Як експортувати нотатки в Apple Notes як PDF на будь-якому пристрої

Дізнайтеся, як експортувати нотатки в Apple Notes як PDF на будь-якому пристрої. Це просто та зручно.
Функція Draw Table у Word дозволяє створювати ідеально відформатовані таблиці у вашому документі. Нижче описано, як користуватися таблицею малювання Word .

Інструкція з малювання таблиць у Microsoft Word
Інструкція по створенню таблиць у Word за допомогою Draw Table
Як випливає з назви, Draw Table дозволяє малювати та створювати власні зображення за допомогою миші та інструмента «Перо».
Draw Table — один із 5 методів створення таблиць Word. Це допоможе вам налаштувати дошку різними способами. Наприклад, ви можете точно розмістити стіл у бажаному місці та швидко масштабувати його під час малювання.
Якщо ви використовуєте Вставити таблицю , ваша таблиця розгорнеться відповідно до сторінки. Потім його потрібно масштабувати за допомогою відповідного інструменту форматування.
Крім того, за допомогою Draw Table ви можете малювати діагональні лінії та клітинки в клітинках. Нижче наведено приклад того, що ви можете зробити за допомогою функції малювання таблиці Microsoft Word.
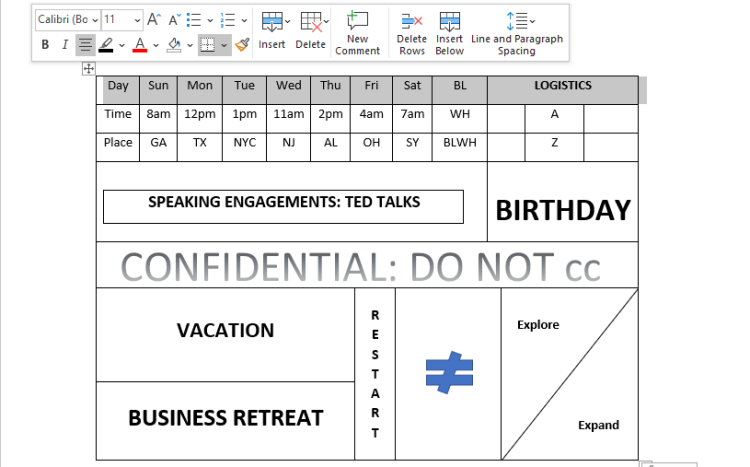
Мальована таблиця в Word
Наразі Draw Table недоступний у мобільній програмі Microsoft Word, але ви можете використовувати його в Microsoft Office 365.
Ось як намалювати просту таблицю 10x5 у Microsoft Word за допомогою Draw Table:
1. Відкрийте документ, у який потрібно вставити таблицю, у Microsoft Word для ПК.
2. Натисніть вкладку «Вставити» в області стрічки та виберіть «Таблиця» в параметрах меню.
3. Прокрутіть униз і натисніть «Намалювати таблицю» . Ця дія активує інструмент «Перо» , щоб допомогти вам намалювати дошку.
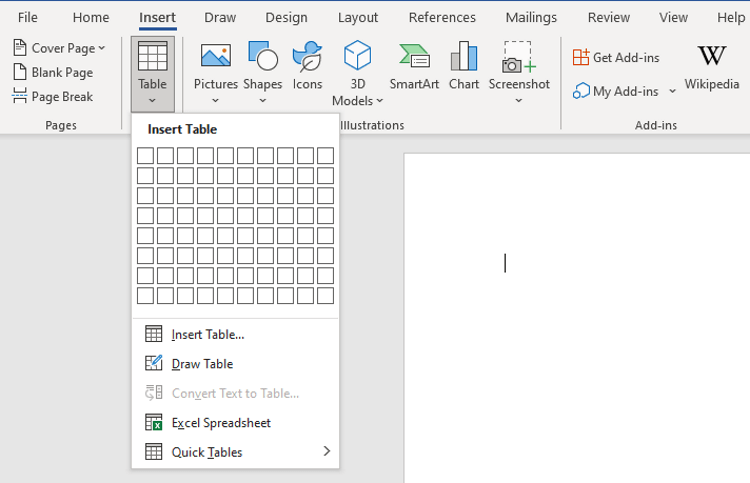
Виберіть «Намалювати таблицю» в меню «Таблиця».
4. Клацніть і перетягніть курсор горизонтально та вниз на один дюйм, щоб створити єдину рамку для таблиці.
5. За допомогою ручки намалюйте вертикальну лінію, що ділить цю комірку на 2 рівні частини, щоб створити таблицю 2x1.
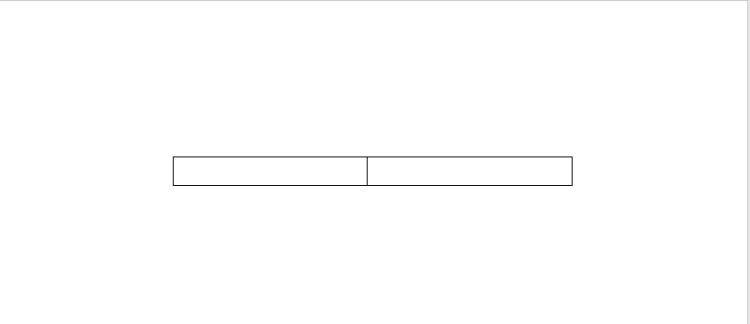
Намалюйте перші два стовпці для таблиці
6. Клацніть за межами таблиці, щоб деактивувати інструмент «Перо». Тепер наведіть вказівник миші на середню точку та натисніть кнопку + . Ця дія додасть більше стовпців праворуч. Продовжуйте робити це, поки не отримаєте дошку 10x1.
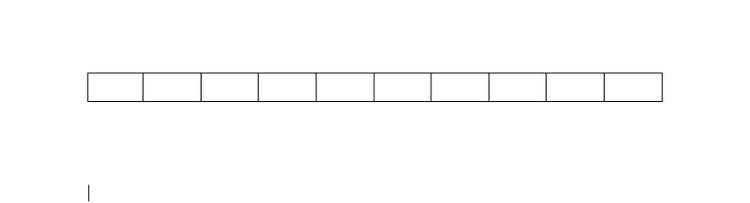
Розширте кількість стовпців у таблиці
7. Помістіть курсор у верхній лівий край панелі, щоб відкрити кнопку + . Натискайте на нього, доки не залишиться ще 4 рядки.
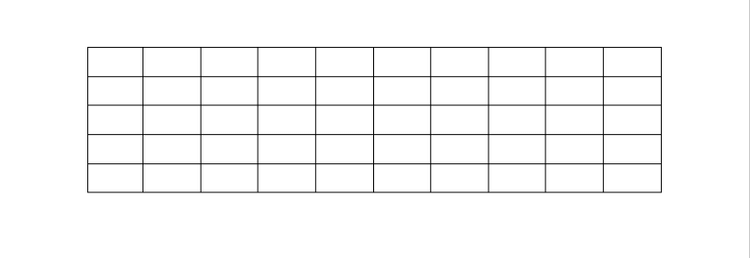
Вільно налаштовуйте рядки та стовпці, використовуючи Draw Table у Word
8. Тепер ви створили таблицю 10x5 за допомогою Draw Table. Зауважте, що ці графіки мають бути в одному масштабі.
Як і інші способи створення таблиць у Word, ви можете форматувати та налаштовувати цю таблицю на свій розсуд.
Клацніть кнопку з плюсом біля краю таблиці або скористайтеся функцією «Вставити» , щоб вставити додаткові стовпці праворуч і ліворуч, у верхній або нижній рядки. Вставлення клітинок аналогічно.
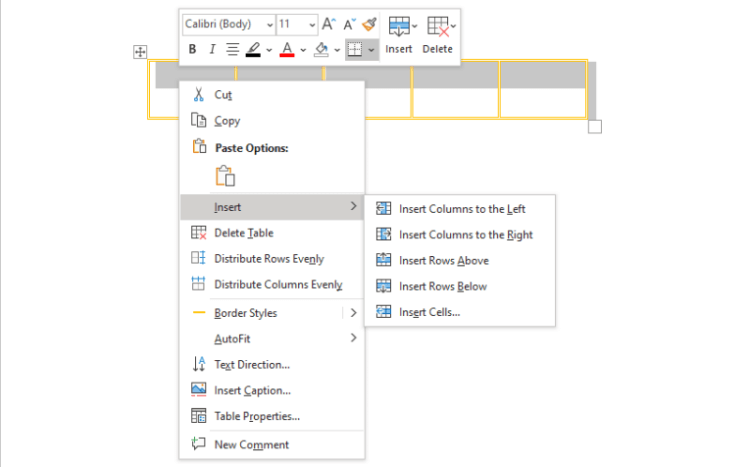
Можливість додавати стовпці або рядки до таблиці в Word
Щоб виправити помилки нерівних рядків і стовпців під час малювання таблиці, виберіть її та клацніть правою кнопкою миші всередині. Виберіть Рівномірно розподілити рядки або Рівномірно розподілити стовпці .
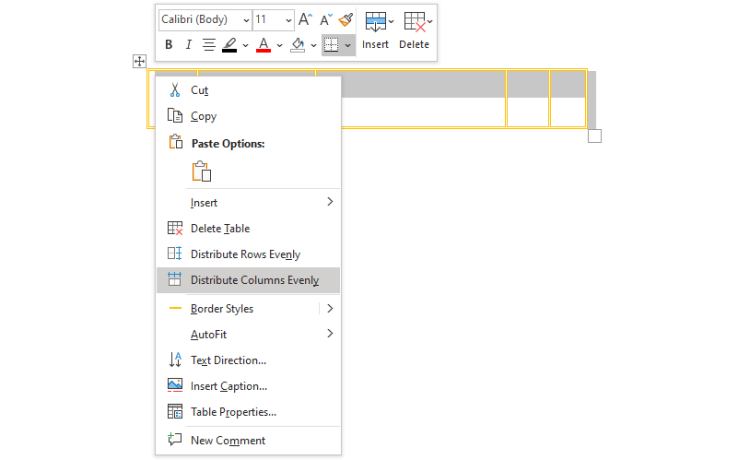
Можливість рівномірного розподілу колонок у Word
Якщо ви не бажаєте, щоб інші редагували створену вами таблицю, натисніть «Переглянути» > «Обмежити редагування» праворуч.
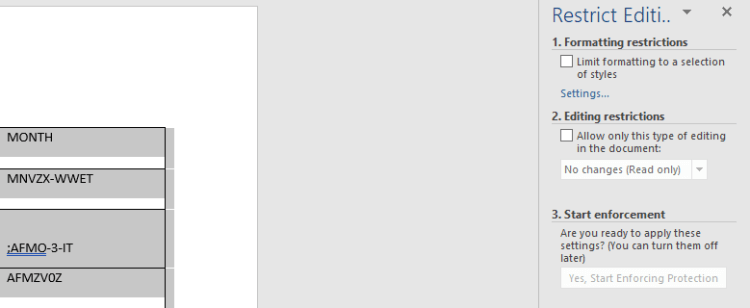
Встановити обмеження на редагування в Word
Помістіть курсор у те місце, де потрібно розмістити логотип, натисніть «Вставити» > «WordArt» . Виберіть стиль, який вам подобається, і введіть водяний знак у поле Ваш текст тут . Перетягніть це поле в потрібне місце в таблиці.
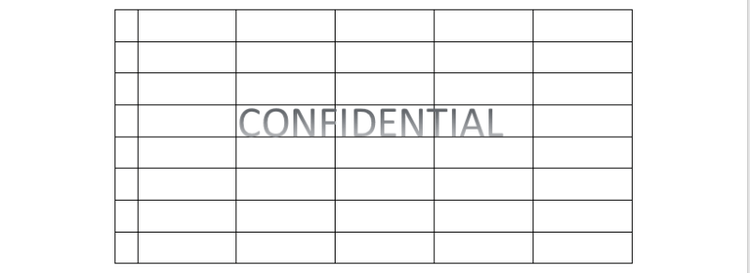
Закрити водяний знак для таблиці в Word
Помістіть курсор миші в комірку, яку потрібно розфарбувати, клацніть, коли з’явиться чорний курсор. Натисніть інструмент «Затінення» та виберіть колір, яким потрібно заповнити клітинку.
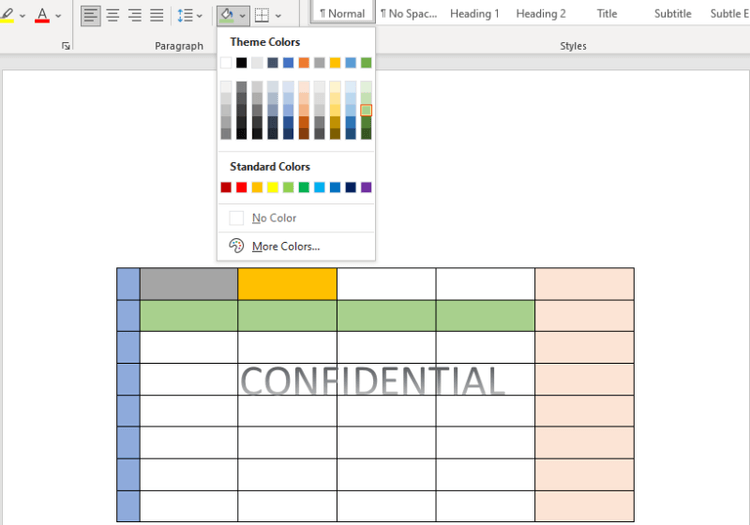
Розфарбуйте рядки та стовпці в таблиці
Вище описано, як використовувати Draw Table у Microsoft Word . Сподіваємось, стаття буде для вас корисною.
Дізнайтеся, як експортувати нотатки в Apple Notes як PDF на будь-якому пристрої. Це просто та зручно.
Як виправити помилку показу екрана в Google Meet, що робити, якщо ви не ділитеся екраном у Google Meet? Не хвилюйтеся, у вас є багато способів виправити помилку, пов’язану з неможливістю поділитися екраном
Дізнайтеся, як легко налаштувати мобільну точку доступу на ПК з Windows 11, щоб підключати мобільні пристрої до Wi-Fi.
Дізнайтеся, як ефективно використовувати <strong>диспетчер облікових даних</strong> у Windows 11 для керування паролями та обліковими записами.
Якщо ви зіткнулися з помилкою 1726 через помилку віддаленого виклику процедури в команді DISM, спробуйте обійти її, щоб вирішити її та працювати з легкістю.
Дізнайтеся, як увімкнути просторовий звук у Windows 11 за допомогою нашого покрокового посібника. Активуйте 3D-аудіо з легкістю!
Отримання повідомлення про помилку друку у вашій системі Windows 10, тоді дотримуйтеся виправлень, наведених у статті, і налаштуйте свій принтер на правильний шлях…
Ви можете легко повернутися до своїх зустрічей, якщо запишете їх. Ось як записати та відтворити запис Microsoft Teams для наступної зустрічі.
Коли ви відкриваєте файл або клацаєте посилання, ваш пристрій Android вибирає програму за умовчанням, щоб відкрити його. Ви можете скинути стандартні програми на Android за допомогою цього посібника.
ВИПРАВЛЕНО: помилка сертифіката Entitlement.diagnostics.office.com



![[ВИПРАВЛЕНО] Помилка 1726: Помилка виклику віддаленої процедури в Windows 10/8.1/8 [ВИПРАВЛЕНО] Помилка 1726: Помилка виклику віддаленої процедури в Windows 10/8.1/8](https://img2.luckytemplates.com/resources1/images2/image-3227-0408150324569.png)
![Як увімкнути просторовий звук у Windows 11? [3 способи] Як увімкнути просторовий звук у Windows 11? [3 способи]](https://img2.luckytemplates.com/resources1/c42/image-171-1001202747603.png)
![[100% вирішено] Як виправити повідомлення «Помилка друку» у Windows 10? [100% вирішено] Як виправити повідомлення «Помилка друку» у Windows 10?](https://img2.luckytemplates.com/resources1/images2/image-9322-0408150406327.png)


