Як експортувати нотатки в Apple Notes як PDF на будь-якому пристрої

Дізнайтеся, як експортувати нотатки в Apple Notes як PDF на будь-якому пристрої. Це просто та зручно.
Хочете відновити втрачену або старішу версію файлу в Windows? Можливо , для цього вам знадобиться скористатися історією файлів .
Історія файлів пропонує вам знімок часової шкали файлів у важливих файлах, у тому числі в папці «Документи» та на робочому столі. Якщо ви видалили файл або хочете відновити старіший файл, який ви зберегли, ви можете використовувати для цього історію файлів.
З тих пір історія файлів доступна з Windows 8, але ця функція продовжує працювати в Windows 11. Якщо ви не впевнені, як використовувати історію файлів у Windows 11, виконайте наведені нижче дії.
Як налаштувати історію файлів у Windows 11
Перш ніж ви зможете використовувати історію файлів, вам потрібно буде налаштувати свій ПК, щоб переконатися, що він увімкнено та працює належним чином. Вам знадобиться спеціальний зовнішній диск , щоб зберігати знімки файлів для історії файлів у безпечному місці. Якщо у вас його не підключено, ви не зможете його ввімкнути.
Щоб увімкнути історію файлів у Windows 11:
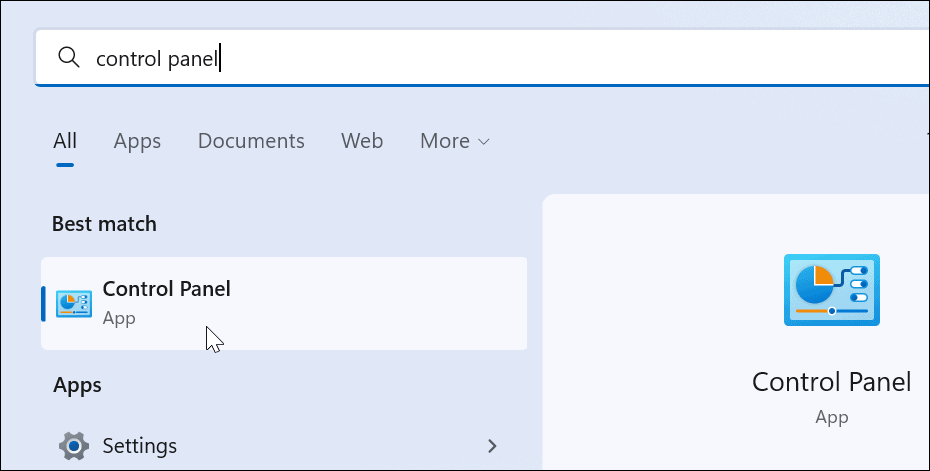
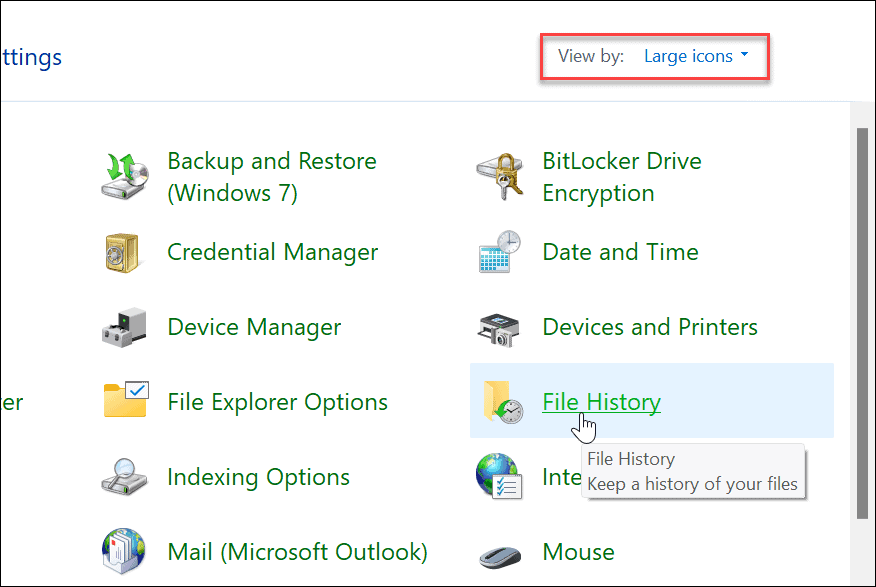
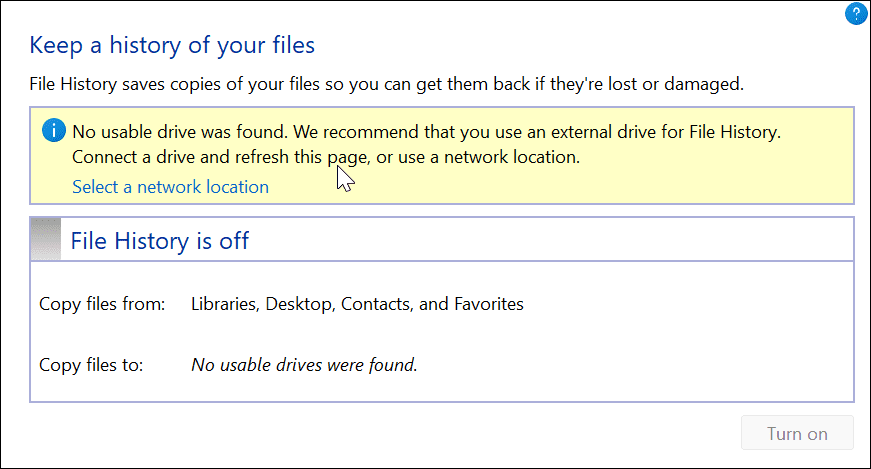
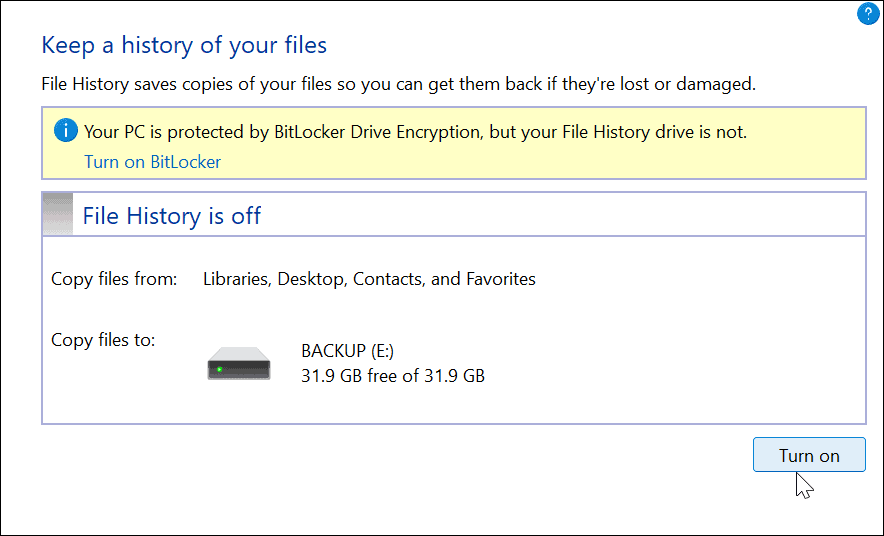
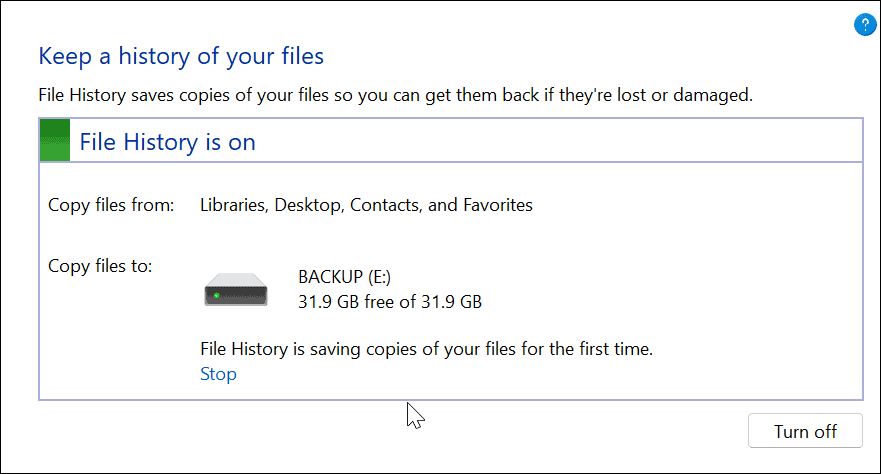
Як використовувати історію файлів у Windows 11
Тепер, коли історію файлів увімкнено, резервне копіювання файлів починається автоматично. Однак є деякі інші параметри, які ви можете налаштувати.
Додайте папки до історії файлів
Як згадувалося раніше, «Історія файлів» за замовчуванням створює резервні копії важливих папок, таких як «Документи», «Зображення», «Відео» та «Робочий стіл». Однак ви можете додати будь-яку папку для резервного копіювання за допомогою історії файлів. Вам просто потрібно додати його до однієї з цих основних бібліотек.
Щоб додати папки до історії файлів:
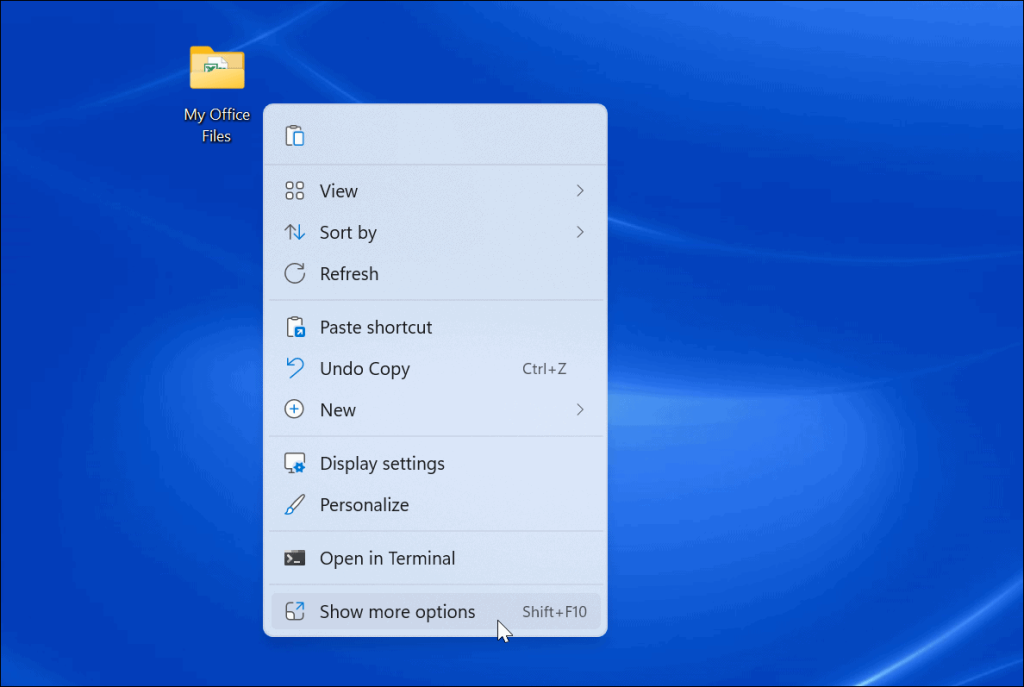
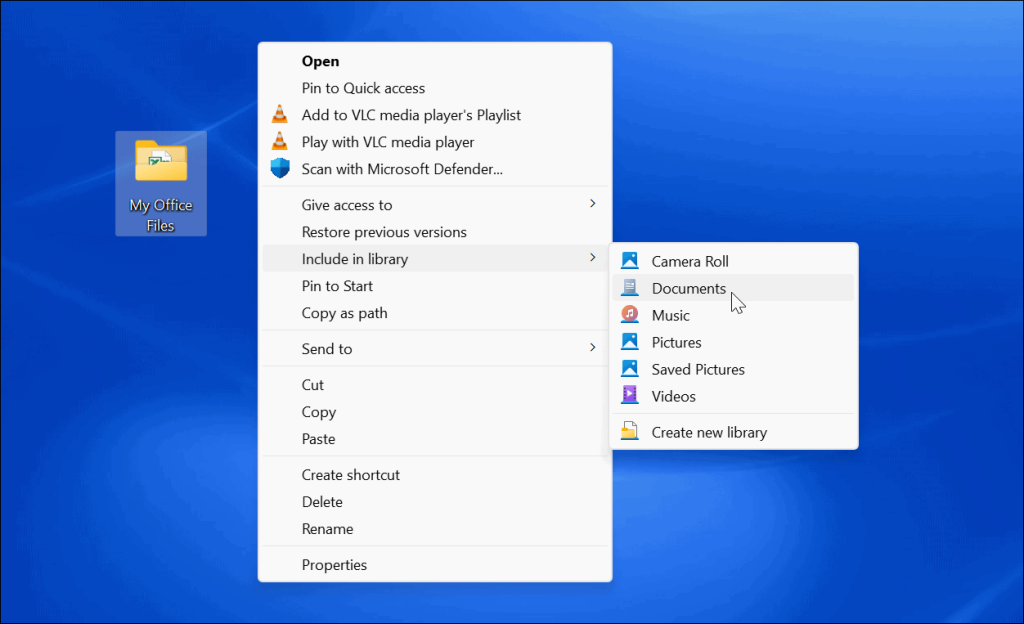
Будь-які елементи, які ви додаєте до бібліотеки, почнуть створювати резервні копії після додавання.
Виключити папки з історії файлів
Бувають випадки, коли ви не хочете, щоб історія файлів створювала резервну копію певної папки. На щастя, ви можете виключити папки з історії файлів.
Щоб виключити папки з історії файлів:
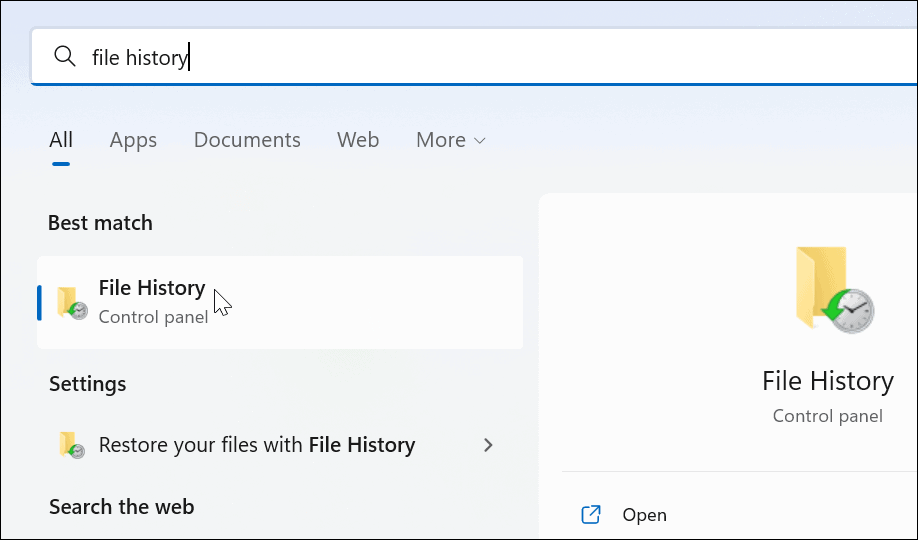
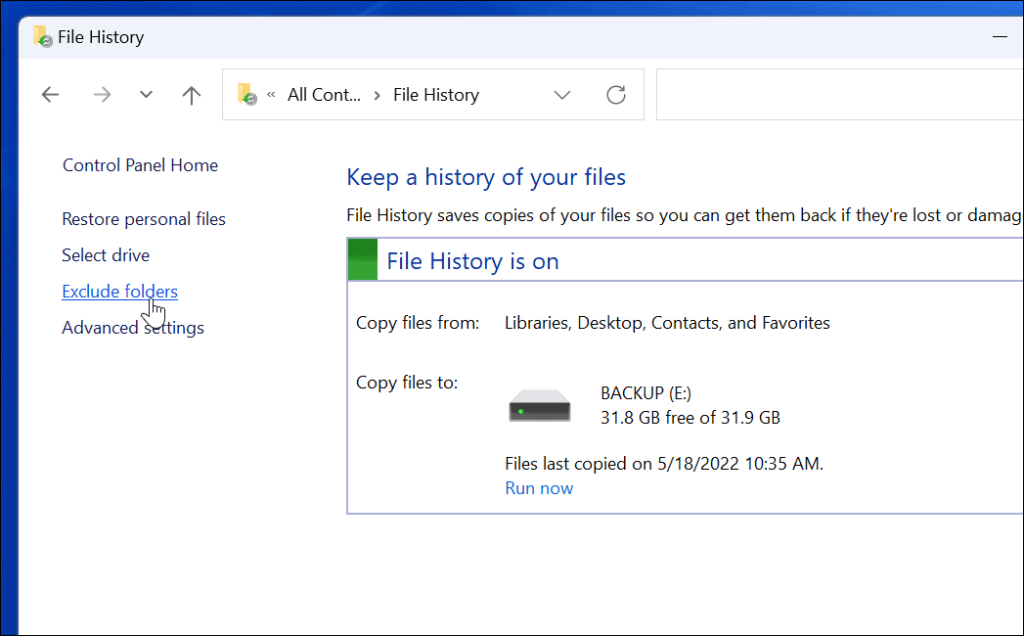
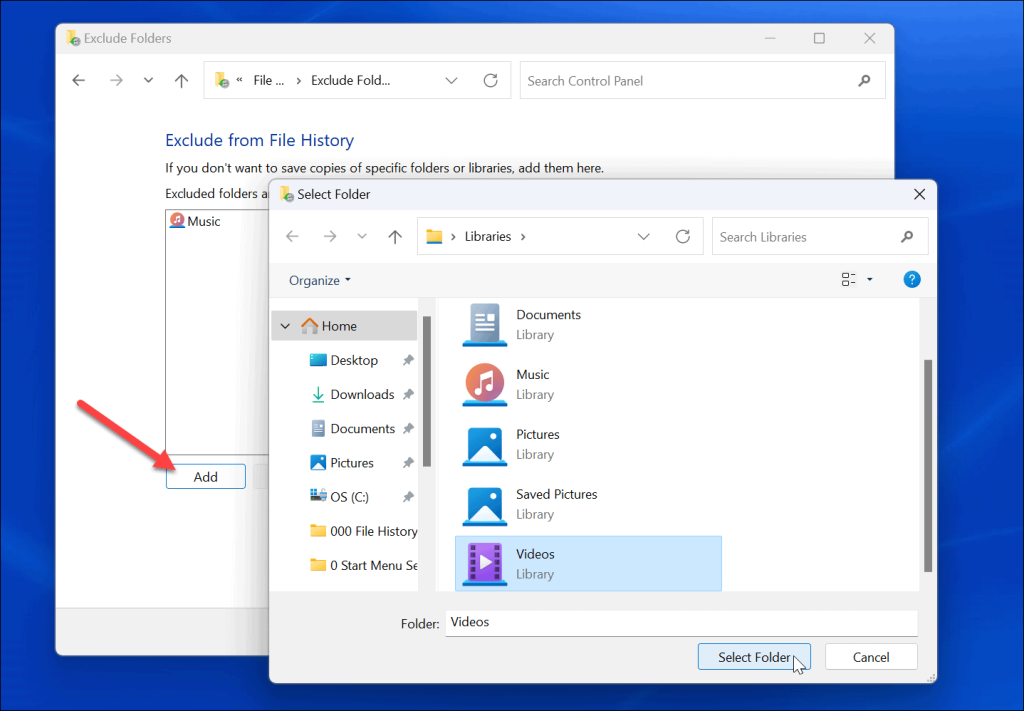
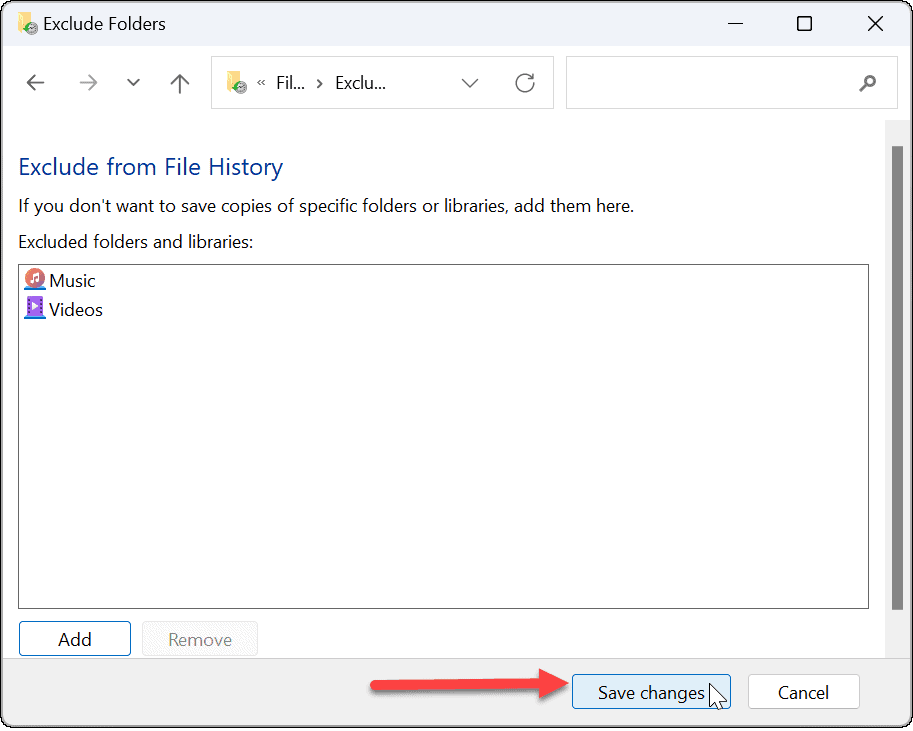
Змінити інтервали часу резервного копіювання
Іншим параметром, який варто налаштувати, є частота, з якою Історія файлів автоматично створює резервні копії файлів. Ви можете встановити його кожні кілька хвилин або один раз на день.
Щоб налаштувати частоту резервного копіювання історії файлів:
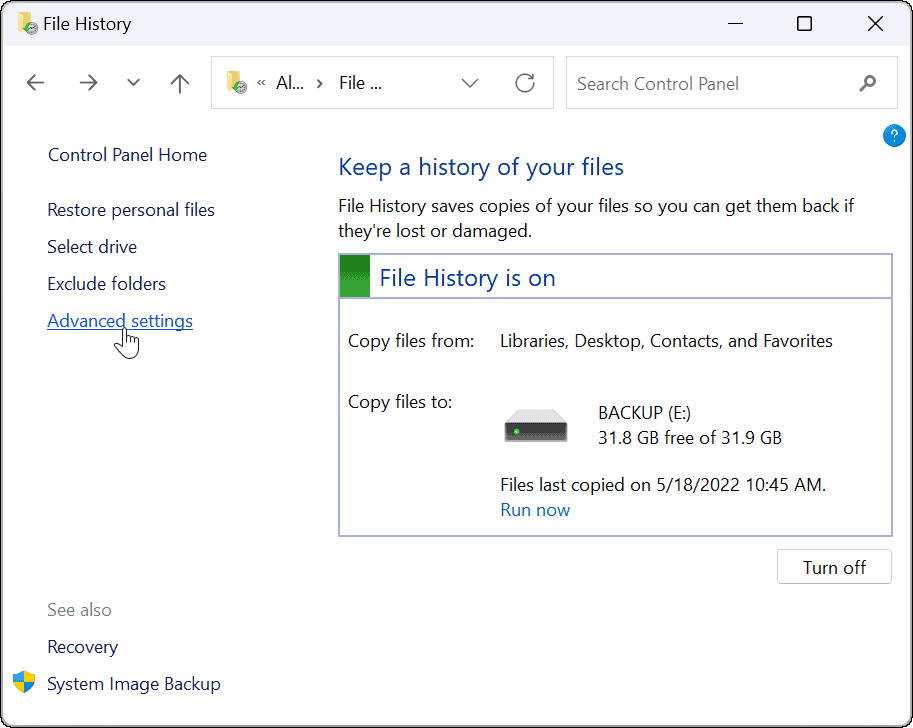
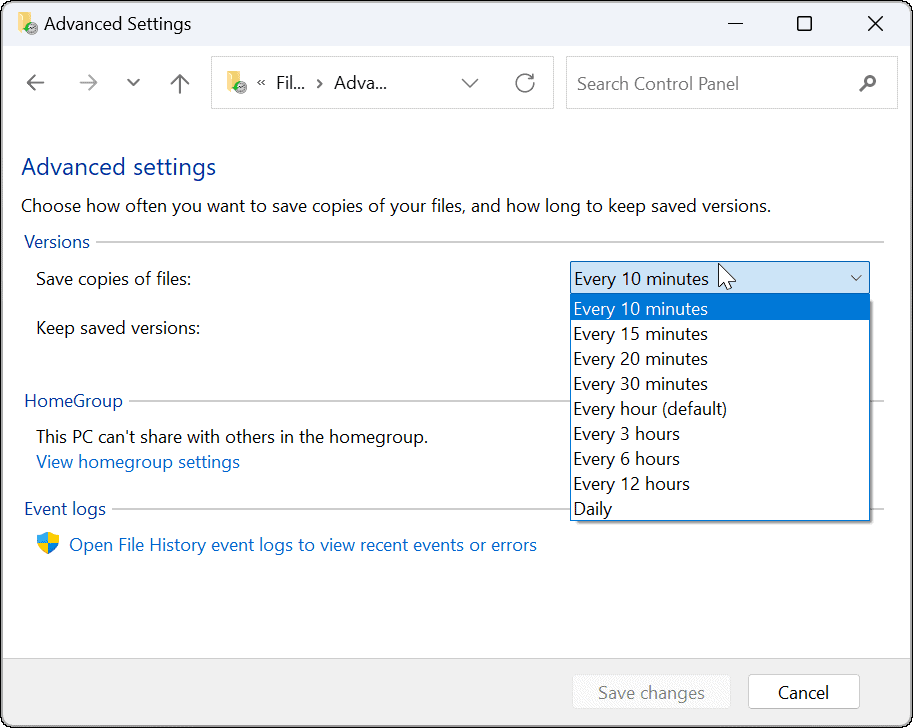
Як відновити файли за допомогою історії файлів у Windows 11
Найважливіша частина функцій історії файлів полягає в тому, що вона дозволяє відновлювати файли, якщо ви їх випадково видалили. Оскільки він створює копії файлів, коли ви отримуєте їх із історії файлів, деякі нещодавні зміни в документі можуть бути відсутні. Однак це все ще дозволяє отримати важливі файли, що є найважливішим.
Щоб відновити файл за допомогою історії файлів:
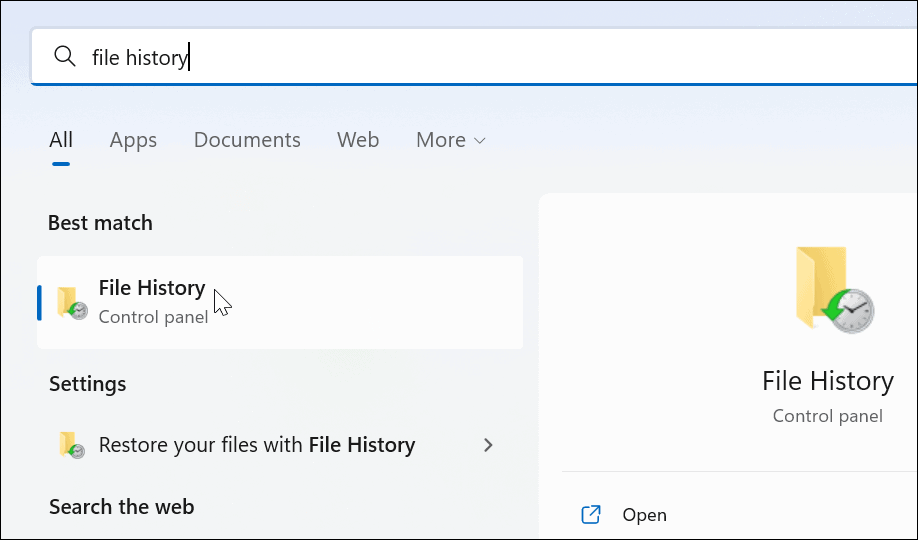
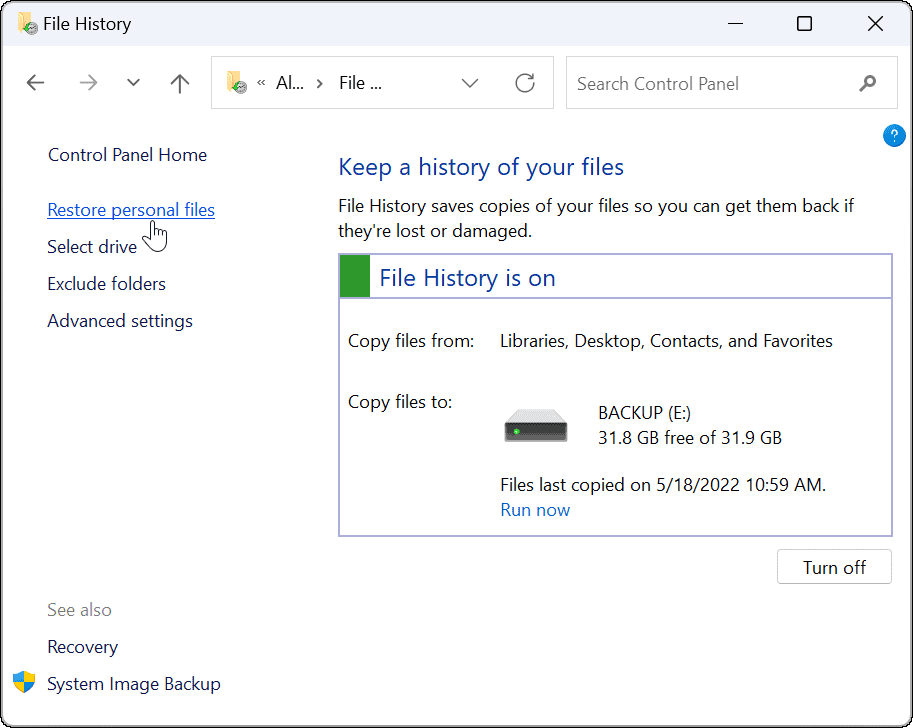
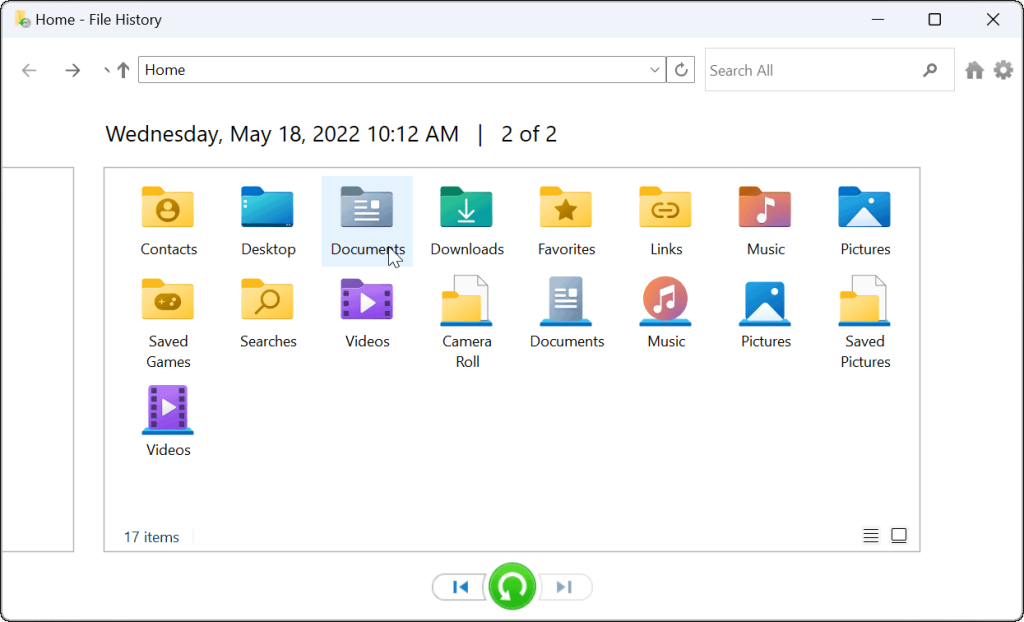
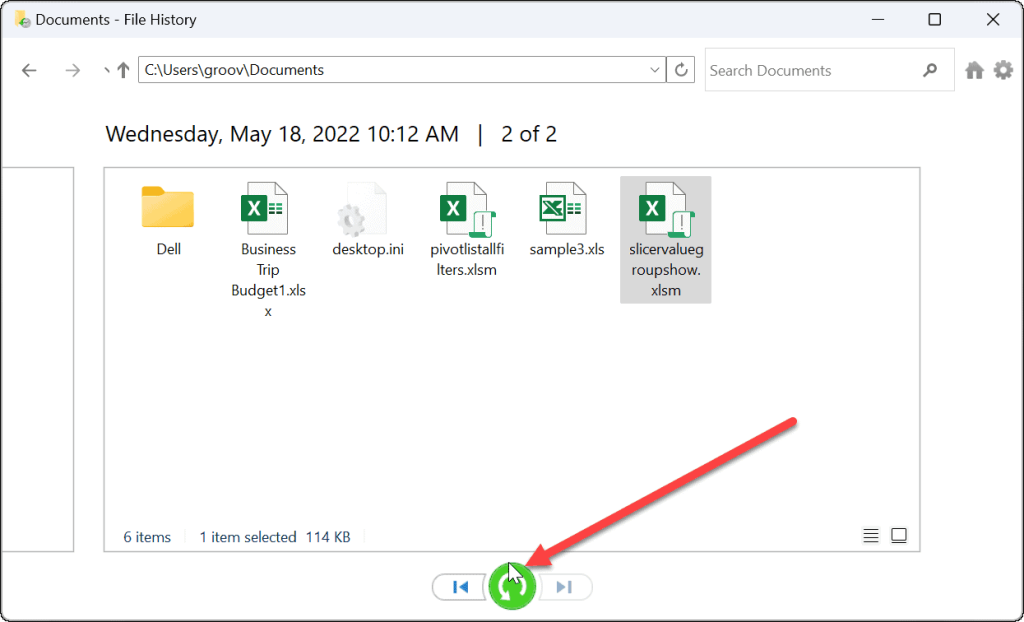
Ось і все. Коли ви відновлюєте файл або папку, вони переміщуються в початкове розташування на вашому ПК, і ви можете отримати до них доступ як зазвичай.
Відновлення файлів у Windows 11
Хоча ви можете синхронізувати файли з OneDrive , використання історії файлів є додатковим методом резервного копіювання ваших файлів. Це дає вам додатковий спокій, знаючи, що є кілька способів відновити важливі елементи, якщо вони були випадково видалені.
Звичайно, є й інші способи резервного копіювання даних у Windows 11. Наприклад, ви можете створити повну резервну копію образу свого ПК або створит�� точку відновлення , щоб повернути ПК у робочий стан .
На додаток до наведених вище варіантів, найкраще переконатися, що у вас є стороннє онлайн-рішення для резервного копіювання за допомогою такої служби, як Backblaze . Якщо ви не використовуєте Windows 11, не хвилюйтеся. Ви також можете налаштувати історію файлів у Windows 10 .
Дізнайтеся, як експортувати нотатки в Apple Notes як PDF на будь-якому пристрої. Це просто та зручно.
Як виправити помилку показу екрана в Google Meet, що робити, якщо ви не ділитеся екраном у Google Meet? Не хвилюйтеся, у вас є багато способів виправити помилку, пов’язану з неможливістю поділитися екраном
Дізнайтеся, як легко налаштувати мобільну точку доступу на ПК з Windows 11, щоб підключати мобільні пристрої до Wi-Fi.
Дізнайтеся, як ефективно використовувати <strong>диспетчер облікових даних</strong> у Windows 11 для керування паролями та обліковими записами.
Якщо ви зіткнулися з помилкою 1726 через помилку віддаленого виклику процедури в команді DISM, спробуйте обійти її, щоб вирішити її та працювати з легкістю.
Дізнайтеся, як увімкнути просторовий звук у Windows 11 за допомогою нашого покрокового посібника. Активуйте 3D-аудіо з легкістю!
Отримання повідомлення про помилку друку у вашій системі Windows 10, тоді дотримуйтеся виправлень, наведених у статті, і налаштуйте свій принтер на правильний шлях…
Ви можете легко повернутися до своїх зустрічей, якщо запишете їх. Ось як записати та відтворити запис Microsoft Teams для наступної зустрічі.
Коли ви відкриваєте файл або клацаєте посилання, ваш пристрій Android вибирає програму за умовчанням, щоб відкрити його. Ви можете скинути стандартні програми на Android за допомогою цього посібника.
ВИПРАВЛЕНО: помилка сертифіката Entitlement.diagnostics.office.com



![[ВИПРАВЛЕНО] Помилка 1726: Помилка виклику віддаленої процедури в Windows 10/8.1/8 [ВИПРАВЛЕНО] Помилка 1726: Помилка виклику віддаленої процедури в Windows 10/8.1/8](https://img2.luckytemplates.com/resources1/images2/image-3227-0408150324569.png)
![Як увімкнути просторовий звук у Windows 11? [3 способи] Як увімкнути просторовий звук у Windows 11? [3 способи]](https://img2.luckytemplates.com/resources1/c42/image-171-1001202747603.png)
![[100% вирішено] Як виправити повідомлення «Помилка друку» у Windows 10? [100% вирішено] Як виправити повідомлення «Помилка друку» у Windows 10?](https://img2.luckytemplates.com/resources1/images2/image-9322-0408150406327.png)


