Як експортувати нотатки в Apple Notes як PDF на будь-якому пристрої

Дізнайтеся, як експортувати нотатки в Apple Notes як PDF на будь-якому пристрої. Це просто та зручно.
Вам потрібно більше кольорів, щоб ваші відео були яскравішими? Використовуйте інструменти корекції кольору в DaVinci Resolve зараз .
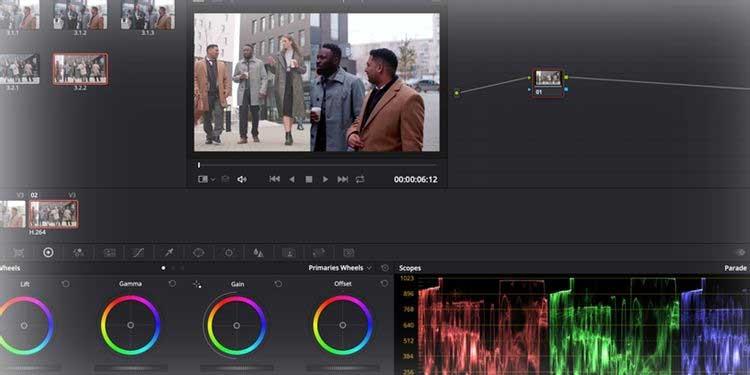
DaVinci Resolve — потужне професійне програмне забезпечення для редагування відео. Хоча безкоштовна версія DaVinci Resolve має обмежені інструменти та роздільну здатність, вона все ще надзвичайно корисна для багатьох людей. У наступній статті буде показано, як імпортувати часову шкалу з іншої системи редагування та використовувати інструменти розфарбовування в DaVinci Resolve.
Підготуйте кольоровий шар
Коли ви відкриваєте DaVinci Resolve, вас вітають сім процесів, представлених піктограмами внизу вікна, зокрема:

Наприклад, у цій статті ми будемо використовувати «Колір» , але потрібно поєднати його з «Медіа», щоб знайти потрібне джерело файлу, і « Редагувати» , щоб налаштувати їхній колір на часовій шкалі.
Ви можете налаштувати редагування з самого початку, щоб виправити кольори в DaVinci Resolve. Щоб зробити це, ви можете перетягнути відзнятий матеріал у вікно Master у Media або скористатися функцією File > Import .
Введіть роботи
Якщо ви плануєте використовувати DaVinci Resolve для оцінювання поточної роботи, ви можете імпортувати часову шкалу з іншого програмного забезпечення як файл AAF, EDL або XML. У вікні «Медіа» перейдіть до «Файл» > «Імпортувати шкалу часу» та виберіть експортований файл шкали часу.
У цьому прикладі файл XML імпортовано з Premiere Pro:
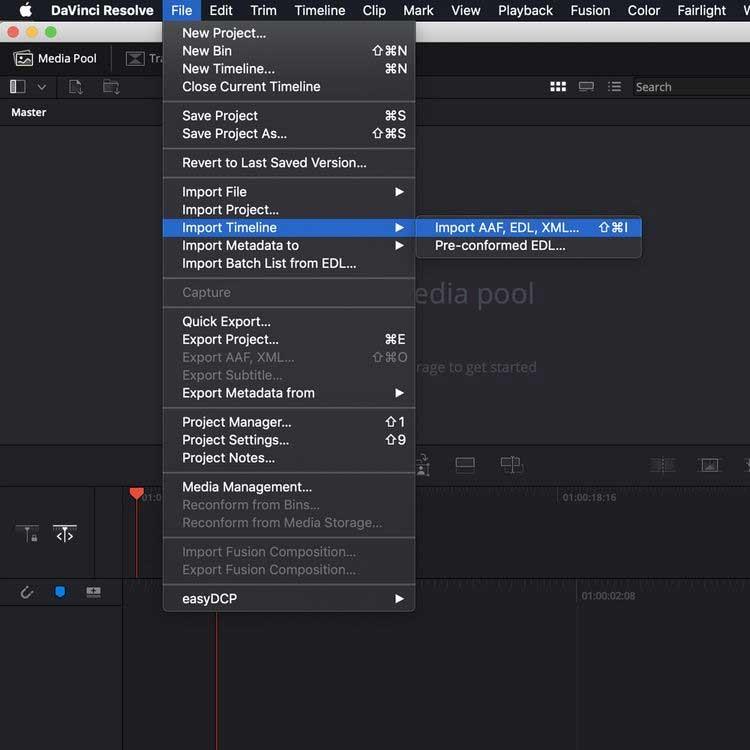
Тепер ви побачите вікно, яке дозволяє налаштувати параметри проекту. Коли ви задоволені вибором, натисніть кнопку OK .
Якщо будь-який носій відсутній, інше діалогове вікно дозволить вам повторно зв’язати все, чого там немає.
Потім імпортуйте часову шкалу в Resolve . Тепер настав час використовувати процес Color.
Інструкції щодо використання кольору в DaVinci Resolve
Якщо ви хочете попрактикуватися у використанні DaVinci Resolve, але ще не маєте відзнятого матеріалу, ви можете ознайомитися з безкоштовними відеоресурсами. У статті взято приклад зі сторінки Pexels.
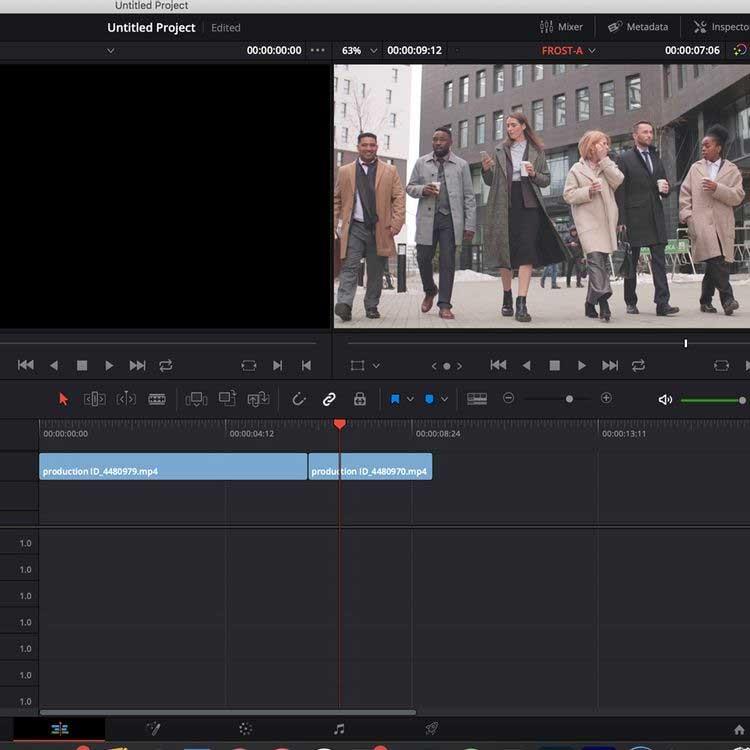
Після імпортування відзнятого матеріалу в програмне забезпечення та на часову шкалу на вкладці «Редагування» перейдіть до розділу «Колір» .
У стандартному одноекранному макеті DaVinci Resolve ділить його на 6 вікон: Viewer , Color Timeline , система вузлів для застосування шарів і коригувань, вікно Effects , Scopes & Color Wheels .
Області , ці панелі, схожі на графіки, розташовані в нижньому правому куті екрана, відображають дані різних кольорів у кліпі залежно від потреб користувача.
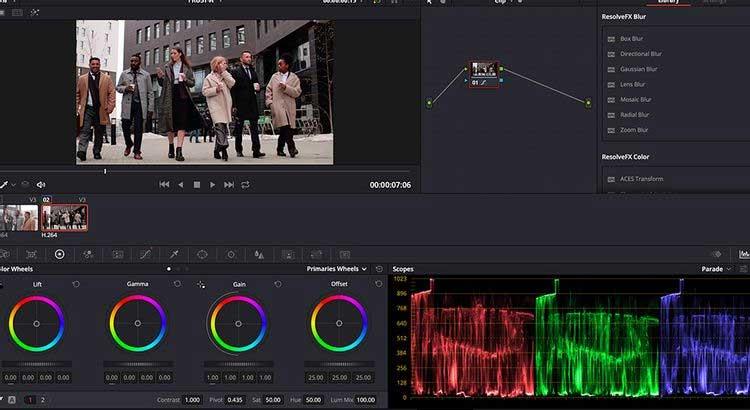
Таблиця на зображенні вище показує рівень даних червоного , зеленого або синього кольорів у вибраному кліпі. Використання Scopes є надзвичайно важливим для Shot Matching кліпів.
Кольорові колеса знаходяться в нижній лівій частині вікна, що дозволяє регулювати рівні кольору та яскравості вашого зображення.
Lift регулює колір і яскравість у темних тонах зображення, тоді як Gamma регулює середні тони, а Gain регулює світлі ділянки (світліші частини зображення). Зміщення збільшує або зменшує все.
Повзунки на кожному колесі регулюють рівні яскравості на фотографії. Натискання та перетягування кольорового кола дозволяє збільшувати або зменшувати рівні даних кольору відповідно до колірного спектру в колі.
У цій статті зображення ліворуч є вихідним зображенням, зображення праворуч накладено на шари. На вихідному зображенні повзунок колірного колеса Lift було опущено до -0,17 , щоб зменшити відблиски в темних частинах зображення та усунути молочний ефект.
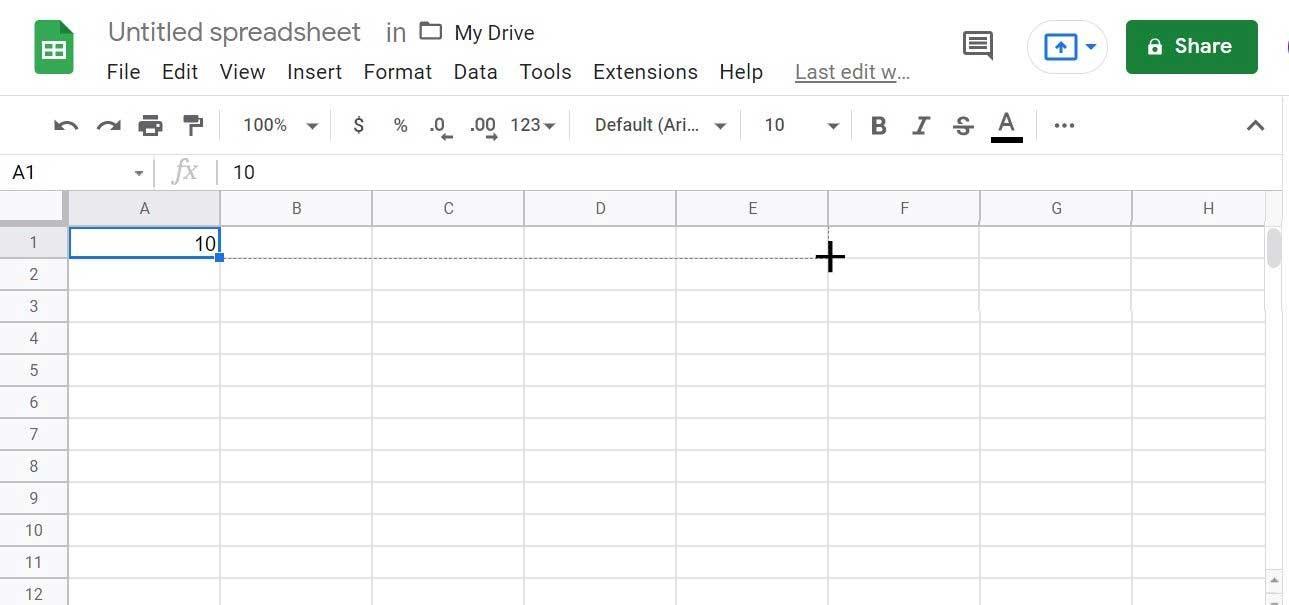
Панель «Області» показує, що на нейтральному рівні трохи більше червоних даних, тому повзунок відсувається від червоної області в колірному колі, щоб компенсувати цю деталь.
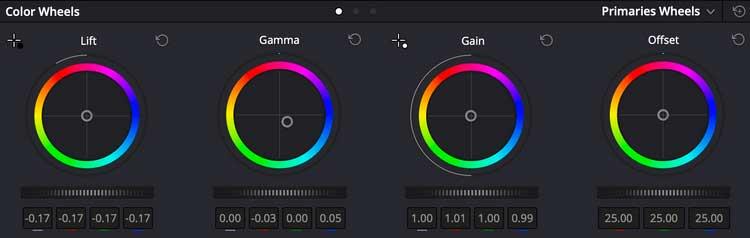
Ви бачите, що налаштування на колесі досить невеликі, але все одно мають велике значення. Зверніть увагу, як гамма- колесо відхилене від червоного та спрямоване до синього, щоб зменшити цю подачу кольору.
Це художній вибір і залежить від ефекту, якого ви хочете досягти.
Ви повинні спочатку ознайомитися з цими налаштуваннями. Просто спробуйте різні кольори та налаштування, щоб створити ключову сцену, яка відповідає всьому кліпу.
Використовуйте вузли для керування шаруванням кольорів
Вікно «Вузол» поруч із завданням перегляду дає змогу керувати параметрами шарування кольорів. Тут усе редагування інкапсульовано в одному вузлі, який можна відкрити/закрити за допомогою Shift + S.
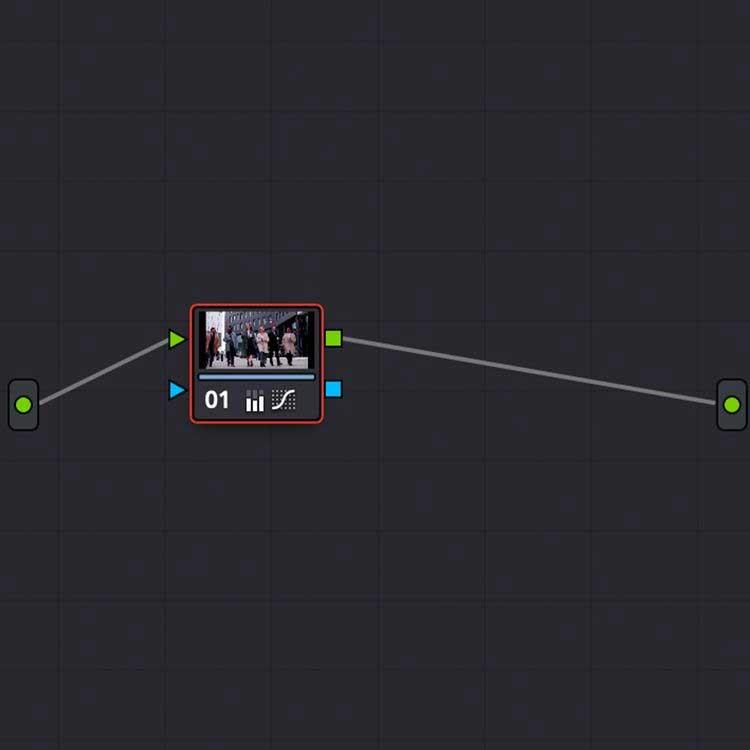
Ви можете додати кілька вузлів до кліпу, щоб налаштувати рівні кольорів, додаючи додаткові коригування модульно. Щоб додати другий вузол, просто натисніть Alt + S у вікні вузла.
Об’єднати сцени
Сцени в кліпі мають бути узгодженими, це найголовніше. Davinci Resolve пропонує різноманітні методи комбінування кліпів, від копіювання вузлів між сценами на кольоровій часовій шкалі до використання функції автоматичного збігу кадру.
Одним із найточніших засобів градації кольору є об’єднання кліпів за допомогою Scopes і Stills .
Stills дозволяє робити знімки екрана в кліпах для довідки та порівняння під час накладання шарів. Клацніть правою кнопкою миші на переглядачі, а потім виберіть Grab Still .

Двічі клацніть нерухому сцену в бібліотеці, щоб накласти її на засіб перегляду, дозволяючи зіставити зображення з іншим кліпом на кольоровій часовій шкалі.
Зокрема, також відображаються дані діапазону нерухомого зображення. Ви можете не лише візуально збігати кадри, але й порівнювати дані про колір у вікні прицілів .
Як ви можете бачити на зображенні нижче, дані у вікні Scopes відповідають відеокліпу розділеного екрана. Дані діапазону містять більше даних кольорів у темніших тонах, ніж дані діапазону ліворуч.
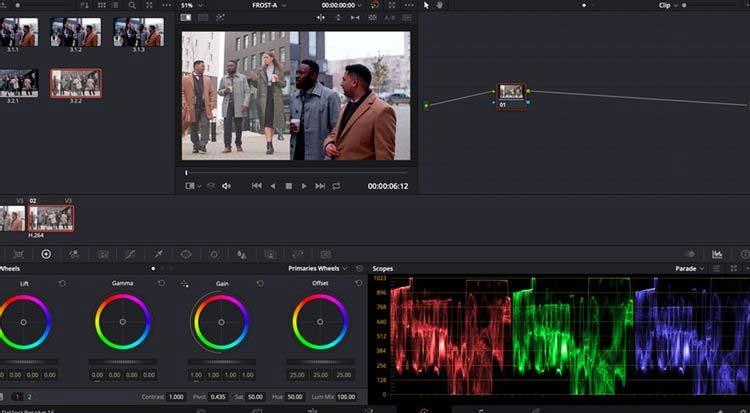
Використовуючи ці інструменти, ви можете отримати детальну кольорову корекцію з точністю до хвилини, допомагаючи отримати однакові фотографії, навіть якщо вони були зняті різними камерами або з різних джерел у всьому світі.
Після того, як ви відкоригували колір кліпу, ви можете експортувати багатошаровий матеріал на вкладці «Доставити» .
Вище описано, як використовувати інструмент «Колір» і його функції в Davinci Resolve . Якщо ви знаєте ще щось про цей інструмент, поділіться з EU.LuckyTemplates.
Дізнайтеся, як експортувати нотатки в Apple Notes як PDF на будь-якому пристрої. Це просто та зручно.
Як виправити помилку показу екрана в Google Meet, що робити, якщо ви не ділитеся екраном у Google Meet? Не хвилюйтеся, у вас є багато способів виправити помилку, пов’язану з неможливістю поділитися екраном
Дізнайтеся, як легко налаштувати мобільну точку доступу на ПК з Windows 11, щоб підключати мобільні пристрої до Wi-Fi.
Дізнайтеся, як ефективно використовувати <strong>диспетчер облікових даних</strong> у Windows 11 для керування паролями та обліковими записами.
Якщо ви зіткнулися з помилкою 1726 через помилку віддаленого виклику процедури в команді DISM, спробуйте обійти її, щоб вирішити її та працювати з легкістю.
Дізнайтеся, як увімкнути просторовий звук у Windows 11 за допомогою нашого покрокового посібника. Активуйте 3D-аудіо з легкістю!
Отримання повідомлення про помилку друку у вашій системі Windows 10, тоді дотримуйтеся виправлень, наведених у статті, і налаштуйте свій принтер на правильний шлях…
Ви можете легко повернутися до своїх зустрічей, якщо запишете їх. Ось як записати та відтворити запис Microsoft Teams для наступної зустрічі.
Коли ви відкриваєте файл або клацаєте посилання, ваш пристрій Android вибирає програму за умовчанням, щоб відкрити його. Ви можете скинути стандартні програми на Android за допомогою цього посібника.
ВИПРАВЛЕНО: помилка сертифіката Entitlement.diagnostics.office.com



![[ВИПРАВЛЕНО] Помилка 1726: Помилка виклику віддаленої процедури в Windows 10/8.1/8 [ВИПРАВЛЕНО] Помилка 1726: Помилка виклику віддаленої процедури в Windows 10/8.1/8](https://img2.luckytemplates.com/resources1/images2/image-3227-0408150324569.png)
![Як увімкнути просторовий звук у Windows 11? [3 способи] Як увімкнути просторовий звук у Windows 11? [3 способи]](https://img2.luckytemplates.com/resources1/c42/image-171-1001202747603.png)
![[100% вирішено] Як виправити повідомлення «Помилка друку» у Windows 10? [100% вирішено] Як виправити повідомлення «Помилка друку» у Windows 10?](https://img2.luckytemplates.com/resources1/images2/image-9322-0408150406327.png)


