Як експортувати нотатки в Apple Notes як PDF на будь-якому пристрої

Дізнайтеся, як експортувати нотатки в Apple Notes як PDF на будь-якому пристрої. Це просто та зручно.
Одноденні поїздки, вихідні та сімейні канікули – це чудові враження, які ми не хочемо забувати. Якщо ви користуєтеся Картами Google, ви можете зафіксувати та зберегти всі ці спогади під рукою за допомогою функції часової шкали.
Ви можете побачити кожне місце, яке ви відвідали, ресторан, у якому ви їли, театр, який вам сподобався, і багато іншого. Вирушайте в подорож спогадами за допомогою вбудованого щоденника подорожі на Картах Google.
Доступ до хронології Карт Google
Перейдіть на веб-сайт Карт Google і за потреби увійдіть. Потім клацніть піктограму «Меню» у верхньому лівому куті вікна пошуку та виберіть «Ваша шкала часу» .
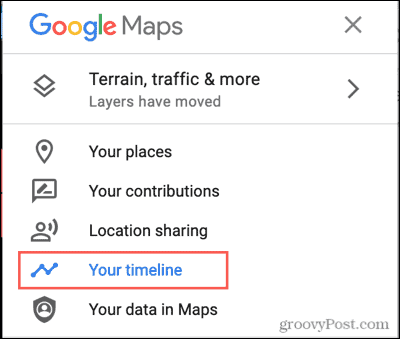
Має відкритися нова вкладка веб-переглядача з вашою хронологією Карт Google.
Увімкнути історію місцезнаходжень
Очевидно, щоб Карти Google могли фіксувати ваші подорожі, вам потрібно ввімкнути служби визначення місцезнаходження. Отже, якщо ви не бачите жодного місця на своїй хронології, ось чому. Або це, або ти не вийшов з дому.
Якщо ви не хочете залишати служби локації ввімкненими, ви можете зробити це для наступної пригоди. Потім вимкніть його, коли повернетеся. Щоб увімкнути історію місцезнаходжень, виконайте наведені нижче дії.
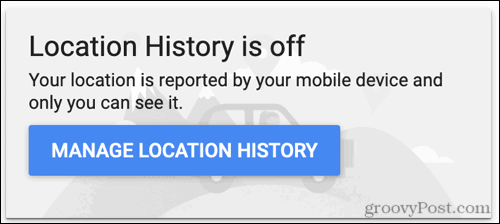
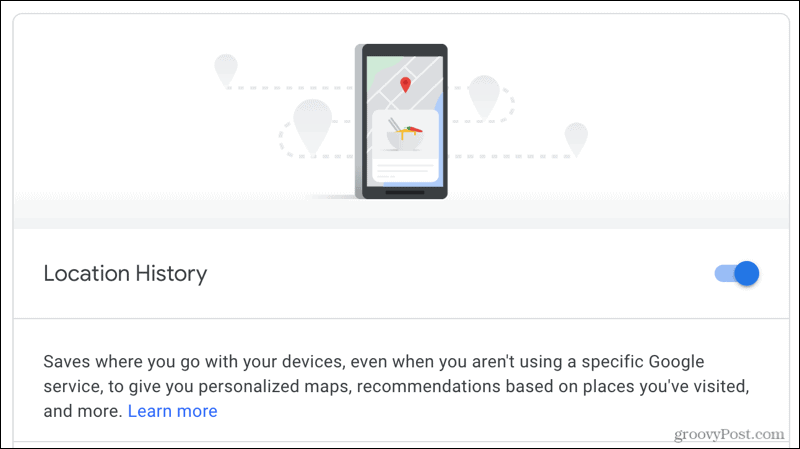
А тепер вирушайте та подорожуйте, щоб ваша хронологія Карт Google заповнилася! Щоб вимкнути функцію пізніше, виконайте ті самі кроки, щоб вимкнути тумблер.
Показати Google Фото
Хоча це не важлива частина вашої хронології Карт Google, це одна з переваг. Ви можете ввімкнути хронологію, щоб відображати Google Фото, пов’язані з вашими місцями та подорожами. Круто, правда? Ось як увімкнути цю функцію.
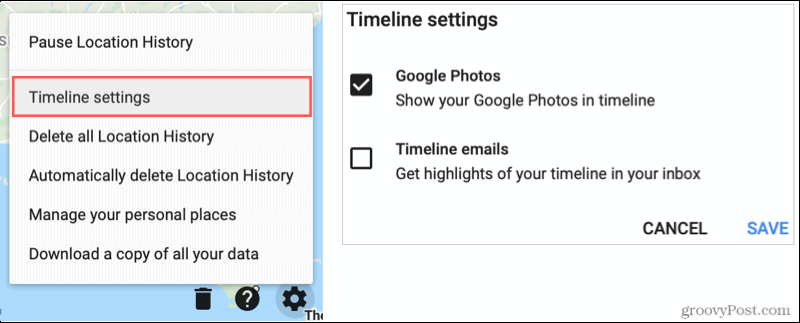
У майбутньому, коли ви знімаєте фотографії, які зберігаєте в Google Photos, вони відображатимуться разом із вашими поїздками на хронології (нижче).
Навігація по часовій шкалі
Якщо ви вже ввімкнули історію місцезнаходжень, ви повинні побачити деякі деталі внизу хронології. Тож з цього ми й почнемо.
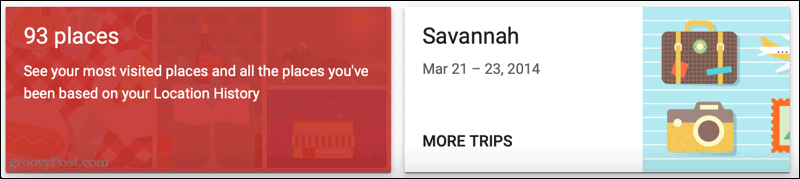
Відвідані місця
Ліворуч у вас кілька місць, які ви відвідали. Клацніть, і ви зможете переключатися між часто відвідуваними та всіма відвідуваними місцями. Вони відображаються праворуч, і у вас є кілька варіантів.

Здійснені поїздки
Далі на черзі — скринька з подорожами, які ви здійснили. Натисніть «Більше поїздок» , щоб переглянути їх усі. Це найкраща частина хронології для щоденника подорожей, оскільки вона автоматично групує ваші подорожі.

Виберіть поїздку, щоб переглянути деталі. Ви можете вибрати певний день під час подорожі внизу, якщо хочете. Потім ви можете переглянути деталі цього дня ліворуч із датами, фотографіями, способами транспорту тощо. А праворуч ви побачите день, нанесений на карту.
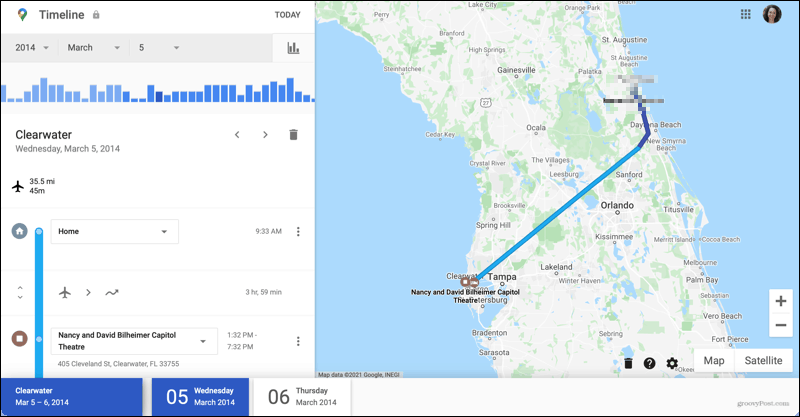
Ще одна корисна функція полягає в тому, що ви можете редагувати деталі дня подорожі. Оскільки ви бачите кожну зупинку разом зі способом транспортування, ви можете змінити один-два варіанти.
Наприклад, можливо, одна із зупинок була зоною відпочинку, яку не дуже потрібно переживати. Виберіть три крапки праворуч від місця в поїздці та натисніть Видалити зупинку з дня .
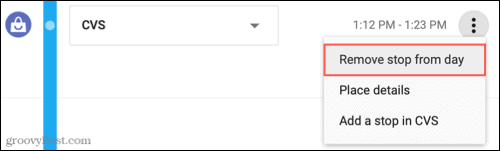
Ви також можете змінити варіант транспортування, яким ви користуєтеся. Наприклад, день може показати, що ви «переїжджали» між зупинками. Установіть прапорець і виберіть із таких варіантів, як «Автомобілем», «У таксі», «Пішки» або «Їзда на велосипеді».
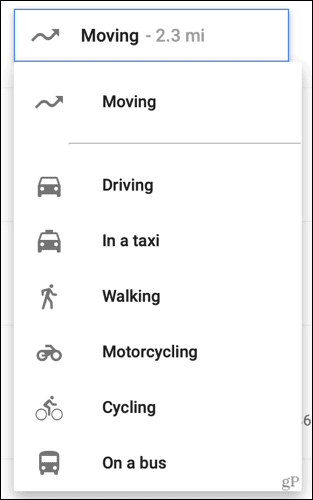
Перегляньте хронологію за датою
Окрім опцій унизу для перегляду хронології, ви можете вибрати перегляд конкретних дат. У верхньому лівому куті виберіть певний рік, місяць і/або число. Ви також можете скористатися графіком під параметрами дати, щоб перейти до дня. Натисніть значок графіка , щоб відобразити його.
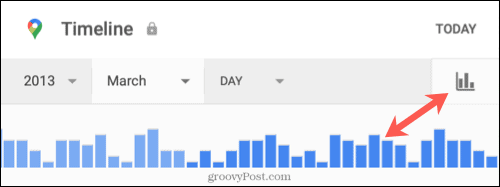
Усі поїздки, які ви здійснювали протягом вибраного періоду часу, також відображатимуться внизу. Ви можете вибрати один для детальної інформації, як описано раніше.
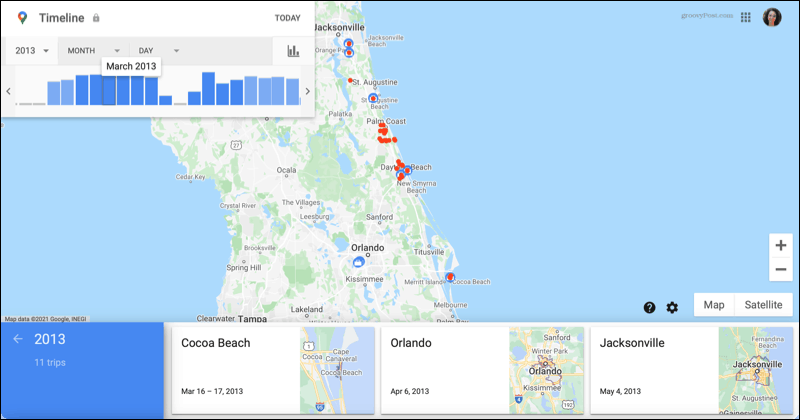
Скористайтеся хронологією Карт Google
Якщо ви вже використовуєте Google Maps і навіть Google Photos, ви можете створити автоматичний щоденник подорожі без будь-яких зусиль за допомогою функції Timeline. Знову переживайте свої незабутні подорожі з кожним кроком, який ви зробили, і місцем, яке ви відвідали.
Щоб отримати допомогу з плануванням, подивіться, як ви можете спланувати свою наступну автомобільну подорож або пішохідну пригоду за допомогою Карт Google .
З іншого боку, якщо ви лякаєтеся від кількості магазинів Google, прочитайте нашу статтю про те, як справді заборонити Google відстежувати ваше місцезнаходження .
Дізнайтеся, як експортувати нотатки в Apple Notes як PDF на будь-якому пристрої. Це просто та зручно.
Як виправити помилку показу екрана в Google Meet, що робити, якщо ви не ділитеся екраном у Google Meet? Не хвилюйтеся, у вас є багато способів виправити помилку, пов’язану з неможливістю поділитися екраном
Дізнайтеся, як легко налаштувати мобільну точку доступу на ПК з Windows 11, щоб підключати мобільні пристрої до Wi-Fi.
Дізнайтеся, як ефективно використовувати <strong>диспетчер облікових даних</strong> у Windows 11 для керування паролями та обліковими записами.
Якщо ви зіткнулися з помилкою 1726 через помилку віддаленого виклику процедури в команді DISM, спробуйте обійти її, щоб вирішити її та працювати з легкістю.
Дізнайтеся, як увімкнути просторовий звук у Windows 11 за допомогою нашого покрокового посібника. Активуйте 3D-аудіо з легкістю!
Отримання повідомлення про помилку друку у вашій системі Windows 10, тоді дотримуйтеся виправлень, наведених у статті, і налаштуйте свій принтер на правильний шлях…
Ви можете легко повернутися до своїх зустрічей, якщо запишете їх. Ось як записати та відтворити запис Microsoft Teams для наступної зустрічі.
Коли ви відкриваєте файл або клацаєте посилання, ваш пристрій Android вибирає програму за умовчанням, щоб відкрити його. Ви можете скинути стандартні програми на Android за допомогою цього посібника.
ВИПРАВЛЕНО: помилка сертифіката Entitlement.diagnostics.office.com



![[ВИПРАВЛЕНО] Помилка 1726: Помилка виклику віддаленої процедури в Windows 10/8.1/8 [ВИПРАВЛЕНО] Помилка 1726: Помилка виклику віддаленої процедури в Windows 10/8.1/8](https://img2.luckytemplates.com/resources1/images2/image-3227-0408150324569.png)
![Як увімкнути просторовий звук у Windows 11? [3 способи] Як увімкнути просторовий звук у Windows 11? [3 способи]](https://img2.luckytemplates.com/resources1/c42/image-171-1001202747603.png)
![[100% вирішено] Як виправити повідомлення «Помилка друку» у Windows 10? [100% вирішено] Як виправити повідомлення «Помилка друку» у Windows 10?](https://img2.luckytemplates.com/resources1/images2/image-9322-0408150406327.png)


