Як експортувати нотатки в Apple Notes як PDF на будь-якому пристрої

Дізнайтеся, як експортувати нотатки в Apple Notes як PDF на будь-якому пристрої. Це просто та зручно.
Якщо ви намагаєтеся вразити свою аудиторію захоплюючою презентацією PowerPoint, вам потрібно зробити все можливе. Привабливі зображення та захоплююча колірна схема — це одне, але вам, можливо, доведеться піти далі, застосувавши переходи PowerPoint до своїх слайдів.
Це візуальні ефекти, які ви побачите під час переходу від одного слайда до іншого. Використання належних переходів між слайдами може допомогти створити професійне та приємніше слайд-шоу в цілому.
Microsoft PowerPoint пропонує здоровий вибір переходів між слайдами. Від простих і тонких до веселих і химерних, ви можете вибрати точний тип переходу, який найкраще відповідає тону та повідомленню вашої презентації. Якщо ви хочете використовувати переходи між слайдами в PowerPoint, ось що вам потрібно зробити.
Як додавати та видаляти переходи між слайдами в PowerPoint
Оскільки переходи між слайдами є візуальними ефектами, ви захочете використовувати режим перегляду PowerPoint, який дає вам найкращий огляд вашої презентації. Для цього перейдіть на вкладку «Перегляд» і виберіть «Звичайний» , «Контур » або «Сортувальник слайдів» .
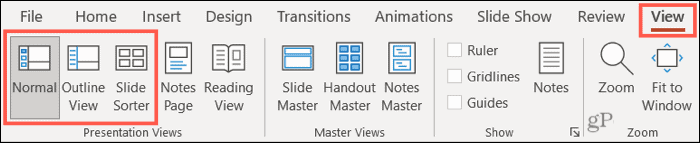
Далі ви перейдете на вкладку, присвячену цим ефектам. Виберіть слайд, до якого потрібно додати перехід, а потім перейдіть на вкладку «Переходи» .
Найбільший розділ стрічки позначено як «Перехід до цього слайда » — тут ви виберете ефект, який хочете використати. Використовуйте менші стрілки праворуч від групи переходів, щоб переглянути їх рядок за рядком, або клацніть нижню стрілку, щоб побачити їх усі одночасно.

Ви побачите величезну колекцію тонких, захоплюючих і динамічних переходів. Клацніть один із них, і ви відразу побачите, що його буде застосовано до вибраного слайда. Щоб вибрати інший, просто виберіть інший перехід, щоб замінити його.
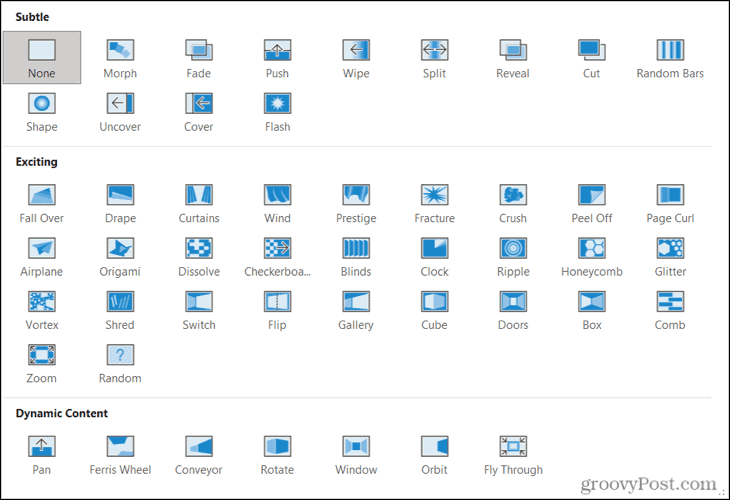
Ви можете використовувати будь-яку кількість переходів між слайдами у своєму слайд-шоу. Наприклад, ви можете вирішити використовувати тонкі переходи для перших кількох слайдів, а потім переходити до динамічних переходів, коли настає стимулююча частина шоу.
Крім того, ви можете використовувати той самий перехід для кожного слайда у вашому шоу, про що ми розповімо нижче.
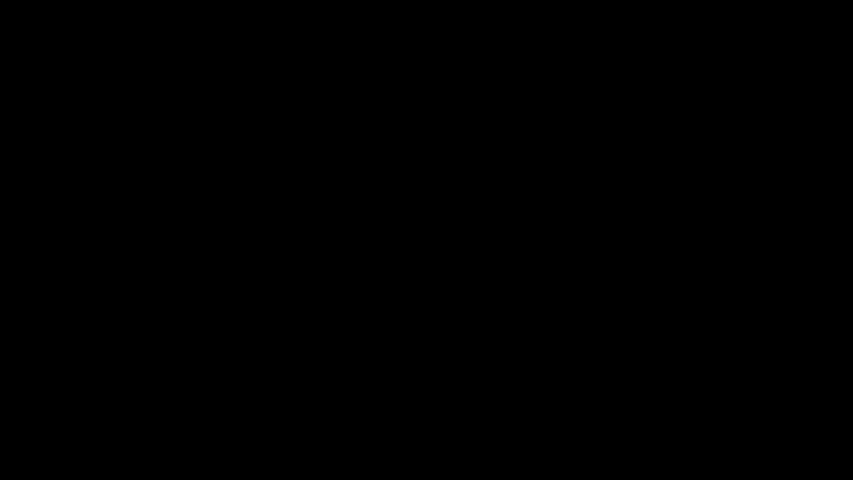
Приклад переходу фігури слайда в PowerPoint
Видалити перехід
Якщо пізніше ви вирішите, що не хочете використовувати застосований вами перехід, його легко видалити. Просто виберіть Немає в колекції переходів.

Вибір «Жодного» призведе до видалення ефектів переходу слайдів із цього слайда.
Як налаштувати переходи PowerPoint
Коли ви вибираєте перехід між слайдами в PowerPoint, ви можете налаштувати його відповідно до своєї презентації. Це включає додавання звуку до переходу, вибір тривалості ефекту переходу та вибір різних ефектів варіації.
Додайте звук
На вкладці «Переходи» перейдіть до розділу «Час» панелі стрічки, щоб вибрати звук. Використовуйте розкривний список Звук , щоб вибрати звук, який відповідає ефекту переходу та вашій презентації.
Ви побачите багато параметрів у списку, зокрема оплески, барабанний дріб і ефект друкарської машинки.
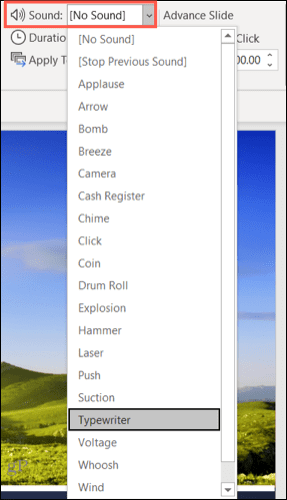
Хоча звуки не потрібні для переходів і можуть відволікати, коли ви говорите під час слайд-шоу, у них є свої переваги. Наприклад, якщо у вас є самостійна презентація про оголошення про новий продукт, додавання аплодисментів може мотивувати аудиторію.
Якщо ви вирішите використовувати звуки у своїй презентації, пам’ятайте про те, що вони застосовуватимуться лише до вибраного переходу. Це дозволяє налаштувати звукові ефекти для кожного переходу, який ви використовуєте.
Виберіть тривалість
Наступне налаштування, яке ви можете внести у свій перехід, — це тривалість. Це проміжок часу, протягом якого з’являється ефект переходу, перш ніж з’явиться ваш новий слайд.
Ви побачите час за замовчуванням (у секундах), указаний поруч із « Тривалістю» в розділі «Час» на стрічці. Ви можете використовувати стрілки, щоб збільшити або зменшити секунди або ввести власний час у тому самому полі.
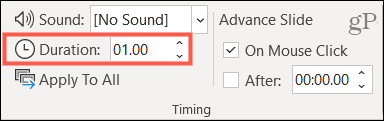
Регулювання тривалості дає вам хороший спосіб скоротити перехід, який здається довгим, або розтягнути той, який здається занадто коротким.
Виберіть варіаційний ефект
Ви можете налаштувати вигляд переходу, вибравши ефект варіації. На вкладці «Переходи» ви побачите «Параметри ефекту» праворуч від виділеного переходу. Параметри в цьому списку залежать від вибраного переходу.
Наприклад, якщо ви виберете перехід випадкових смуг , ви можете вибрати одну з вертикальних або горизонтальних смуг. Якщо ви виберете перехід Push , ви можете налаштувати слайди згори, знизу, зліва або справа.
Щоб внести цю зміну, натисніть стрілку спадного меню « Параметри ефекту» та виберіть варіант, який вам найбільше подобається.
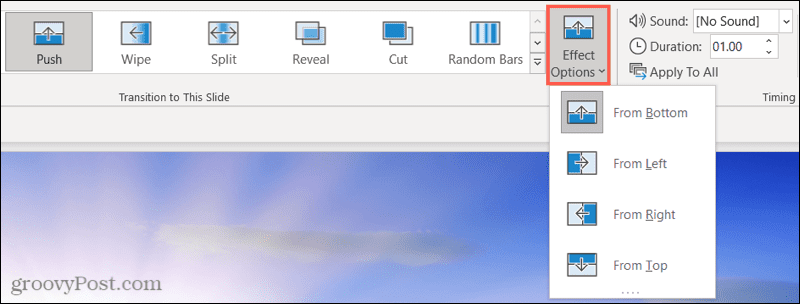
Просування ваших слайдів із переходами
Якщо ви налаштовуєте перехід між слайдами в PowerPoint, вам потрібно буде налаштувати, як ваш слайд буде переходити до наступного (відображаючи ваш ефект переходу під час процесу).
Якщо ви хочете контролювати, коли ви переходите до наступного слайда у своїй презентації, переконайтеся, що прапорець після клацання миші ввімкнено в розділі «Час» .
Щоб автоматично просувати слайди вперед, переконайтеся, що прапорець Після ввімкнено. Використовуйте стрілки або введіть відповідне число (у секундах), щоб установити проміжок часу, протягом якого слайди будуть переміщуватися далі.
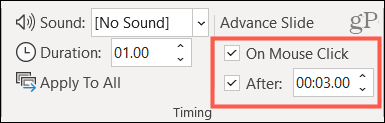
Ви також можете позначити обидва прапорці, якщо хочете. Це зручно, якщо ви хочете обмежити розмову між слайдами, налаштувавши автоматичний час (увімкнувши « Після »), але бажаючи мати можливість швидше переходити до наступного слайду, якщо потрібно (увімкнувши « Після клацання мишею »).
Попередній перегляд переходів і застосування до всіх слайдів
Хоча ви побачите перехід на своєму слайді, коли ви вперше його виберете, ви можете переглянути його будь-коли. На вкладці «Переходи» натисніть кнопку «Попередній перегляд» у лівій частині стрічки. Це відобразить перехід і відтворить будь-який звук переходу (якщо застосовано).

Як згадувалося, ви можете використовувати різні переходи протягом усієї презентації. Однак, якщо ви хочете використовувати один перехід із тими самими налаштуваннями, ви можете застосувати це простим клацанням миші.
На вкладці «Переходи» натисніть «Застосувати до всіх» у розділі «Час» стрічки. Будь-які налаштування, зокрема звук, тривалість і просування слайдів, застосовуватимуться до всіх інших слайдів вашої презентації.
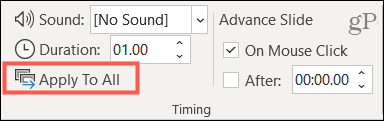
Створіть приємні переходи у своїй презентації PowerPoint
Незалежно від того, чи потрібні вам тонкі переходи, які зосереджують вашу аудиторію на вмісті, чи захоплюючі переходи, які вискакують з екрана, у PowerPoint є перехід слайдів, щоб відповідати вашому шоу.
Щоб отримати додаткову допомогу з PowerPoint, подивіться, як змінити шрифти на всіх ваших слайдах або як вирівняти об’єкти для більш структурованого вигляду.
Дізнайтеся, як експортувати нотатки в Apple Notes як PDF на будь-якому пристрої. Це просто та зручно.
Як виправити помилку показу екрана в Google Meet, що робити, якщо ви не ділитеся екраном у Google Meet? Не хвилюйтеся, у вас є багато способів виправити помилку, пов’язану з неможливістю поділитися екраном
Дізнайтеся, як легко налаштувати мобільну точку доступу на ПК з Windows 11, щоб підключати мобільні пристрої до Wi-Fi.
Дізнайтеся, як ефективно використовувати <strong>диспетчер облікових даних</strong> у Windows 11 для керування паролями та обліковими записами.
Якщо ви зіткнулися з помилкою 1726 через помилку віддаленого виклику процедури в команді DISM, спробуйте обійти її, щоб вирішити її та працювати з легкістю.
Дізнайтеся, як увімкнути просторовий звук у Windows 11 за допомогою нашого покрокового посібника. Активуйте 3D-аудіо з легкістю!
Отримання повідомлення про помилку друку у вашій системі Windows 10, тоді дотримуйтеся виправлень, наведених у статті, і налаштуйте свій принтер на правильний шлях…
Ви можете легко повернутися до своїх зустрічей, якщо запишете їх. Ось як записати та відтворити запис Microsoft Teams для наступної зустрічі.
Коли ви відкриваєте файл або клацаєте посилання, ваш пристрій Android вибирає програму за умовчанням, щоб відкрити його. Ви можете скинути стандартні програми на Android за допомогою цього посібника.
ВИПРАВЛЕНО: помилка сертифіката Entitlement.diagnostics.office.com



![[ВИПРАВЛЕНО] Помилка 1726: Помилка виклику віддаленої процедури в Windows 10/8.1/8 [ВИПРАВЛЕНО] Помилка 1726: Помилка виклику віддаленої процедури в Windows 10/8.1/8](https://img2.luckytemplates.com/resources1/images2/image-3227-0408150324569.png)
![Як увімкнути просторовий звук у Windows 11? [3 способи] Як увімкнути просторовий звук у Windows 11? [3 способи]](https://img2.luckytemplates.com/resources1/c42/image-171-1001202747603.png)
![[100% вирішено] Як виправити повідомлення «Помилка друку» у Windows 10? [100% вирішено] Як виправити повідомлення «Помилка друку» у Windows 10?](https://img2.luckytemplates.com/resources1/images2/image-9322-0408150406327.png)


