Як експортувати нотатки в Apple Notes як PDF на будь-якому пристрої

Дізнайтеся, як експортувати нотатки в Apple Notes як PDF на будь-якому пристрої. Це просто та зручно.
BlueStacks 5 дозволяє вам керувати всіма вашими макросами в одному місці за допомогою Macro Manager. Ось як керувати макросами в BlueStacks 5 .
Макрос записує послідовність клацань миші в багатьох різних місцях на екрані. Ця послідовність повторює всі записані клацання, заощаджуючи ваш час і зусилля. Ви можете створювати та записувати власні макроси, а потім використовувати їх для ігор. Використовуючи менеджер макросів в емуляторі BlueStacks 5 , ви можете записувати, запускати, імпортувати та експортувати ці макроси.
Примітка: наразі ви не можете об’єднати різні макроси для їх безперервного запуску.
Як використовувати менеджер макросів у BlueStacks 5
Натисніть піктограму диспетчера макросів на панелі інструментів поруч із екраном, як показано нижче, щоб відкрити вікно диспетчера макросів .
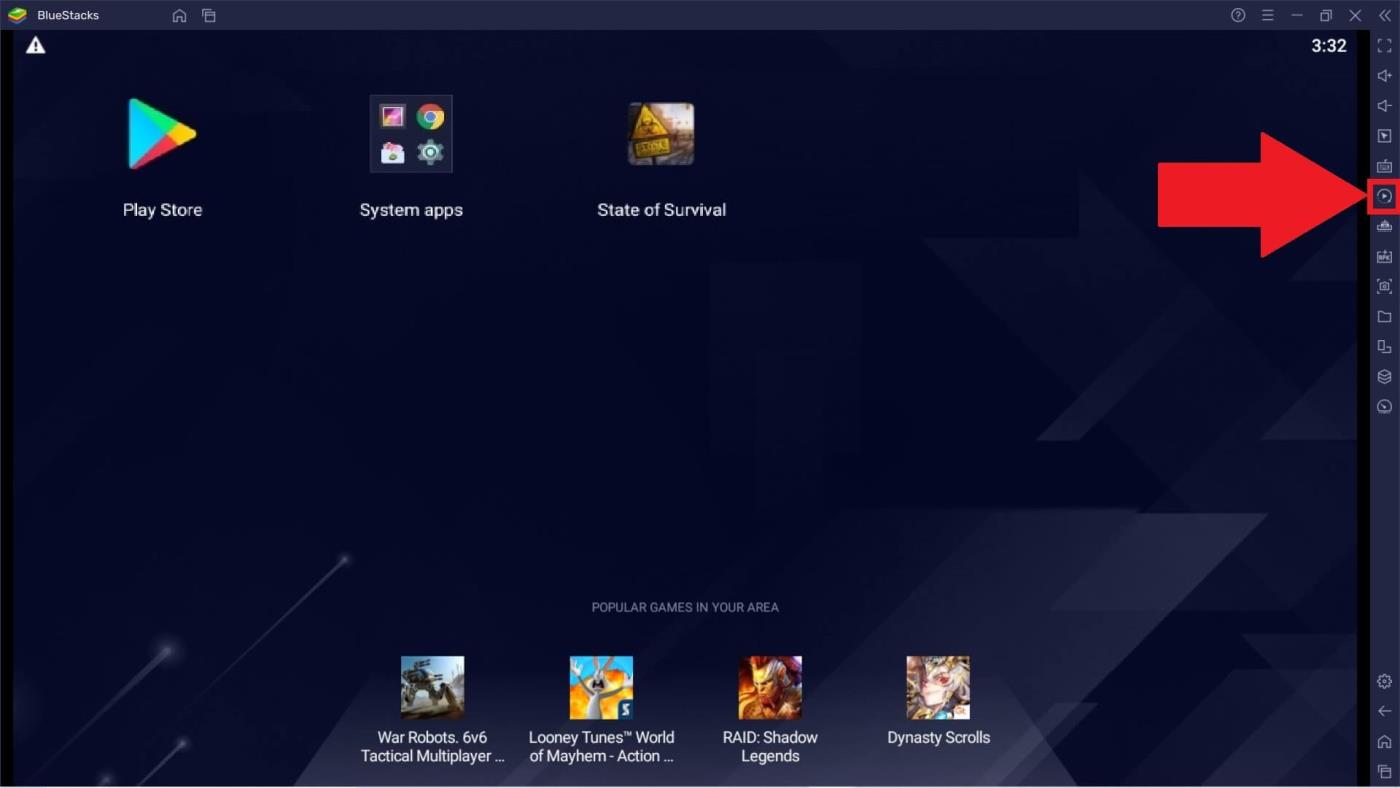
Менеджер макросів на BlueStacks дозволяє виконувати багато корисних функцій. Ось як ними користуватися.
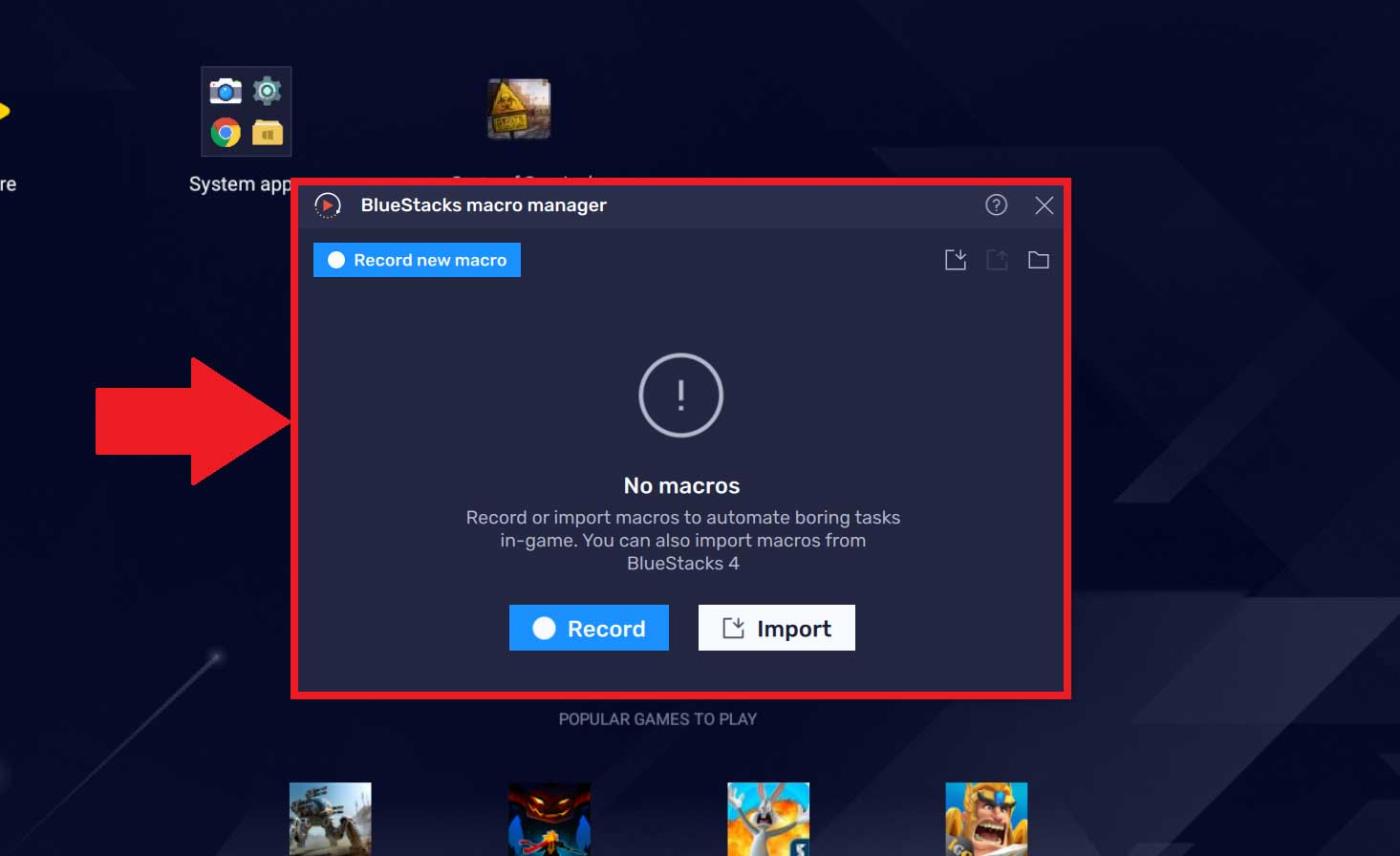
1. Натисніть кнопку Записати новий макрос .
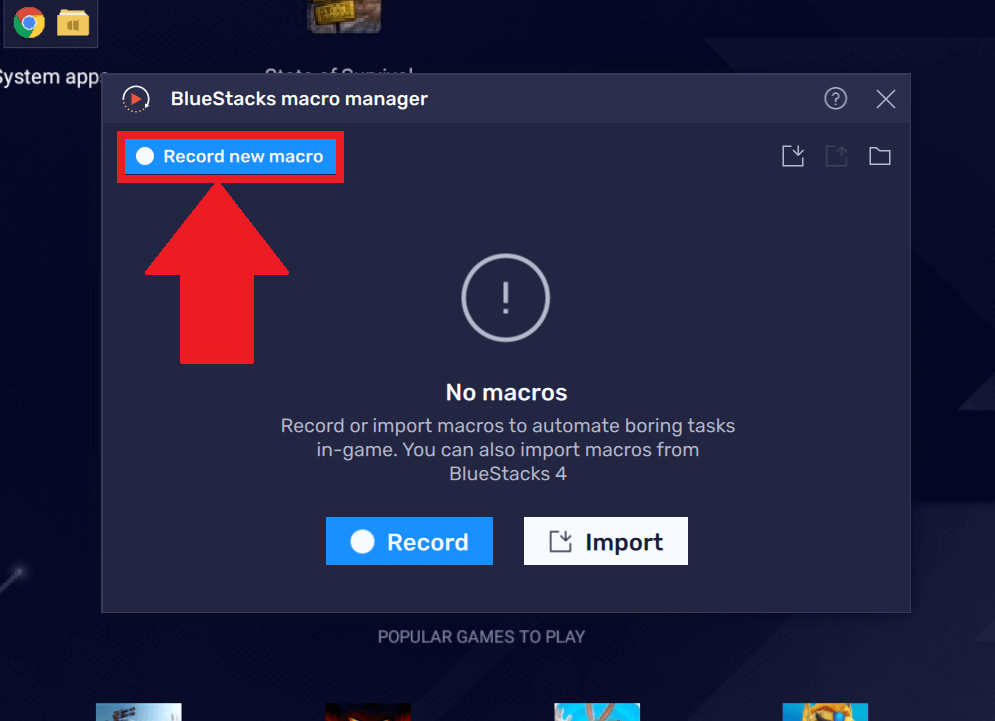
2. Ви побачите індикатор інструмента запису, що працює на панелі завдань у верхній частині вікна BlueStacks 5. Ви можете призупинити або зупинити запис за допомогою відповідних кнопок.
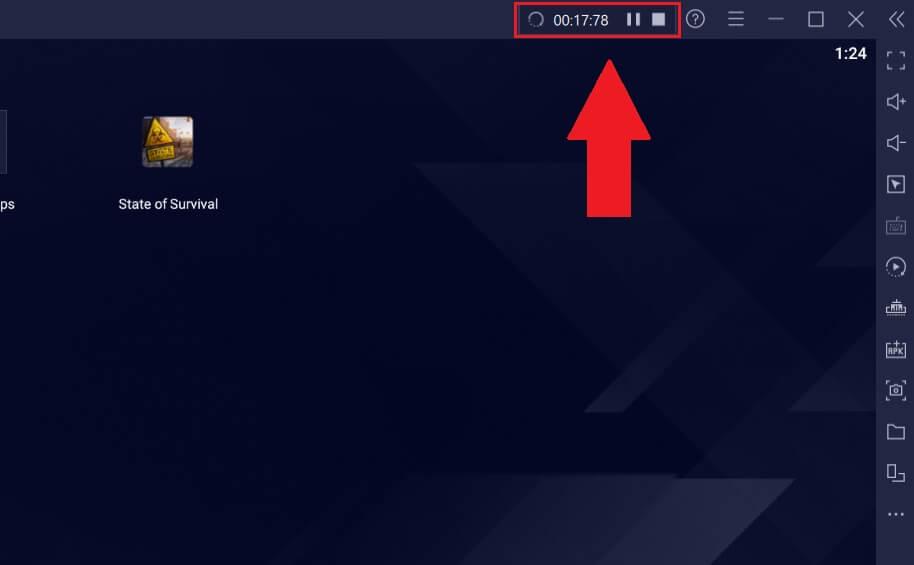
3. Натиснувши «Зупинити» , запис макросу буде зупинено, і з’явиться спливаюче вікно. У цьому вікні відображається список усіх макросів, які ви записали в BlueStack 5.
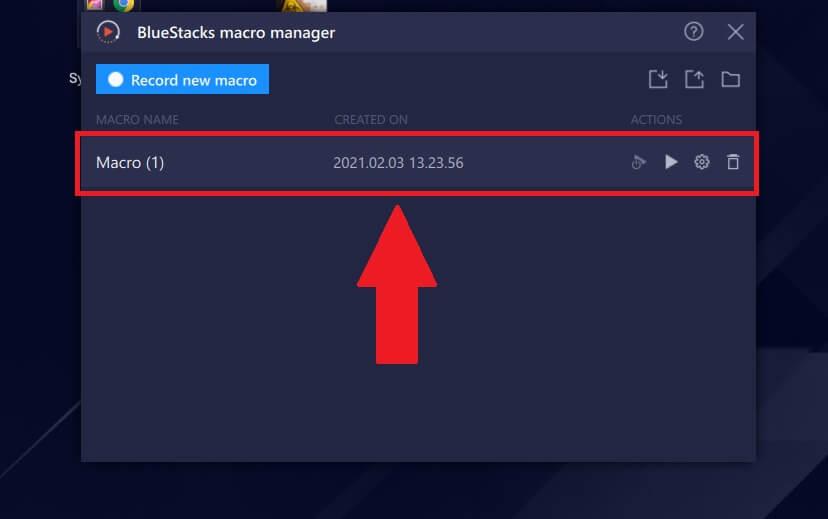
Щоб перейменувати макрос, наведіть вказівник миші на його назву. Натисніть значок олівця, як показано нижче, і введіть нову назву, а потім натисніть Enter . Готово.
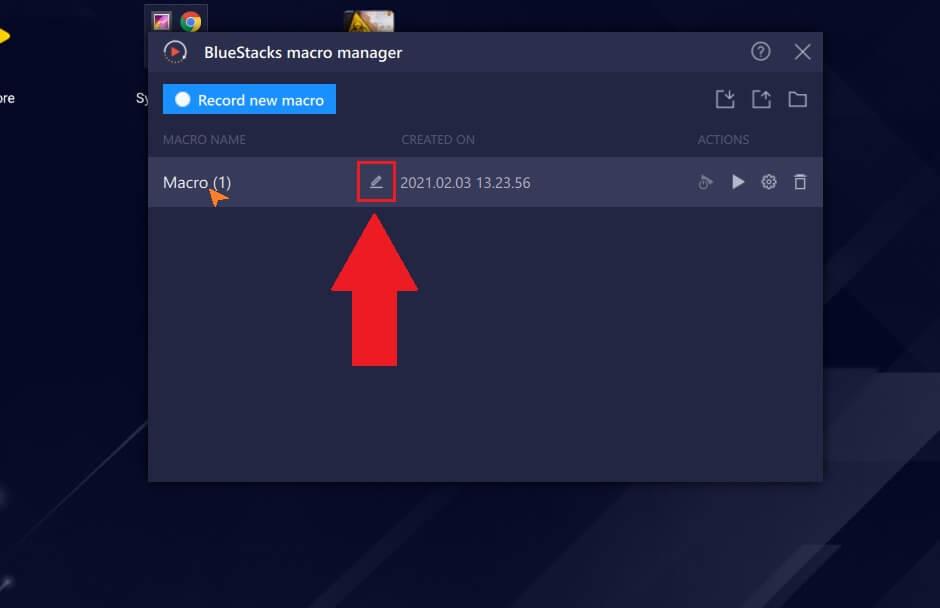
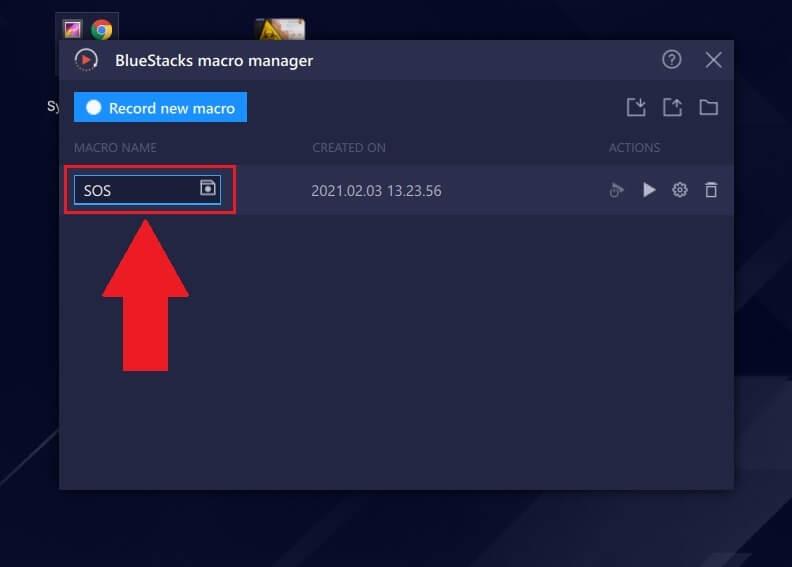
Щоб запустити макрос, клацніть піктограму «Відтворити» в його дії. Завдання, записані в макросі, будуть негайно запущені знову по порядку.
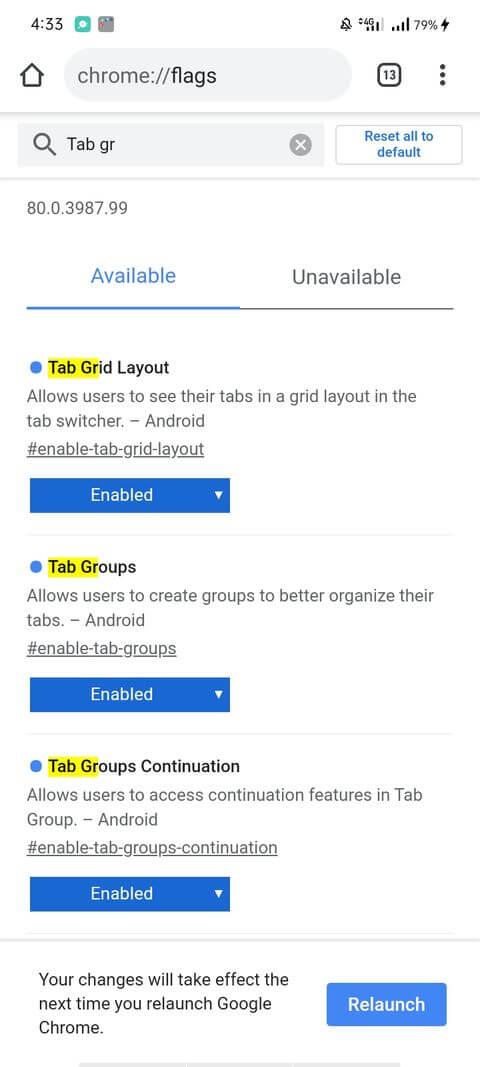
1. Щоб отримати доступ до цього параметра, клацніть значок шестірні перед макросом. З’явиться меню налаштувань .
2. У меню «Налаштування» є такі параметри:
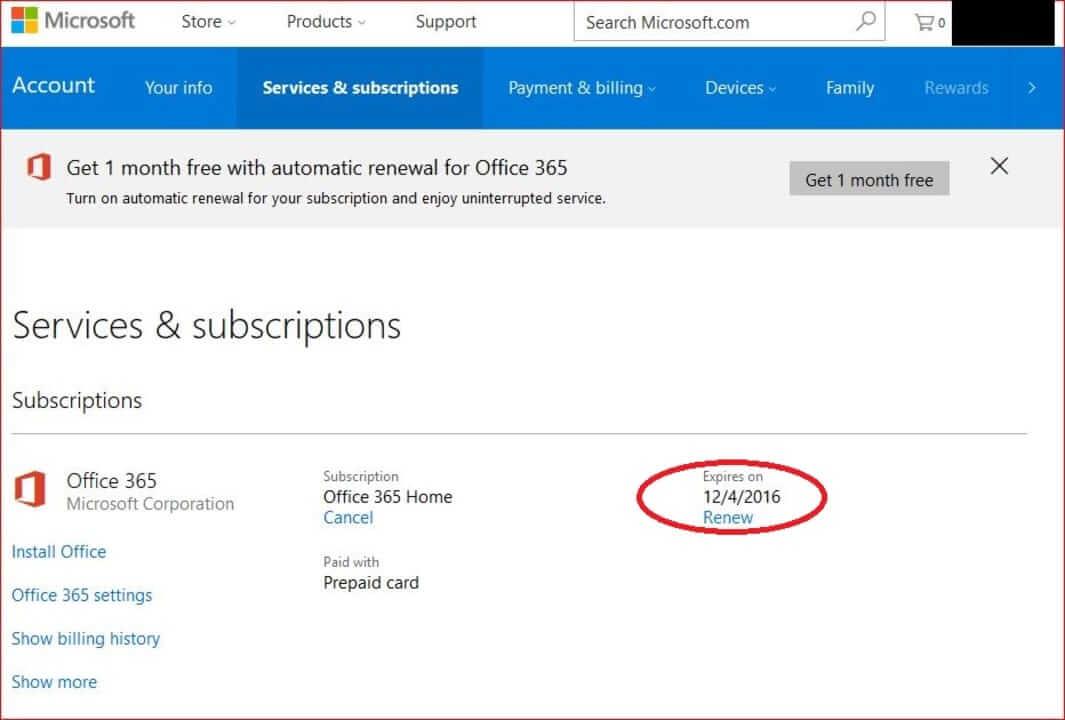
Повторити виконання: цей параметр дозволяє повторювати дії макросу відповідно до таких критеріїв:
Інтервал між виконаннями : цей макрос зупинятиметься лише на вказаний проміжок часу (у хвилинах/секундах), перш ніж перезапустити послідовність.
Швидкість відтворення : надає параметри швидкості від 0,5x до 5x, щоб макроси могли виконувати дії так швидко, як того хоче користувач.
Інші налаштування - Інші налаштування :
3. Натисніть «Зберегти» , щоб зберегти налаштування цього макросу.
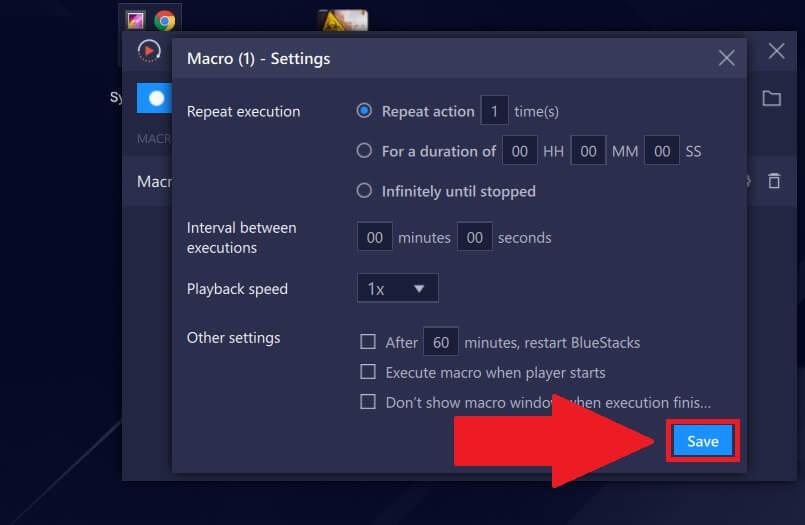
1. Натисніть піктограму Імпортувати .
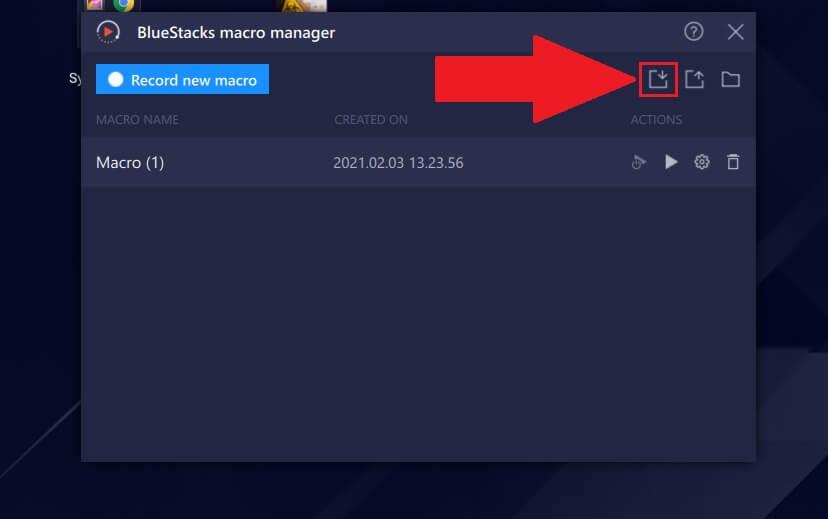
2. З’явиться вікно вибору файлу. Перейдіть до збереженого розташування макросу на комп’ютері, виберіть файл макросу з розширенням .json і натисніть «Імпортувати» .
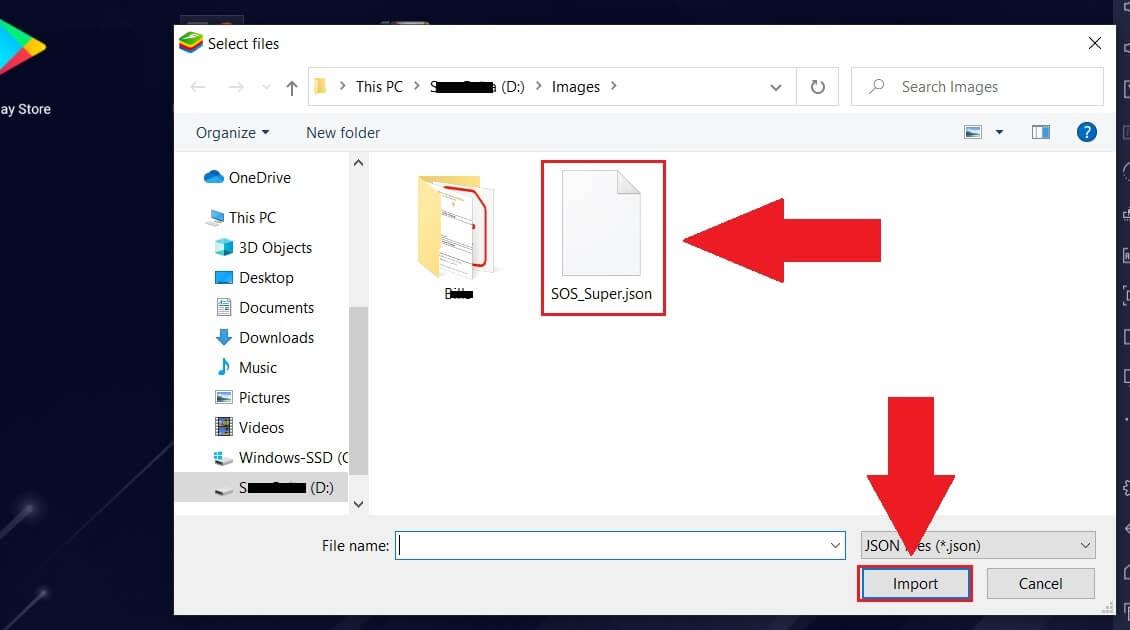
3. Тепер імпортований макрос буде готовий для використання в Менеджері макросів, як показано нижче.
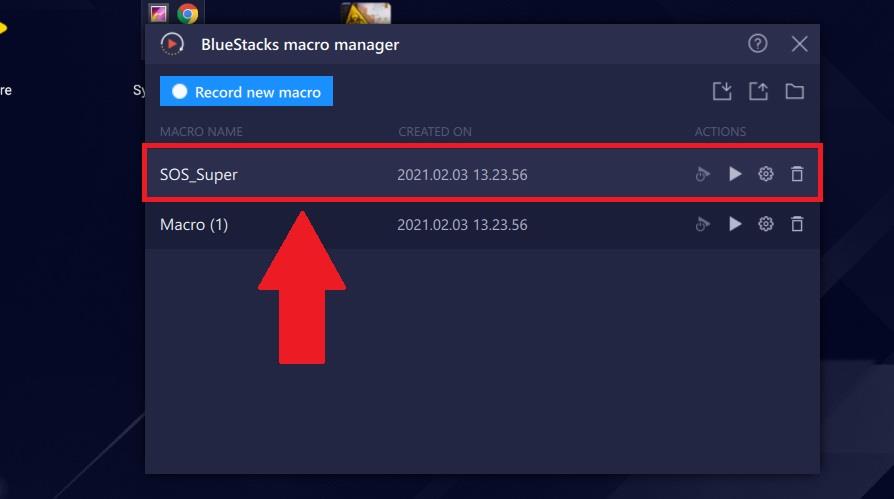
1. Щоб експортувати макрос, збережений на вашому комп’ютері, у BlueStacks 5, клацніть значок «Експортувати» .
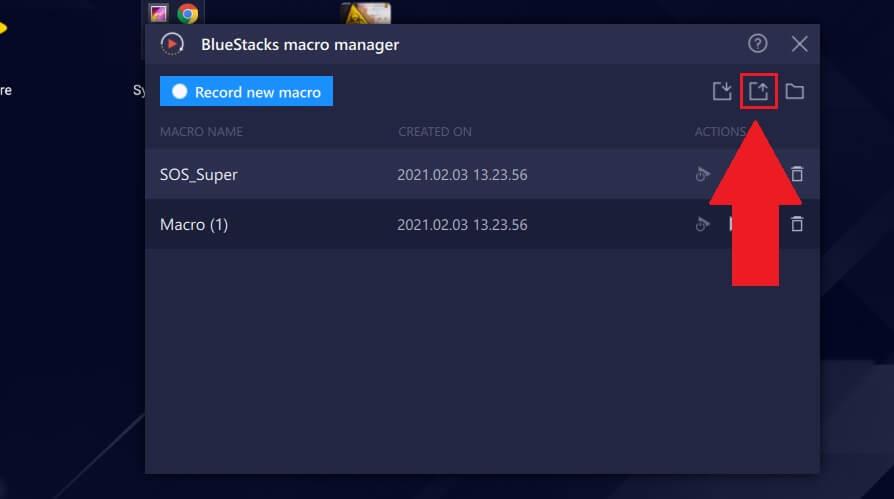
2. Виберіть макрос і натисніть «Експортувати» .
3. Потім вам буде запропоновано вибрати папку для збереження макросу. Натисніть потрібну папку, а потім натисніть «Вибрати папку» . Готово. Тепер вам просто потрібно клацнути піктограму поруч із кнопкою експорту або перейти до місця, де було збережено макрос на вашому ПК, щоб відкрити його.
Вище описано, як використовувати менеджер макросів у Bluestacks 5 . Сподіваємось, стаття буде для вас корисною.
Дізнайтеся, як експортувати нотатки в Apple Notes як PDF на будь-якому пристрої. Це просто та зручно.
Як виправити помилку показу екрана в Google Meet, що робити, якщо ви не ділитеся екраном у Google Meet? Не хвилюйтеся, у вас є багато способів виправити помилку, пов’язану з неможливістю поділитися екраном
Дізнайтеся, як легко налаштувати мобільну точку доступу на ПК з Windows 11, щоб підключати мобільні пристрої до Wi-Fi.
Дізнайтеся, як ефективно використовувати <strong>диспетчер облікових даних</strong> у Windows 11 для керування паролями та обліковими записами.
Якщо ви зіткнулися з помилкою 1726 через помилку віддаленого виклику процедури в команді DISM, спробуйте обійти її, щоб вирішити її та працювати з легкістю.
Дізнайтеся, як увімкнути просторовий звук у Windows 11 за допомогою нашого покрокового посібника. Активуйте 3D-аудіо з легкістю!
Отримання повідомлення про помилку друку у вашій системі Windows 10, тоді дотримуйтеся виправлень, наведених у статті, і налаштуйте свій принтер на правильний шлях…
Ви можете легко повернутися до своїх зустрічей, якщо запишете їх. Ось як записати та відтворити запис Microsoft Teams для наступної зустрічі.
Коли ви відкриваєте файл або клацаєте посилання, ваш пристрій Android вибирає програму за умовчанням, щоб відкрити його. Ви можете скинути стандартні програми на Android за допомогою цього посібника.
ВИПРАВЛЕНО: помилка сертифіката Entitlement.diagnostics.office.com



![[ВИПРАВЛЕНО] Помилка 1726: Помилка виклику віддаленої процедури в Windows 10/8.1/8 [ВИПРАВЛЕНО] Помилка 1726: Помилка виклику віддаленої процедури в Windows 10/8.1/8](https://img2.luckytemplates.com/resources1/images2/image-3227-0408150324569.png)
![Як увімкнути просторовий звук у Windows 11? [3 способи] Як увімкнути просторовий звук у Windows 11? [3 способи]](https://img2.luckytemplates.com/resources1/c42/image-171-1001202747603.png)
![[100% вирішено] Як виправити повідомлення «Помилка друку» у Windows 10? [100% вирішено] Як виправити повідомлення «Помилка друку» у Windows 10?](https://img2.luckytemplates.com/resources1/images2/image-9322-0408150406327.png)


