Як експортувати нотатки в Apple Notes як PDF на будь-якому пристрої

Дізнайтеся, як експортувати нотатки в Apple Notes як PDF на будь-якому пристрої. Це просто та зручно.
PowerPoint має корисний ефект масштабування. Ось кілька порад щодо використання ефекту масштабування в PowerPoint .
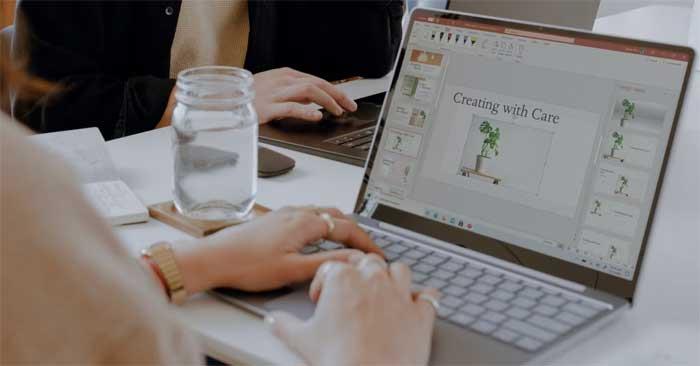
PowerPoint пропонує багато способів зробити презентації цікавішими, включаючи інструмент масштабування, оскільки він привабливий і реалістичний. Давайте дослідимо цю функцію та як використовувати ефект масштабування в проектах PowerPoint для швидкого переходу між слайдами, привернення уваги до важливих розділів тощо.
Що таке інструмент масштабування в PowerPoint?
Як випливає з назви, PowerPoint Zoom дозволяє редагувати частини вашої презентації під час показу слайдів. Можливо, вам доведеться знову відкрити потрібний слайд або зберегти масштаб презентації невеликим.
PowerPoint має три формати для ефекту масштабування: Підсумок , Розділ і Слайд . Залежно від ваших можливостей і додаткових налаштувань ви можете зробити свій проект вражаючим та інтерактивним.
Як використовувати Zoom у PowerPoint
У PowerPoint перейдіть до «Вставити» , ви знайдете кнопку «Масштаб» у розділі «Посилання» . Якщо натиснути цю стрілку, ви побачите 3 формати, що відкриває додаткові параметри після налаштування.
Використовуйте масштабування підсумків
Після того, як ви створили декілька слайдів, виберіть «Масштаб підсумку» , щоб відкрити нове вікно. Тут ви вибираєте слайд, який бажаєте збільшити, щоб виділити віхи в презентації, незалежно від того, додано до нього розділи чи ні.

Позначивши вибір, натисніть кнопку «Вставити» , у розділі «Підсумок» з’явиться новий слайд , який міститиме всю презентацію за вибраними вами етапами.
Загалом вміст, який з’являється після кожного слайда, відображатиметься в слайд-шоу, але ви можете мінімізувати цей розділ, перейти до іншого слайда та повернутися пізніше, щоб переглянути слайди.
Це особливість Summary Zoom. Він замінює ваше слайд-шоу, розміщуючи його на слайді. Тут ви можете легко переходити до потрібних розділів і виходити з них.
Нарешті, якщо ви виберете функцію «Масштаб» на слайді підсумку, відкриється його панель інструментів і надасть вам параметри, характерні для цього формату, також доступні в меню «Масштаб», коли ви клацнете на ньому правою кнопкою миші.
Використовуйте масштабування розділу
Цей ефект спрямовує вас до розділу вашої презентації з певного слайда. Ви розміщуєте простий макет складної презентації на слайді та можете посилатися на нього на інших етапах слайд-шоу.
Виберіть слайд, перейдіть до меню «Масштаб» і натисніть «Масштаб розділу». У вас буде те саме вікно, що й раніше, тому ви зможете вибрати розділ, до якого потрібно перейти.
Після завершення PowerPoint вставить ефект масштабування в слайд як інший слайд, сторінку, яка починає вибраний вами розділ. Він також показує кількість додаткових слайдів у контейнері.
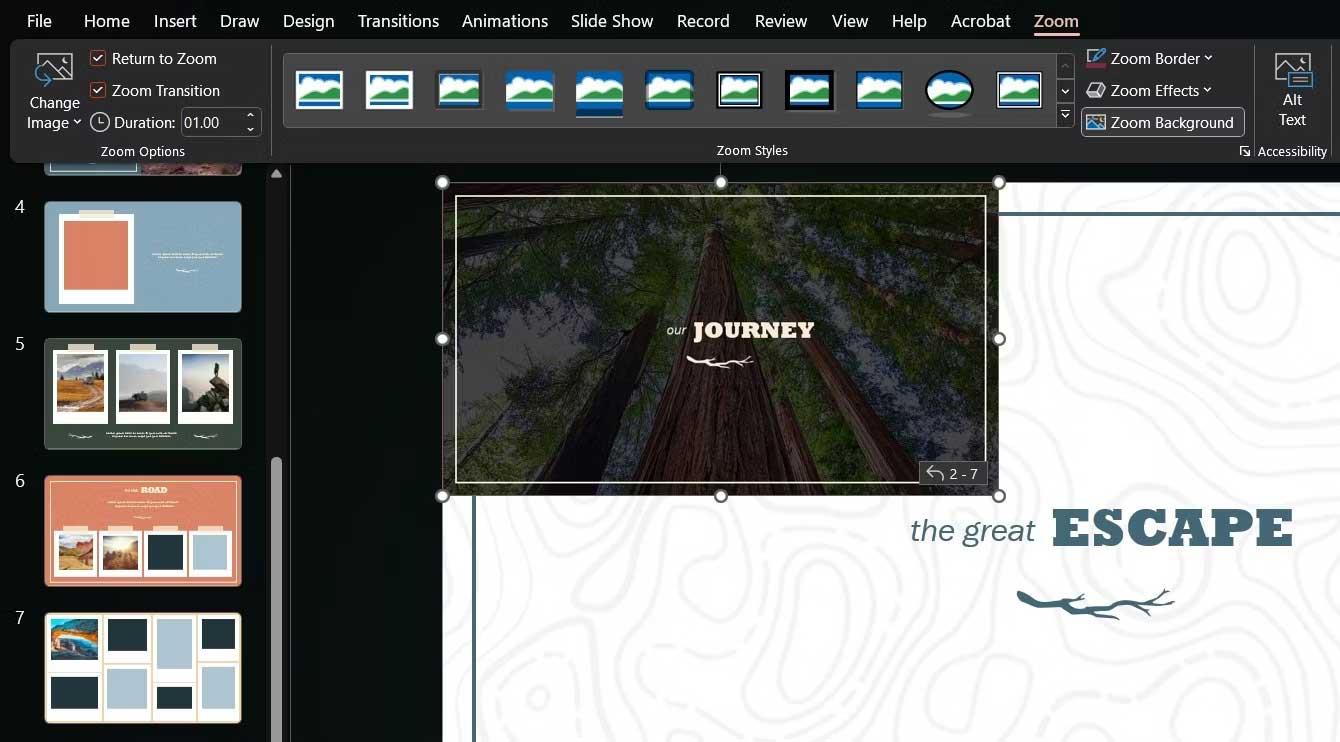
Ви можете змінювати розмір і переміщувати функцію «Масштаб», а також вибирати для неї краще зображення на панелі інструментів «Масштаб» або в меню цієї функції, що натискається правою кнопкою миші.
Використовуйте масштабування слайдів
Якщо у вашій презентації немає розділів, але ви хочете кудись перейти, спробуйте масштабування слайдів. Під час налаштування ви просто вибираєте один або кілька слайдів, які хочете збільшити під час презентації.
Подібно до масштабування розділу , ця функція розташовуватиметься на слайді, який ви виберете, і активуватиметься, коли ви натискатимете на ньому, після чого ви зможете переходити між слайдами або повертатися до головного слайда функції.
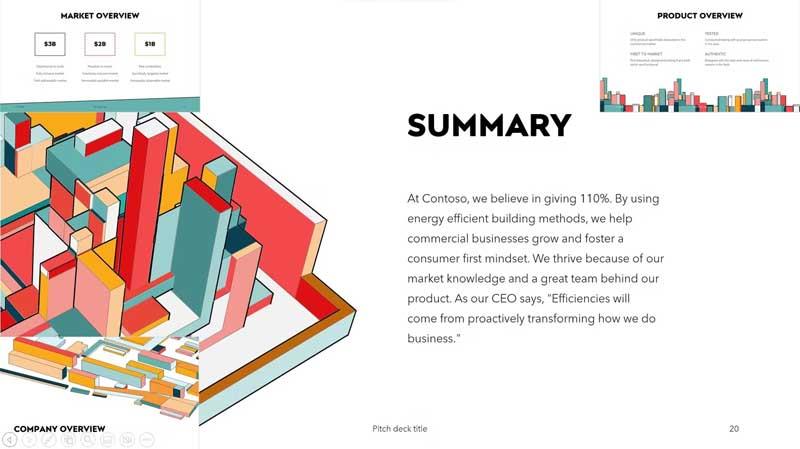
Пам’ятайте, що ви можете повернутися до презентації PowerPoint, натиснувши піктограми зі стрілками на кожному слайді або скориставшись стрілками на клавіатурі. Крім того, ви можете змінити зображення кожного масштабованого слайда, щоб додати вміст до презентації, використовуючи ту саму кнопку, що й раніше.
Вище описано, як використовувати функцію масштабування в PowerPoint . Сподіваємось, стаття буде для вас корисною.
Дізнайтеся, як експортувати нотатки в Apple Notes як PDF на будь-якому пристрої. Це просто та зручно.
Як виправити помилку показу екрана в Google Meet, що робити, якщо ви не ділитеся екраном у Google Meet? Не хвилюйтеся, у вас є багато способів виправити помилку, пов’язану з неможливістю поділитися екраном
Дізнайтеся, як легко налаштувати мобільну точку доступу на ПК з Windows 11, щоб підключати мобільні пристрої до Wi-Fi.
Дізнайтеся, як ефективно використовувати <strong>диспетчер облікових даних</strong> у Windows 11 для керування паролями та обліковими записами.
Якщо ви зіткнулися з помилкою 1726 через помилку віддаленого виклику процедури в команді DISM, спробуйте обійти її, щоб вирішити її та працювати з легкістю.
Дізнайтеся, як увімкнути просторовий звук у Windows 11 за допомогою нашого покрокового посібника. Активуйте 3D-аудіо з легкістю!
Отримання повідомлення про помилку друку у вашій системі Windows 10, тоді дотримуйтеся виправлень, наведених у статті, і налаштуйте свій принтер на правильний шлях…
Ви можете легко повернутися до своїх зустрічей, якщо запишете їх. Ось як записати та відтворити запис Microsoft Teams для наступної зустрічі.
Коли ви відкриваєте файл або клацаєте посилання, ваш пристрій Android вибирає програму за умовчанням, щоб відкрити його. Ви можете скинути стандартні програми на Android за допомогою цього посібника.
ВИПРАВЛЕНО: помилка сертифіката Entitlement.diagnostics.office.com



![[ВИПРАВЛЕНО] Помилка 1726: Помилка виклику віддаленої процедури в Windows 10/8.1/8 [ВИПРАВЛЕНО] Помилка 1726: Помилка виклику віддаленої процедури в Windows 10/8.1/8](https://img2.luckytemplates.com/resources1/images2/image-3227-0408150324569.png)
![Як увімкнути просторовий звук у Windows 11? [3 способи] Як увімкнути просторовий звук у Windows 11? [3 способи]](https://img2.luckytemplates.com/resources1/c42/image-171-1001202747603.png)
![[100% вирішено] Як виправити повідомлення «Помилка друку» у Windows 10? [100% вирішено] Як виправити повідомлення «Помилка друку» у Windows 10?](https://img2.luckytemplates.com/resources1/images2/image-9322-0408150406327.png)


