Як експортувати нотатки в Apple Notes як PDF на будь-якому пристрої

Дізнайтеся, як експортувати нотатки в Apple Notes як PDF на будь-якому пристрої. Це просто та зручно.
Adobe Lightroom — це програма для редагування фотографій, яка містить різноманітні та красиві художні ефекти. Ось як використовувати елементи керування Adobe Lightroom і попередні налаштування, які вам потрібно знати.
Ви можете отримати доступ до елементів керування «Редагувати» у засобі перегляду деталей . На панелі «Редагування» елементи керування редагуванням розташовано на багатьох різних панелях. Ви можете розгорнути або згорнути ці панелі, щоб отримати доступ до таких елементів керування: Профіль, Світло, Колір, Ефекти, Деталі, Оптика та Геометрія. Наведена нижче стаття допоможе вам зрозуміти вплив кожного елемента керування та попереднього налаштування Adobe Lightroom під час редагування фотографій .
Щоб розпочати редагування фотографії за допомогою будь-якого з елементів керування «Редагувати» , виконайте такі дії:
1. Відкрийте панель «Мої фотографії» . На панелі «Мої фотографії» виберіть альбом із фотографіями, які потрібно редагувати.
2. Якщо ви перебуваєте у програмі перегляду Photo Grid або Square Grid
або Square Grid , виберіть фотографію, яку потрібно редагувати. Тепер клацніть піктограму
, виберіть фотографію, яку потрібно редагувати. Тепер клацніть піктограму  на панелі інструментів нижче, щоб перейти до засобу перегляду деталей .
на панелі інструментів нижче, щоб перейти до засобу перегляду деталей .
3. Якщо вже в засобі перегляду деталей , виберіть фотографію, яку потрібно відредагувати, із кліпу, який з’являється під поточним виділенням.
Примітка. Елементи керування редагуванням доступні лише в режимі перегляду деталей .
4. Щоб відкрити панель редагування у засобі перегляду деталей , клацніть значок  у верхньому правому куті. Тепер ви можете розгортати/згортати панель, щоб отримати доступ до елементів керування редагуванням, упорядкованих за ─ профілем, світлом, кольором, ефектами, деталями, оптикою та геометрією.
у верхньому правому куті. Тепер ви можете розгортати/згортати панель, щоб отримати доступ до елементів керування редагуванням, упорядкованих за ─ профілем, світлом, кольором, ефектами, деталями, оптикою та геометрією.
Як редагувати фотографії за допомогою попередніх налаштувань та інструментів у Lightroom
Ви можете переглянути індикатори зменшення світла та тіні у верхніх кутах діаграми, щоб перевірити, які області зображення надто яскраві чи темні під час редагування.
Щоб побачити яскравість і тіні на фотографії, виконайте такі дії:
1. У вікні деталей виберіть фотографію, яку потрібно редагувати. Натисніть значок «Редагувати» у верхньому правому куті, щоб побачити панель редагування.
2. На панелі редагування клацніть піктограму меню з трьома крапками та виберіть «Показати гістограму» .
3. На гістограмі :
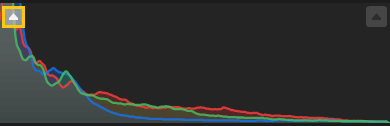
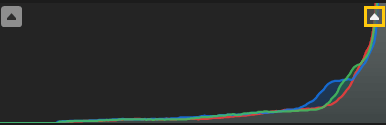
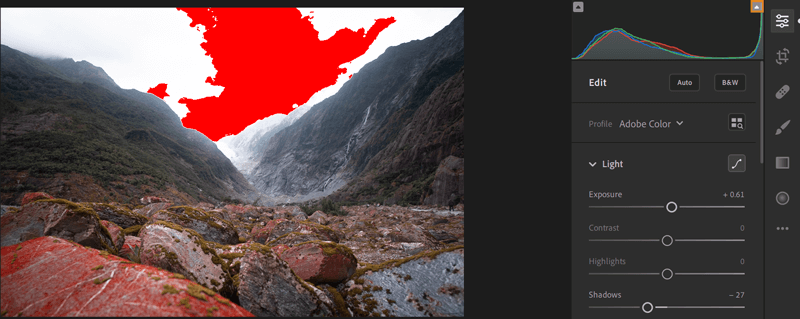
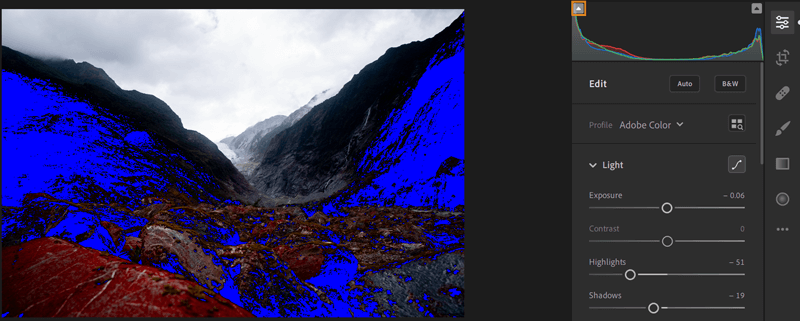
4. Ще раз клацніть виділений індикатор вирізання в лівому або правому куті, щоб приховати відповідне вирізання на зображенні.
Примітка:
Примітка:
Починаючи з Lightroom CC 1.4 (випущеного в червні 2018 року), стилі та профілі (включно зі сторонніми та налаштованими користувачами) автоматично синхронізуватимуться в Lightroom для комп’ютерів і мобільних пристроїв.
Однак спеціальні стилі та профілі користувачів не синхронізуються з Lightroom Classic.
Профілі дозволяють керувати відображенням кольорів і тонів на фотографіях. Профілі, надані на панелі «Профіль» , використовуються як відправна точка або основа для редагування зображень.
Застосування профілю до зображення не змінює та не замінює значення повзунків керування редагуванням. Таким чином, ви можете редагувати фотографію як завгодно, а потім застосувати профіль над відредагованою фотографією.
1. Якщо ви перебуваєте у програмі перегляду Photo Grid або Square Grid , виберіть фотографію, яку потрібно редагувати. Тепер клацніть значок «Деталі» на панелі інструментів нижче, щоб перейти до цього засобу перегляду.
Якщо вже у вікні подробиць , виберіть фотографію, яку потрібно редагувати, із відеокліпу, який з’являється під поточним виділенням.
Натисніть значок «Редагувати» у верхньому правому куті, щоб відкрити панель редагування.
На панелі «Профіль» угорі використовуйте спливаюче меню «Профіль», щоб швидко отримати доступ до профілю Adobe Raw. Щоб переглянути доступні профілі, натисніть «Огляд» .
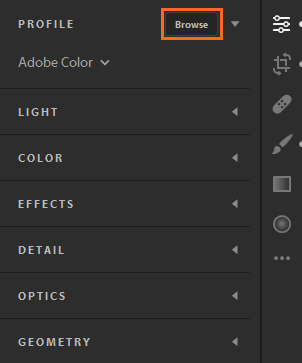
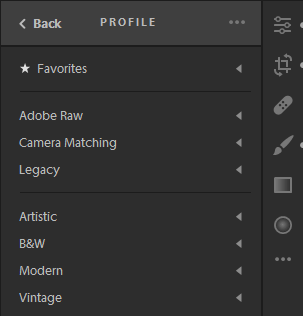
Примітка. Під час імпорту зображень стандартні профілі Adobe Color і Adobe Monochrome застосовуються до кольорових і чорно-білих зображень відповідно.
2. Розгорніть будь-яку групу профілів, щоб переглянути профілі, доступні в цій групі.
Примітка:
Під час перегляду профілів на панелі «Профіль» клацніть меню з трьома крапками, щоб отримати доступ до параметрів перегляду та фільтра. Ви можете переглянути свій профіль у вигляді списку, мініатюри у вигляді сітки або великого аватара. Ви також можете відфільтрувати профілі, щоб відобразити їх за типом - кольоровий або чорно-білий .
Вибране: відображає профілі, які ви позначили як вибрані.
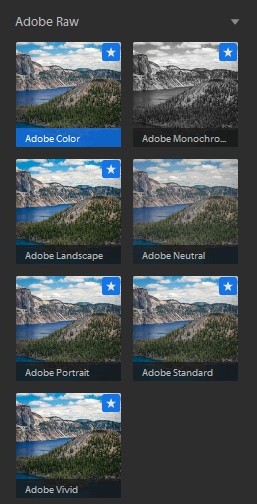
Профіль для необроблених зображень
Під час редагування необроблених зображень з’являться такі групи профілів.
Adobe Raw : профілі Adobe Raw значно покращують передачу кольорів і є гарною відправною точкою для редагування необроблених зображень. Кольорові профілі Adobe створені для забезпечення хорошого балансу кольорів для кожної фотографії – стандартний параметр застосовується до необроблених зображень, які ви імпортуєте в Lightroom.
Відповідність камери : профіль відображення на основі необробленої моделі камери. Використовуйте профіль Camera Matching, якщо хочете, щоб кольори у файлі raw відповідали зображенню, яке ви бачите на екрані камери.
Застаріле : відображення старих профілів також було передбачено в попередніх версіях програми Lightroom.
Творчі профілі для необроблених і необроблених зображень
Творчі профілі працюють із файлами всіх типів, включаючи зображення у форматі raw, JPEG і TIFF. Ці профілі призначені для створення певного стилю або ефекту на фотографіях.
Художні : використовуйте ці профілі, якщо ви хочете, щоб кольори на вашому зображенні були чіткішими з сильнішими змінами кольорів.
Ч/Б : використовуйте цей профіль для оптимальної градації чорно-білих робіт.
Modern : використовуйте цей профіль для створення унікальних ефектів, які підходять для сучасних стилів фотографії.
Вінтаж : використовуйте ці профілі, щоб скопіювати старовинні фотоефекти.
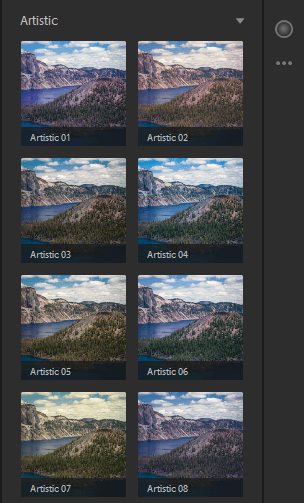
Примітка. Під час застосування профілю Artistic, B&W, Modern або Vintage Lightroom надає додатковий повзунок Amount, який дозволяє контролювати рівень профілю.
3. Наведіть курсор на будь-який профіль, щоб переглянути його ефект на зображенні. Клацніть потрібний профіль, щоб застосувати його до вашої фотографії.
Щоб додати профіль до групи Вибране :
Ви можете імпортувати профілі сторонніх камер у форматі XMP наступним чином:
Lightroom дозволяє показувати або приховувати різні групи профілів, які відображаються в браузері профілів – Adobe Raw, Camera Matching, Legacy, Artistic, B&W, Modern, Vintage або будь-який імпортований профіль. Щоб показати/приховати групи профілів у Lightroom, виконайте такі дії:
Примітка:
Налаштувати/приховати певні групи профілів для кожного комп’ютера чи пристрою. Наприклад, ви можете приховати деякі групи профілів у Lightroom для комп’ютера, але вони все одно відображатимуться в Lightroom на мобільних пристроях...
У браузері профілів тепер відображаються лише групи профілів, які ви вибираєте за допомогою опції «Керувати профілями» .
За допомогою повзунків на панелі «Світло» ви можете регулювати загальний діапазон тонів.
Примітка. На панелі «Світло» натисніть кнопку «АВТО», щоб Lightroom автоматично застосував найкращі зміни для наведених вище елементів керування повзунком до вашої фотографії, зокрема: « Експозиція», «Контраст», «Світлий світ», «Тіні», «Білі», «Чорні», «Насиченість» і «Яскравість» .
Експозиція : контролює яскравість фотографії. Перемістіть повзунок вліво, щоб зробити зображення темнішим, вправо, щоб зробити його яскравішим.
Контраст : визначає контраст між світлими та темними кольорами. Перемістіть повзунок ліворуч, щоб зменшити контрастність, праворуч, щоб збільшити контрастність.
Highlights : контролює яскравість дещо перетриманих частин зображення. Перемістіть повзунок ліворуч, якщо потрібно зменшити відблиски, щоб відновити деталі, перемістіть його праворуч, щоб зробити їх яскравішими та зменшити різкість.
Тіні : контролює яскравість світліших частин зображення. Перемістіть повзунок вліво, щоб поглибити тіні, перемістіть його вправо, щоб зробити їх яскравішими та відновити деталі.
Білі : установіть білу точку на зображенні. Перемістіть повзунок праворуч, щоб створити більше білого.
Чорні : встановлення чорних точок для зображення. Перемістіть повзунок ліворуч, щоб отримати більше чорного.
Примітка. Зміни в Lightroom CC 1.4:
Наразі тональні криві будуть збережені як попередні налаштування для їх синхронізації в екосистемі програм Lightroom.
Тонова крива на панелі «Світло» дає вам більше можливостей керування діапазоном кольорів і контрастом зображення, ніж раніше. Клацніть піктограму  , щоб розгорнути підпанель «Тональна крива».
, щоб розгорнути підпанель «Тональна крива».
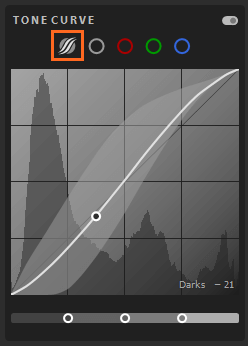
Горизонтальна вісь представляє вихідні значення кольору з чорним ліворуч і поступовим збільшенням яскравіших значень праворуч. Вертикальна вісь представляє значення зміни кольору, з чорним унизу та більш світлими значеннями, що просуваються до білого вгорі.
Якщо точка на кривій рухається вгору, вона стає світлішою, і навпаки. Лінія під кутом 45 градусів говорить про те, що без зміни колірної шкали вихідні вхідні значення точно збігаються з вихідними значеннями.
Щоб налаштувати криву тону , клацніть криву та перетягніть її вгору або вниз. Під час перетягування уражена область і нове значення кольору з’являються в нижньому правому куті тональної кривої .
Ви також можете налаштувати точкову криву в кожному червоному, зеленому чи синьому каналі або в усіх 3 каналах одночасно. Ось як вибрати канал і налаштувати його точкову криву :
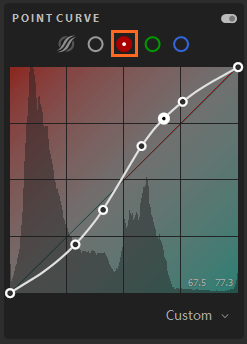
За допомогою повзунків на панелі «Колір» ви можете регулювати кольори зображення:

Temp : Визначає, теплий чи холодний колір на фотографії. Перемістіть повзунок ліворуч, якщо колір занадто жовтий, або праворуч, якщо колір занадто синій.
Відтінок : Визначає синій або фіолетовий колір зображення. Перемістіть повзунок ліворуч, якщо колір занадто фіолетовий, або праворуч, якщо колір занадто синій.
Яскравість : збільшує насиченість кольору, що може запобігти неприродним тонам шкіри.
Насиченість : рівномірно збільшує насиченість усіх кольорів. Перемістіть повзунок ліворуч, щоб зменшити насиченість кольору, праворуч, щоб збільшити насиченість.
Інструмент «Цільове коригування» дає змогу регулювати елементи керування «Крива тону» (на панелі «Світло») або « Змішувач кольорів » (на панелі «Колір») , перетягуючи їх безпосередньо на фото. Наприклад, ви можете перетягнути вліво на блакитному небі, щоб збільшити насиченість, або вправо на червоний об’єкт, щоб підсилити його колір.
Щоб скористатися інструментом цільового коригування:
1. Під час перегляду у вікні Photo Grid або Square Grid виберіть фотографію, яку потрібно редагувати. Натисніть піктограму  на панелі інструментів нижче, щоб перейти до засобу перегляду деталей .
на панелі інструментів нижче, щоб перейти до засобу перегляду деталей .
Якщо вже у вікні деталей, виберіть фотографію, яку потрібно відредагувати, із кліпу, який з’являється під поточним виділенням.
Натисніть піктограму  у верхньому правому куті, щоб відкрити панель редагування .
у верхньому правому куті, щоб відкрити панель редагування .
2. На панелі редагування виконайте одну з таких дій:
 . В області «Тональна крива» клацніть піктограму інструмента «Цільове коригування»
. В області «Тональна крива» клацніть піктограму інструмента «Цільове коригування» .
. , розгорніть панель «Колір». Клацніть піктограму Color Mixer > натисніть піктограму інструмента Targeted Adjustment.
, розгорніть панель «Колір». Клацніть піктограму Color Mixer > натисніть піктограму інструмента Targeted Adjustment.3. Коли ввімкнено цільове коригування, під зображенням з’являється плаваюча панель інструментів. На панелі інструментів клацніть  або
або  , щоб переключитися між елементами керування «Крива тонів» або «Змішувач кольорів» відповідно.
, щоб переключитися між елементами керування «Крива тонів» або «Змішувач кольорів» відповідно.
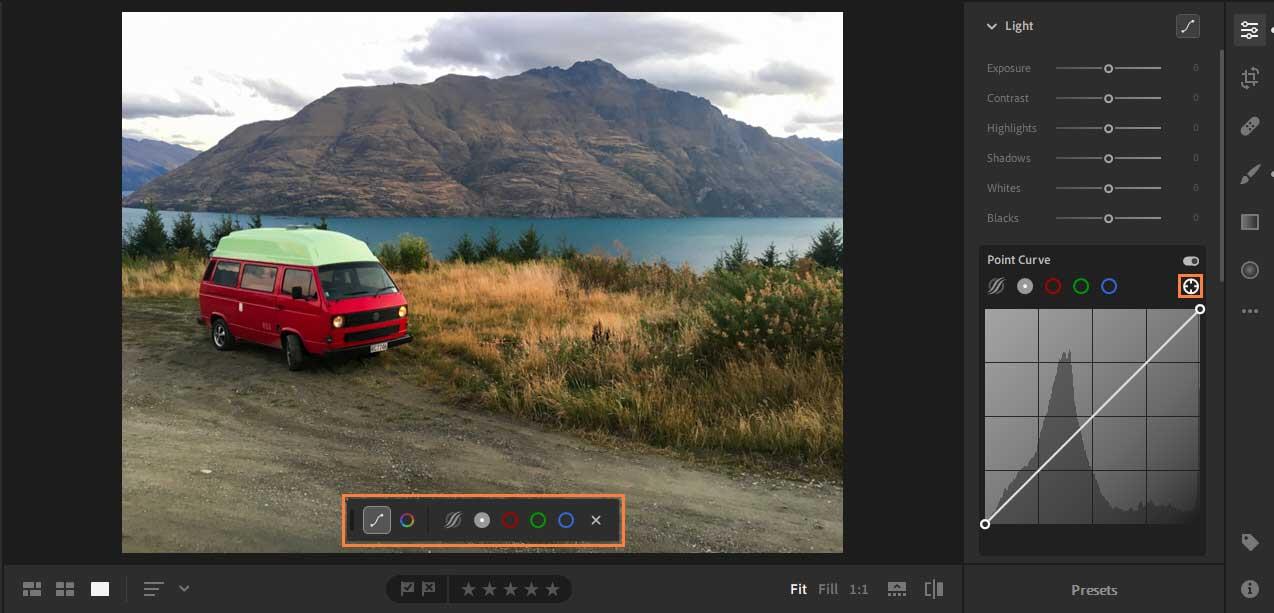
4. Відрегулюйте криву тону за допомогою інструменту цільового коригування

Інструмент цільового коригування дозволяє налаштовувати параметричну та точкову криву безпосередньо на зображенні. Ви також можете налаштувати точкову криву для кожного червоного, зеленого та синього каналів.
Щоб налаштувати значення кольорів за допомогою інструменту цільового коригування:
 на плаваючій панелі інструментів, щоб відобразити елементи керування тональною кривою. Виберіть криву, яку потрібно налаштувати: параметрична крива, точкова крива, червоний канал, зелений канал або синій канал .
на плаваючій панелі інструментів, щоб відобразити елементи керування тональною кривою. Виберіть криву, яку потрібно налаштувати: параметрична крива, точкова крива, червоний канал, зелений канал або синій канал .Відрегулюйте Color Mixer за допомогою інструменту Targeted Adjustment
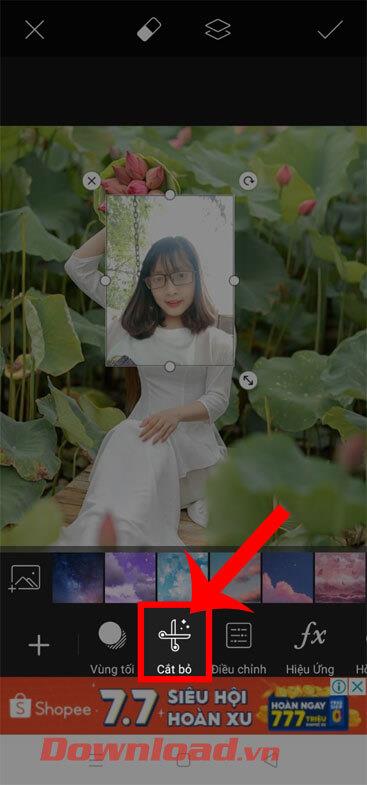
Інструмент цільового коригування регулює певний колір, взятий із потрібної області, куди ви перетягуєте курсор, дозволяючи регулювати відтінок, насиченість або яскравість безпосередньо за допомогою курсора.
Щоб налаштувати колір за допомогою інструмента цільового коригування:
 на плаваючій панелі інструментів, щоб відобразити елементи керування Color Mixer. Виберіть параметр, який потрібно налаштувати: відтінок , насиченість або яскравість .
на плаваючій панелі інструментів, щоб відобразити елементи керування Color Mixer. Виберіть параметр, який потрібно налаштувати: відтінок , насиченість або яскравість .5. Щоб закрити або вимкнути інструмент цільового коригування, клацніть піктограму X на панелі інструментів.
Використовуючи елементи керування розділеним тонуванням на панелі ефектів , ви можете створити ефект розділеного тону, у якому один колір застосовується до тіней і світлих ділянок зображення. Наприклад, ви можете розфарбовувати монохромні зображення та спеціальні ефекти з перехресно оброблених фільмів на кольорові зображення.

Щоб створити ефект розділеного тону на фотографії, виконайте такі дії:
 елементи керування розділеним тонуванням .
елементи керування розділеним тонуванням .За допомогою повзунків на панелі «Деталі» ви можете збільшити різкість зображення, виділити деталі або видалити шум зображення. Шум зображення включає шум відтінків сірого, який робить зображення зернистими, і кольоровий шум. Фотографії, зроблені зі швидкістю ISO, часто мають помітний шум.
Збільшення різкості: перемістіть повзунок праворуч, щоб збільшити чіткість деталей.
Зменшення шуму: перемістіть повзунок праворуч, щоб зменшити шум яскравості.
Color Noise Reduction: Di chuyển thanh trượt sang phải để giảm nhiễu màu.
Grain: Di chuyển thanh trượt sang phải để thêm hiệu ứng film grain.
Các ống kính camera có thể chụp hình bị khuyết chi tiết nào đó do chiều dài tiêu cự, f-stop và khoảng cách chụp. Bạn có thể hiệu chỉnh và giảm thiểu những lỗi này bằng cách dùng các tùy chọn trong bảng Optics.
Hiệu chỉnh quang sai Chromatic
Quang sai Chromatic xuất hiện dưới dạng vệt màu dọc theo các cạnh của đối tượng. Nó phát sinh do lỗi ống kính tập trung vào các màu khác nhau ở cùng một vị trí, các quang sai trong microlense cảm biến và lóe sáng.
Quang sai Chromatic: Chọn nó để tự động hiệu chỉnh các đường viền bên màu xanh lam-vàng và xanh lục-đỏ trong ảnh.
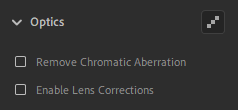
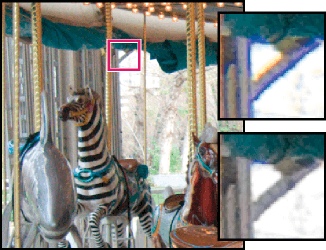
Bật hiệu chỉnh ống kính
Lightroom bao gồm nhiều cấu hình ống kính mà bạn có thể dùng để sửa các quang sai phổ biến như biến dạng hình học, họa tiết. Những cài đặt này dựa trên metadata nhận diện camera & ống kính được sử dụng để chụp ảnh, sau đó bù trừ cho phù hợp.
1. Trong bảng Optics, tích Enable Lens Corrections.
Lightroom tự động chọn cài đặt ống kính phù hợp với mẫu camera, độ dài tiêu cự, f-stop và thông tin khoảng cách tiêu cự trong metadata của ảnh.
Những camera Lightroom hỗ trợ hiệu chỉnh cài đặt ống kính: các ống kính và máy ảnh Micro 4/3 (MFT), bao gồm Panasonic, Olympus và dòng máy ảnh khác (Fuji X, Leica Q, cùng với nhiều kiểu máy ngắm và chụp của Canon). Tất cả đều tự động và không cần tới sự tương tác của bạn.
Nếu ống kính của bạn được hỗ trợ tự động, Lightroom sẽ hiện Built-in Lens Profile Applied trong bảng Optics. Click icon info để xem thông tin Lens Profile.
2. Nếu Lightroom không thể tự động tìm thấy cài đặt ống kính phù hợp hoặc bạn muốn thay đổi lựa chọn, làm như sau:
Cài đặt ống kính sẽ sẵn sàng, tùy thuộc vào việc bạn điều chỉnh file raw hoặc không phải raw.
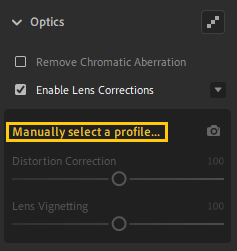
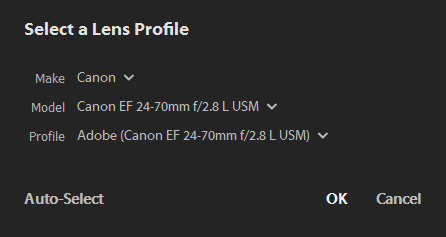
3. Nếu muốn, bạn có thể tùy biến áp dụng hiệu chỉnh cho cài đặt ống kính bằng thanh trượt:
Defringe
Các điều khiển Defringe giúp nhận diện và loại bỏ viền màu ở các cạnh có độ tương phản cao. Bạn có thể xóa viền màu do quang sai màu theo chiều dọc và giảm một số chi tiết màu mà công cụ Remove Chromatic Aberration không thể xóa bỏ. Để dùng công cụ này, hãy thực hiện theo những bước sau:
1. Trong bảng Optics, click icon Defringe ở góc phải phía trên để xem các điều khiển Defringe.
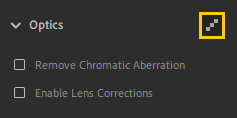
2. Tùy thuộc vào sắc thái bạn muốn xóa, chọn nút radio tím hoặc xanh lá và click Fringe Selector.
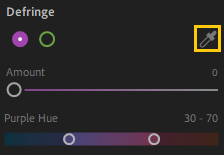
3. Trỏ qua màu mong muốn trong ảnh và click vào nó để khử nhiễu hoặc bỏ nó đi.
Ngoài ra, dùng thanh trượt Amount để xác định mức độ màu muốn xóa và thanh trượt Hue để chọn phạm vi màu.
Geometry
Một khoảng cách gần chủ thể và các kiểu ống kính nhất định có thể làm hỏng phối cảnh và làm cong, nghiêng hay lệch các đường thẳng trong ảnh. Bạn có thể khắc phục những vấn đề này bằng cách dùng điều khiển ở bảng Geometry.
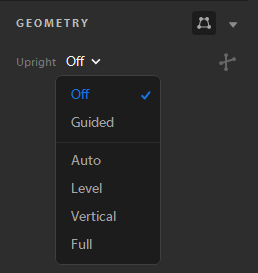
Điều khiển Upright cung cấp 4 tùy chọn phối cảnh tự động - Auto, Level, Vertical và Full cùng tùy chọn Guided thủ công. Sau khi áp dụng Upright, bạn có thể thay đổi chỉnh sửa bằng các thanh trượt Manual Transform.
Chọn chế độ Upright để hiệu chỉnh phối cảnh
1. Chọn ảnh để chỉnh sửa.

2. (Đề xuất) Trong cửa sổ Detail, mở Edit và điều hướng tới bảng Optics. Chọn box Enable Lens Corrections.
Lưu ý: Bạn nên bật hiệu chỉnh ống kính trước khi xử lý ảnh bằng các chế độ Upright.
3. Điều hướng tới bảng Geometry. Từ menu Upright, click một lựa chọn để áp dụng hiệu chỉnh cho ảnh.
Використовуйте інструмент Guided Upright
Якщо ви вибрали вертикальний режим як керований режим , виконайте такі дії:
1. Клацніть піктограму Guided Upright Tool , а потім намалюйте напрямні безпосередньо на зображенні.
2. Після малювання принаймні 2 інструкцій зображення трансформується в інтерактивному режимі.
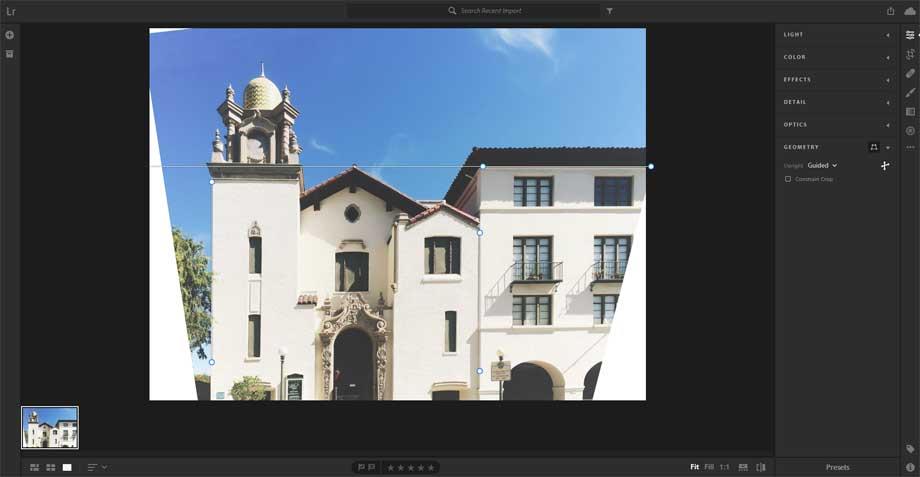
3. Перемикайтеся між вертикальними режимами , доки не знайдете налаштування, яке вам найбільше подобається. Повний вертикальний режим виправляє та усуває перспективні помилки та спотворення. Найкращі параметри залежать від фотографії. Спробуйте режими, перш ніж вирішити, який варіант найкращий для фотографії.
4. (Додатково) Під час коригування перспективи зображення ви можете отримати білі області біля контурів зображення. Щоб цього не сталося, виберіть «Обмежити обрізання» , щоб автоматично обрізати зображення до початкового розміру.
5. Використовуйте ручне перетворення , щоб точно налаштувати зміни перспективи - спотворення , вертикаль , горизонталь , поворот , аспект , масштаб , зміщення X , зміщення Y.
Редагування копіювання та вставлення
Lightroom дозволяє копіювати зміни, застосовані до однієї фотографії, і вставляти їх у кілька фотографій. Ви також можете вибрати параметри редагування, які потрібно скопіювати із зображення.
1. Виберіть фотографію
2. Скопіюйте всі налаштування редагування з вибраної фотографії
Щоб скопіювати поточні налаштування редагування фотографій, виконайте одну з таких дій:
Виберіть параметри редагування, щоб скопіювати з вибраного фото:
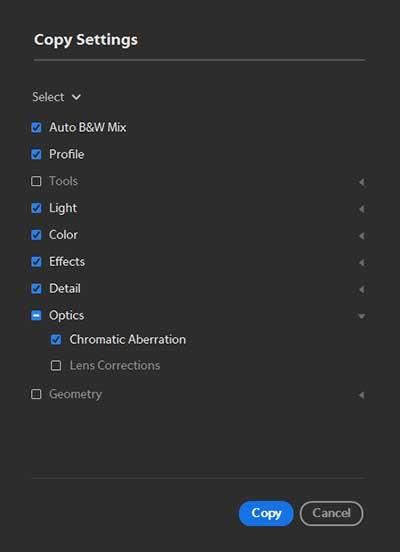
3. Виберіть одну або кілька фотографій, куди потрібно вставити скопійовані налаштування редагування.
4. Вставте скопійовані налаштування
Щоб вставити скопійовані налаштування редагування до вибраної фотографії, виконайте одну з таких дій:
Предустановки
Примітка . Починаючи з Lightroom CC 1.4, стилі та профілі (включно зі сторонніми та налаштованими користувачами) автоматично синхронізуються між комп’ютером Lightroom і мобільним пристроєм.
Однак користувацькі стилі та профілі користувачів не синхронізуються з робочим столом Lightroom Classic.
Попередній перегляд і застосування стилів розробки
Створення користувацьких пресетів
Ви можете створювати та зберігати спеціальні стилі розробки на основі поточних параметрів керування редагуванням (на панелі редагування) вибраного зображення.
 у верхньому правому куті, щоб відкрити панель редагування. Тут натисніть Попередні налаштування нижче.
у верхньому правому куті, щоб відкрити панель редагування. Тут натисніть Попередні налаштування нижче. та виберіть «Створити стиль» у спливаючому меню.
та виберіть «Створити стиль» у спливаючому меню.Оновити налаштування користувача
Щоб оновити збережений користувачем стиль, виконайте такі дії:
 у верхньому правому куті, щоб відкрити панель редагування. Тут натисніть Попередні налаштування нижче.
у верхньому правому куті, щоб відкрити панель редагування. Тут натисніть Попередні налаштування нижче.Видалення попереднього налаштування користувача
Ви не можете видалити вбудовані стилі в Lightroom. Ви можете видалити лише створені користувачем стилі.
Керуйте попередніми налаштуваннями
Lightroom дозволяє відображати або приховувати різні групи стилів на панелі «Стилі» — кольорові, творчі, чорно-білі, криві, зернистість, різкість, віньєтування та налаштування користувача . Ось як:
 у верхньому правому куті, щоб відкрити панель «Правка» > «Стилі» .
у верхньому правому куті, щоб відкрити панель «Правка» > «Стилі» .Скинути редагування фотографій
Lightroom дозволяє відновити відредаговані фотографії до початкового стану (під час першого імпорту). Ви також можете відновити зміни до останнього відкритого стану в Lightroom. Щоб скинути редагування фотографій, потрібно перейти до засобу перегляду деталей.
1. Відкрийте вікно перегляду деталей
Якщо ви перебуваєте в режимі фотосітки або квадратної сітки , виберіть відредаговану фотографію, яку потрібно скинути. Тепер клацніть піктограму  на панелі інструментів нижче, щоб перейти до вікна детального перегляду .
на панелі інструментів нижче, щоб перейти до вікна детального перегляду .
Якщо ви вже перебуваєте в режимі деталей, виберіть фотографію, яку потрібно скинути, на піктограмі діафільму, яка з’являється під поточним виділенням.
2. Відновлення фотографій до початкового стану
Виконайте одну з таких дій:
Відновіть фотографії до попереднього відкритого стану одним із наведених 2 способів:
Застосувати локальні правки
Використовуючи інструменти «Пензель», «Лінійний градієнт» або «Радіальний градієнт», ви можете редагувати певні ділянки зображення. Ви можете отримати доступ до цих інструментів на правій панелі в «Моїх фотографіях» або у вікні «Спільний доступ».
Інструмент «Пензель» дозволяє налаштувати редагування фотографій, малюючи вибрану область зображення.
Інструменти «Лінійний» і «Радіальний градієнт» дозволяють застосовувати коригування в області зображення. Ви можете розширювати або звужувати область за бажанням.
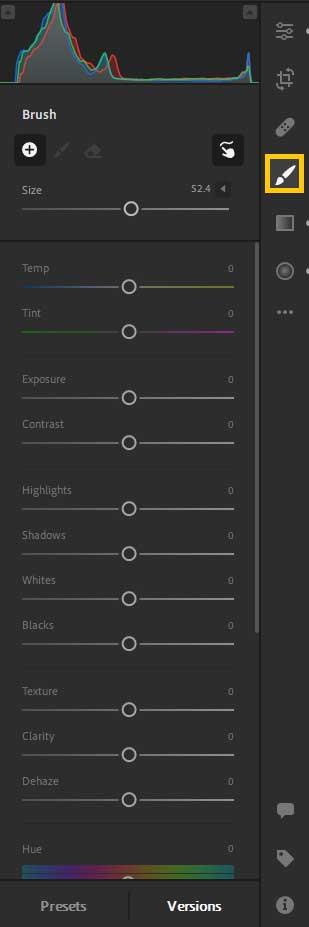
Натисніть інструмент локального коригування. Ви можете переглянути відповідну панель Brush
Створення та перегляд версій
Версія. Версія допомагає швидко переглядати та порівнювати різні редагування однієї фотографії. Ви можете переглянути автоматично створені версії, а також створити версію. Дійте наступним чином:
1. Відкрийте зображення в засобі перегляду деталей і застосуйте потрібні зміни з панелі редагування .
2. Натисніть «Версії» під панеллю редагування .
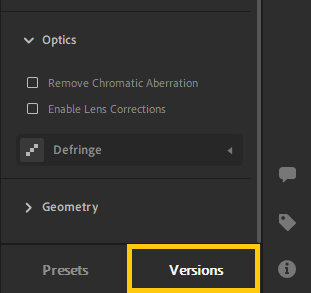
3. На панелі «Версії» виберіть вкладку «Іменовані» . Ця вкладка дозволяє зберігати версії окремо. З іншого боку, вкладка «Авто» містить список версій, які автоматично зберігалися під час кожного сеансу редагування.
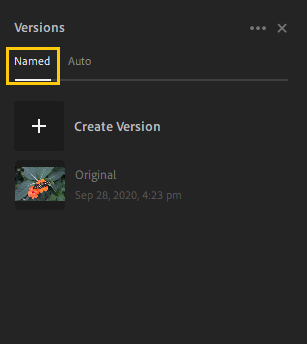
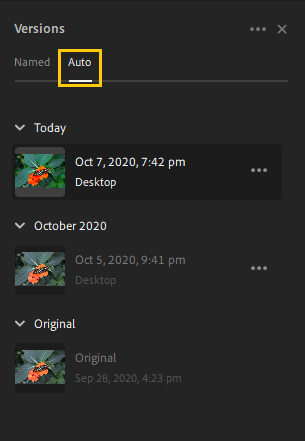
4. Щоб створити версію на вкладці «Названі» , клацніть «Створити версію» , введіть назву та натисніть «Створити» . Версію останніх редагувань буде додано на вкладку «Названі» панелі « Версії» . Ви можете продовжувати застосовувати додаткові зміни до фотографії та створювати ще кілька версій таким чином.
5. Щоб переглянути редагування у версії, просто наведіть курсор на версію на вкладці «Назва» або «Авто» , щоб переглянути зображення.
6. На вкладці «Названі» перейменуйте або видаліть версію, клацніть значок із трьома крапками.
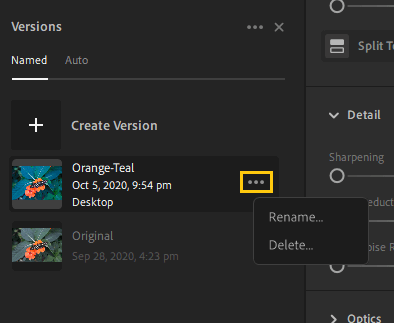
4. Щоб автоматично зберегти версію на вкладці «Іменування» , клацніть піктограму з трьома крапками поруч із «Версія» на вкладці « Авто » та виберіть «Зберегти як версію з назвою» . Ви також можете знайти опцію видалення версії в меню з трьома крапками.
Дізнайтеся, як експортувати нотатки в Apple Notes як PDF на будь-якому пристрої. Це просто та зручно.
Як виправити помилку показу екрана в Google Meet, що робити, якщо ви не ділитеся екраном у Google Meet? Не хвилюйтеся, у вас є багато способів виправити помилку, пов’язану з неможливістю поділитися екраном
Дізнайтеся, як легко налаштувати мобільну точку доступу на ПК з Windows 11, щоб підключати мобільні пристрої до Wi-Fi.
Дізнайтеся, як ефективно використовувати <strong>диспетчер облікових даних</strong> у Windows 11 для керування паролями та обліковими записами.
Якщо ви зіткнулися з помилкою 1726 через помилку віддаленого виклику процедури в команді DISM, спробуйте обійти її, щоб вирішити її та працювати з легкістю.
Дізнайтеся, як увімкнути просторовий звук у Windows 11 за допомогою нашого покрокового посібника. Активуйте 3D-аудіо з легкістю!
Отримання повідомлення про помилку друку у вашій системі Windows 10, тоді дотримуйтеся виправлень, наведених у статті, і налаштуйте свій принтер на правильний шлях…
Ви можете легко повернутися до своїх зустрічей, якщо запишете їх. Ось як записати та відтворити запис Microsoft Teams для наступної зустрічі.
Коли ви відкриваєте файл або клацаєте посилання, ваш пристрій Android вибирає програму за умовчанням, щоб відкрити його. Ви можете скинути стандартні програми на Android за допомогою цього посібника.
ВИПРАВЛЕНО: помилка сертифіката Entitlement.diagnostics.office.com



![[ВИПРАВЛЕНО] Помилка 1726: Помилка виклику віддаленої процедури в Windows 10/8.1/8 [ВИПРАВЛЕНО] Помилка 1726: Помилка виклику віддаленої процедури в Windows 10/8.1/8](https://img2.luckytemplates.com/resources1/images2/image-3227-0408150324569.png)
![Як увімкнути просторовий звук у Windows 11? [3 способи] Як увімкнути просторовий звук у Windows 11? [3 способи]](https://img2.luckytemplates.com/resources1/c42/image-171-1001202747603.png)
![[100% вирішено] Як виправити повідомлення «Помилка друку» у Windows 10? [100% вирішено] Як виправити повідомлення «Помилка друку» у Windows 10?](https://img2.luckytemplates.com/resources1/images2/image-9322-0408150406327.png)


