Як експортувати нотатки в Apple Notes як PDF на будь-якому пристрої

Дізнайтеся, як експортувати нотатки в Apple Notes як PDF на будь-якому пристрої. Це просто та зручно.
Майже кожному офісному працівнику колись доводиться мати справу з громіздкою електронною поштовою скринькою. На щастя, користувачі Microsoft Outlook можуть скористатися різними функціями, призначеними для виділення важливих електронних листів.
До них входять умовне форматування та кольорові категорії для додавання різних шрифтів і кольорів до ваших електронних листів. Ось як використовувати ці функції в Outlook.
Використання умовного форматування в Outlook
Умовне форматування дозволяє встановлювати правила форматування для електронних листів Outlook. Ви можете встановити різні кольори, шрифти та стилі своїх електронних листів, які відображатимуться у вхідних. Щоб почати, вам потрібно буде створити нове правило умовного форматування.
В Outlook клацніть «Перегляд» > «Параметри перегляду» в категорії «Поточний вигляд» . У вікні «Додаткові налаштування перегляду» натисніть «Умовне форматування» .
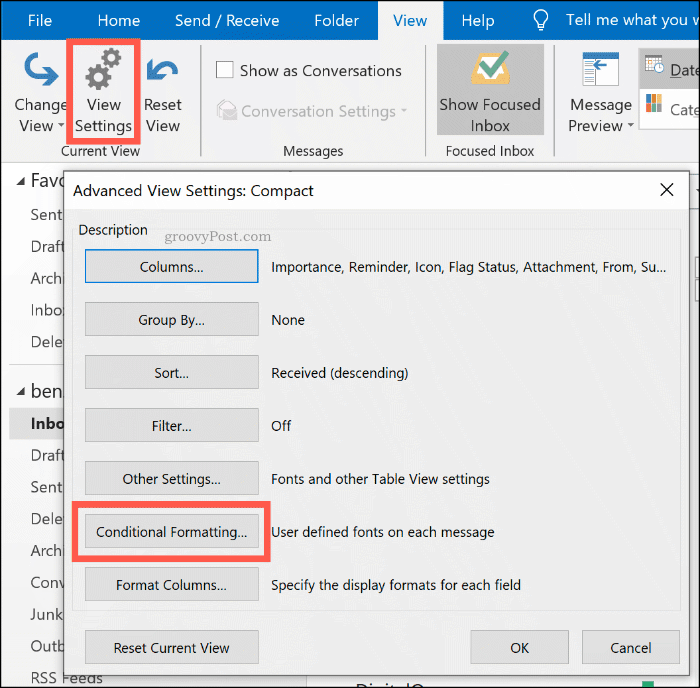
Створення нового правила умовного форматування
Outlook уже використовує правила умовного форматування для певних сценаріїв, як ви побачите у вікні налаштувань умовного форматування . Непрочитані електронні листи, наприклад, відображатимуться з синім текстом із використанням шрифту Segoe UI.
Щоб додати власне правило умовного форматування, натисніть кнопку «Додати» .
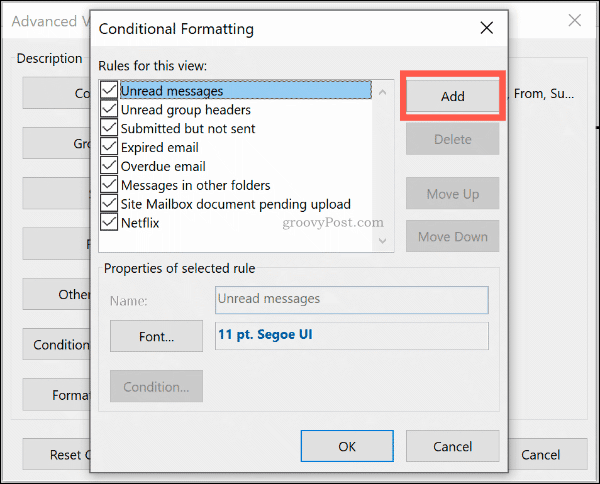
Дайте правилу відповідну назву, а потім клацніть «Шрифт» , щоб установити параметри форматування, як-от шрифт, колір і розмір.
Натисніть OK , щоб підтвердити налаштування шрифту.
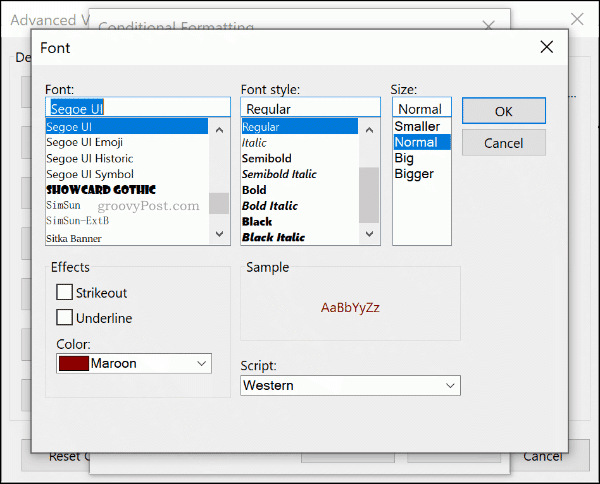
Після встановлення стилю форматування для правила натисніть кнопку Умова .
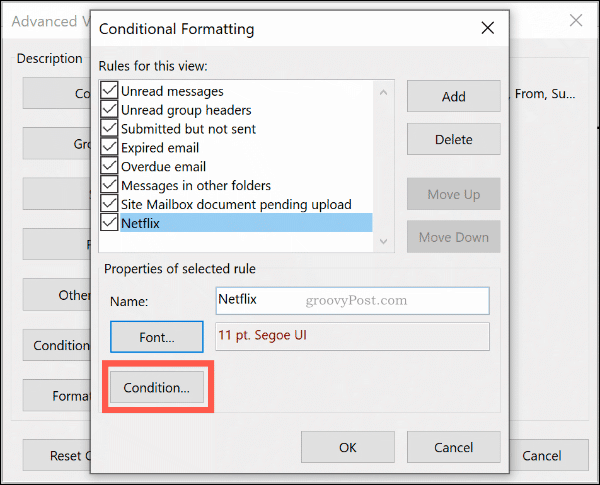
Тут ви можете налаштувати автоматичне застосування правила до електронних листів, які містять певні ключові слова, або до електронних листів, надісланих на або з певних електронних адрес.
Форматування за електронною адресою
Щоб додати правило, яке застосовуватиметься до електронних листів від певного відправника, введіть адресу електронної пошти у полі Від , розділяючи кілька адрес електронної пошти крапкою з комою. Ви можете застосувати це до всіх електронних листів, надісланих з одного сайту, ввівши @domain.com , замінивши domain.com на правильне доменне ім’я.
Ви також можете зробити це для електронних листів, які ви надсилаєте, а не отримуєте, натомість ввівши адресу електронної пошти в поле « Надіслати» .
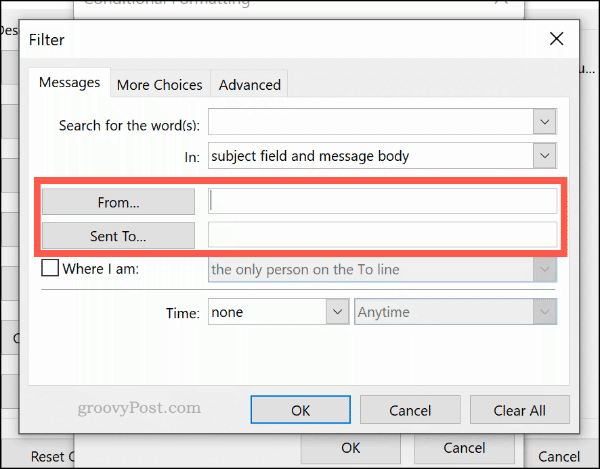
Форматування за допомогою пошуку за ключовими словами
Щоб застосувати правило умовного форматування до електронних листів, які містять слова, введіть ключове слово (або ключові слова) у полі Пошук слів .
Виберіть опцію «Лише поле теми» у спадному меню нижче, щоб шукати лише поле теми за вибраними вами ключовими словами, або опцію поля «Тема» та текст повідомлення , щоб шукати всю електронну пошту.
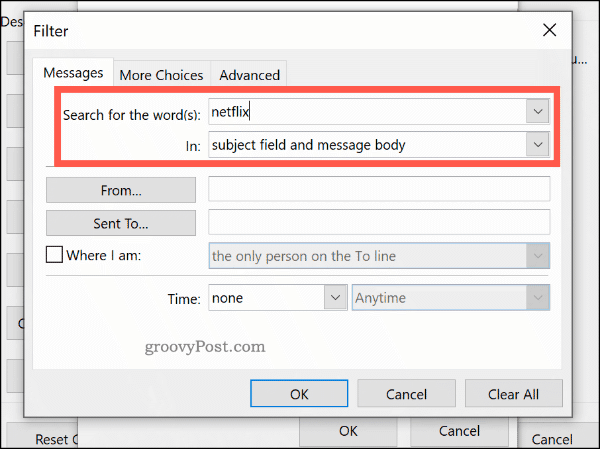
Розширені правила умовного форматування
Ви можете створити додаткові складні правила форматування на вкладках Більше варіантів і Додатково . Звідси ви можете застосувати своє нове правило до електронних листів за їхнім статусом прочитання, важливістю, позначкою подальших дій, розміром тощо.
Наприклад, щоб установити застосування правила лише до непрочитаних електронних листів, установіть прапорець Лише елементи, які є на вкладці Більше варіантів , а потім виберіть опцію Непрочитані зі спадного меню.
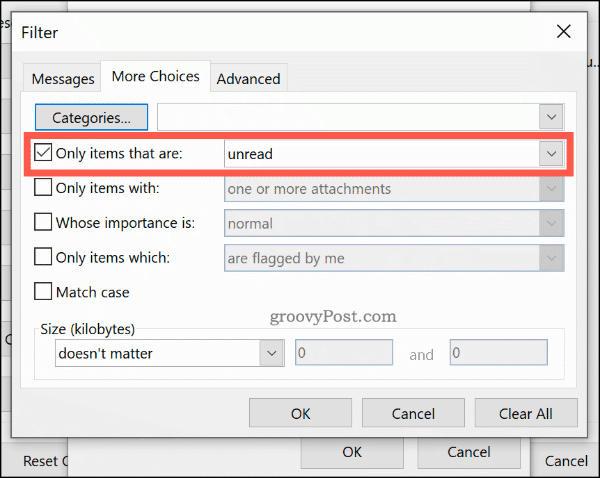
На вкладці «Додатково» ви можете створювати певні пошуки для свого правила, використовуючи майже всі доступні дані Outlook. Натиснувши опцію «Поля» , ви зможете вибрати з сотні варіантів. Найпоширеніші поля перераховані в категорії Часто використовувані поля .
Натисніть «Додати до списку» , щоб додати цей розширений критерій пошуку до правила форматування. У наведеному нижче прикладі показано розширений пошук для всіх електронних листів, які містять «Бен» у полі «Тема» .
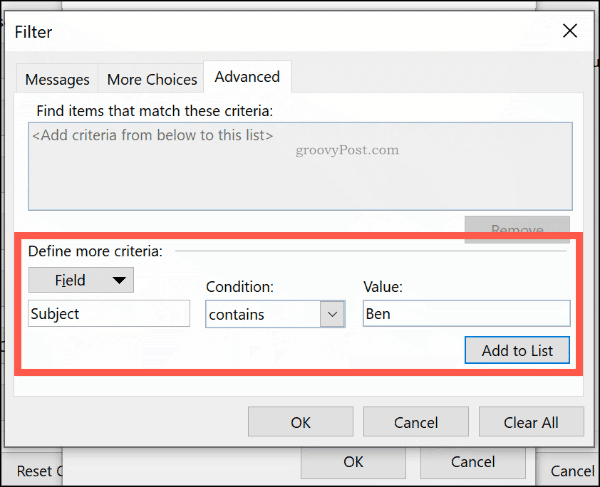
Коли ви задоволені своїм правилом, натисніть «ОК» , щоб підтвердити, а потім «ОК» , щоб закрити вікно налаштувань умовного форматування .
Використання категорій електронної пошти
Хоча можна класифікувати електронні листи Outlook за допомогою папок пошуку , іншим способом виділити важливі електронні листи є застосування категорії. Категорії мають окремі назви та кольорові теги, що дозволяє переглядати їх окремо.
Наприклад, система зелено-жовто-червоного кольору може допомогти вам визначити пріоритетність найважливіших електронних листів. За замовчуванням Outlook пропонує категорії синього, зеленого, оранжевого, фіолетового, червоного та жовтого кольорів. Ви можете редагувати їх або створювати власні, використовуючи альтернативні кольори та назви.
Створення або редагування категорій
Щоб створити нову категорію або відредагувати існуючу, клацніть Головна > Категоризувати > Усі категорії .
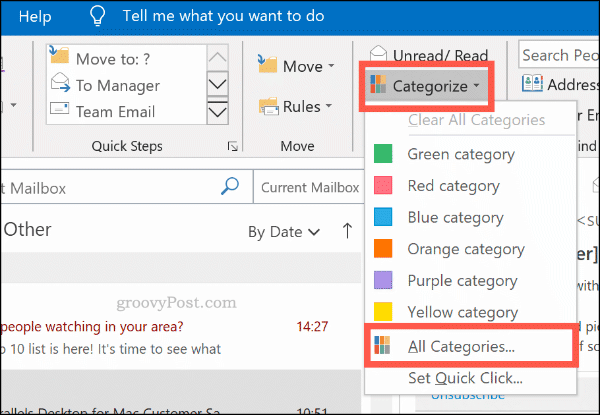
Натисніть «Створити» , щоб створити нову категорію. Виберіть колір категорії зі спадного меню, вказавши назву в полі «Назва» вище.
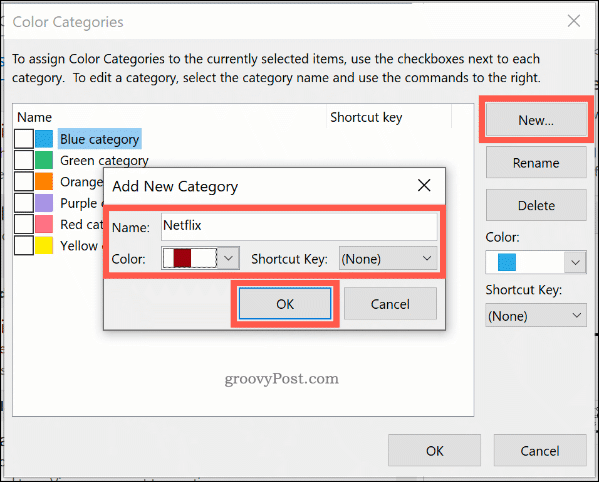
Натисніть OK , щоб зберегти вашу категорію.
Ручне застосування категорії до електронних листів Outlook
Щоб вручну застосувати категорію до електронного листа Outlook, виберіть її в папці Outlook. Натисніть «Домашня сторінка» > «Категоризувати» , а потім натисніть свою категорію.
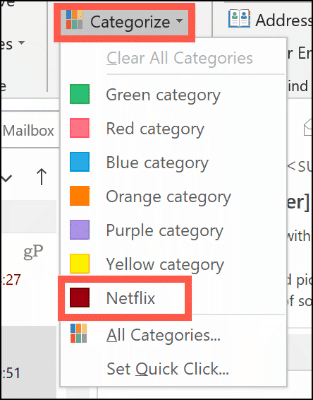
Ваша категорія відображатиметься у вигляді кольорового квадрата у вікні папки Outlook за замовчуванням над часом і датою отримання. Назва вашої категорії відображатиметься під темою електронного листа у вікні перегляду електронної пошти.
Щоб переглянути електронні листи за категоріями, натисніть «Перегляд» > «Категорії» та перейдіть до відповідного розділу для вашої категорії.
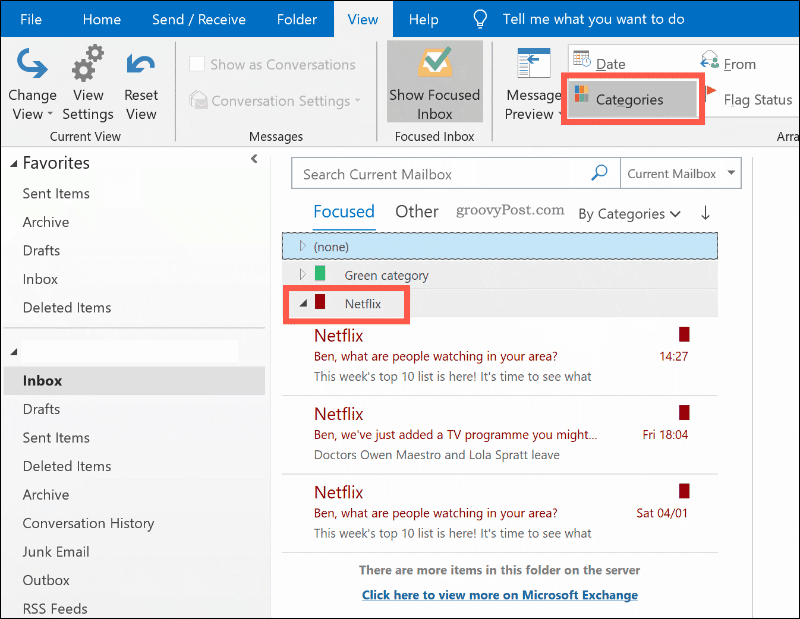
Автоматичне застосування категорій Outlook
Ви також можете використовувати правила Outlook, щоб автоматично застосовувати категорії до певних електронних листів. Для цього натисніть Файл > Інформація > Керувати правилами та сповіщеннями .
На вкладці Правила електронної пошти в меню Правила та сповіщення натисніть кнопку Нове правило .
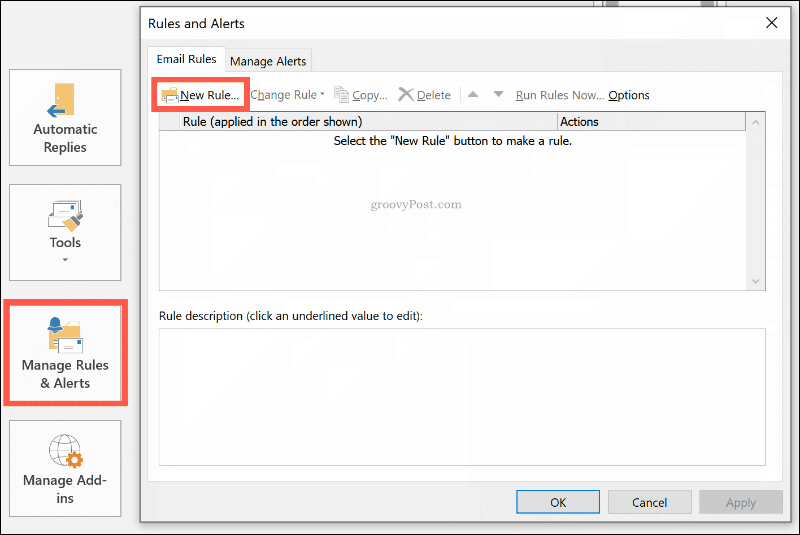
Виберіть «Застосувати правило до повідомлень, які я отримую» , перш ніж натиснути «Далі» .
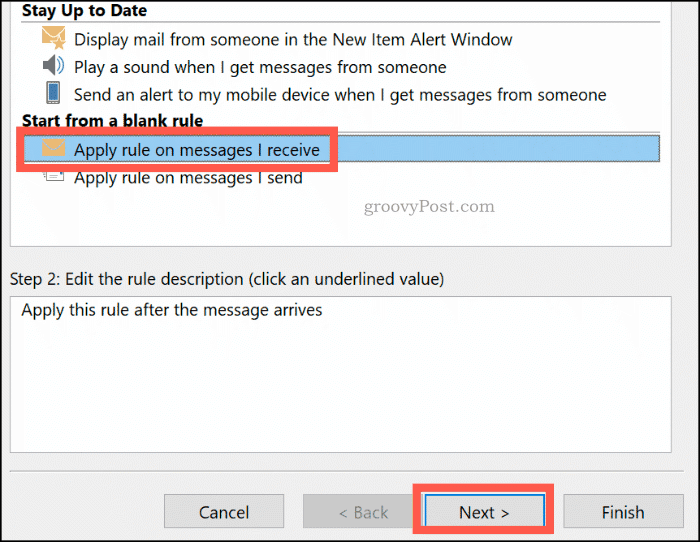
Виберіть критерії пошуку для правила категорії кольорів. Наприклад, щоб застосувати правило до електронних листів із певної адреси електронної пошти чи доменного імені, установіть прапорець «Від людей або загальнодоступної групи» .
В області кроку 2 нижче знову клацніть критерії (підкреслені синім). Поруч із опцією «Від» унизу введіть адресу електронної пошти або доменне ім’я.
Якщо Outlook може знайти адресу електронної пошти у вашій наявній поштовій скриньці, виберіть її зі списку, що з’явиться, а потім натисніть OK . Якщо не вдається, натисніть «Скасувати» . Правило буде створено незалежно від цього. Натисніть «Далі» , щоб продовжити.
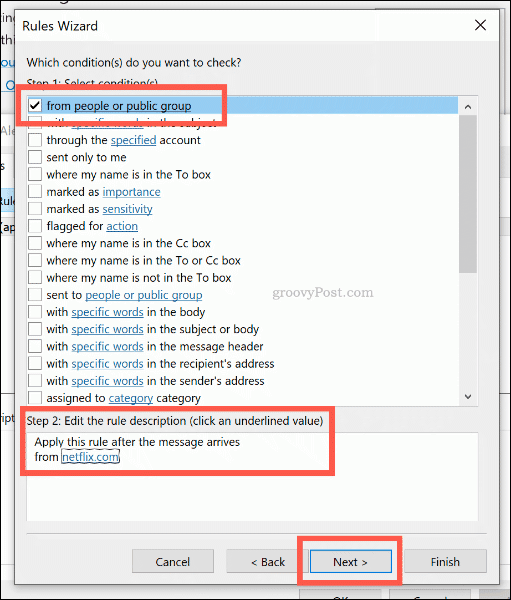
Ви можете встановити дію для свого правила на наступному етапі. Клацніть, щоб увімкнути опцію « Призначити категорії категорії » в розділі «Крок 1» .
Виберіть категорію, яку потрібно призначити цьому правилу, клацнувши категорію в розділі «Крок 2» нижче, перш ніж натиснути «ОК» і потім «Далі».
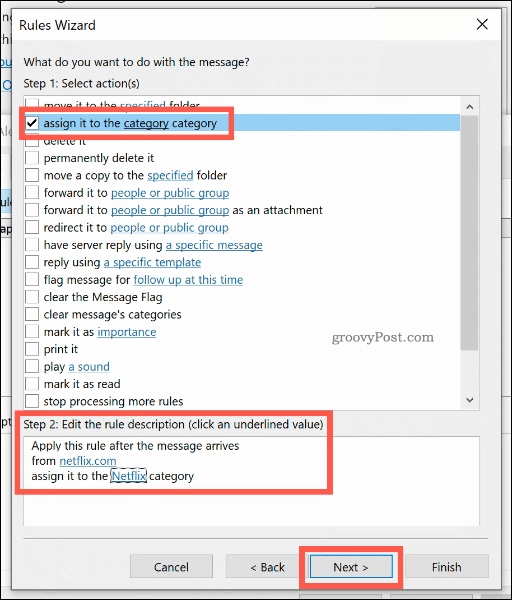
Наступний етап дозволяє вибрати будь-які винятки з цього правила. Виберіть їх, як вище, або натисніть «Далі» , щоб продовжити.
На останньому етапі дайте ім’я своєму правилу категорії кольорів, а потім установіть прапорець «Запускати це правило зараз для повідомлень, які вже є в папці «Вхідні», щоб ретроспективно застосувати його до всіх наявних електронних листів.
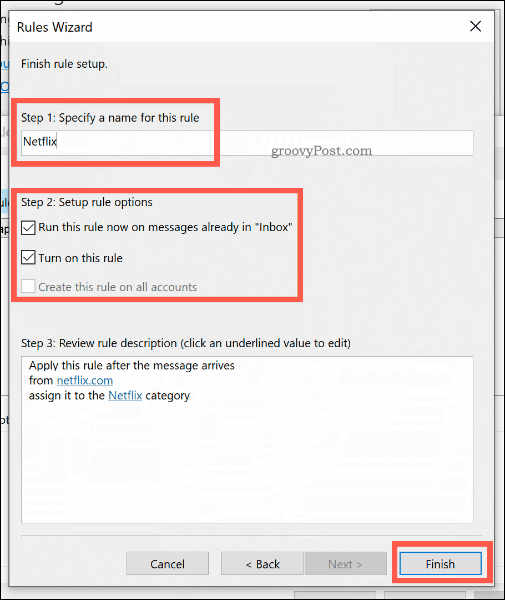
Натисніть «Готово» , щоб створити та запустити правило. Категорія кольору буде застосована до ваших електронних листів відповідно до вибраних критеріїв.
Не пропустіть важливі листи Outlook
Використання категорій кольорів і правил умовного форматування — чудовий спосіб виділити важливі електронні листи, які ви надсилаєте та отримуєте, в Outlook. Не забудьте ще більше підвищити продуктивність Outlook , використовуючи додаткові правила Outlook і контрольні позначки, щоб відстежувати ланцюжки електронних листів і важливі завдання.
Ви також можете використовувати Quick Parts в Outlook , щоб швидко додавати загальні твердження до своїх відповідей електронною поштою.
Дізнайтеся, як експортувати нотатки в Apple Notes як PDF на будь-якому пристрої. Це просто та зручно.
Як виправити помилку показу екрана в Google Meet, що робити, якщо ви не ділитеся екраном у Google Meet? Не хвилюйтеся, у вас є багато способів виправити помилку, пов’язану з неможливістю поділитися екраном
Дізнайтеся, як легко налаштувати мобільну точку доступу на ПК з Windows 11, щоб підключати мобільні пристрої до Wi-Fi.
Дізнайтеся, як ефективно використовувати <strong>диспетчер облікових даних</strong> у Windows 11 для керування паролями та обліковими записами.
Якщо ви зіткнулися з помилкою 1726 через помилку віддаленого виклику процедури в команді DISM, спробуйте обійти її, щоб вирішити її та працювати з легкістю.
Дізнайтеся, як увімкнути просторовий звук у Windows 11 за допомогою нашого покрокового посібника. Активуйте 3D-аудіо з легкістю!
Отримання повідомлення про помилку друку у вашій системі Windows 10, тоді дотримуйтеся виправлень, наведених у статті, і налаштуйте свій принтер на правильний шлях…
Ви можете легко повернутися до своїх зустрічей, якщо запишете їх. Ось як записати та відтворити запис Microsoft Teams для наступної зустрічі.
Коли ви відкриваєте файл або клацаєте посилання, ваш пристрій Android вибирає програму за умовчанням, щоб відкрити його. Ви можете скинути стандартні програми на Android за допомогою цього посібника.
ВИПРАВЛЕНО: помилка сертифіката Entitlement.diagnostics.office.com



![[ВИПРАВЛЕНО] Помилка 1726: Помилка виклику віддаленої процедури в Windows 10/8.1/8 [ВИПРАВЛЕНО] Помилка 1726: Помилка виклику віддаленої процедури в Windows 10/8.1/8](https://img2.luckytemplates.com/resources1/images2/image-3227-0408150324569.png)
![Як увімкнути просторовий звук у Windows 11? [3 способи] Як увімкнути просторовий звук у Windows 11? [3 способи]](https://img2.luckytemplates.com/resources1/c42/image-171-1001202747603.png)
![[100% вирішено] Як виправити повідомлення «Помилка друку» у Windows 10? [100% вирішено] Як виправити повідомлення «Помилка друку» у Windows 10?](https://img2.luckytemplates.com/resources1/images2/image-9322-0408150406327.png)


