Як експортувати нотатки в Apple Notes як PDF на будь-якому пристрої

Дізнайтеся, як експортувати нотатки в Apple Notes як PDF на будь-якому пристрої. Це просто та зручно.
Подвійне завантаження Windows 10 є корисним , але може залишити зайві параметри завантаження в меню. Ось як видалити старе меню завантаження в Windows 10 .

Що таке диспетчер завантаження Windows?
Менеджер завантаження Windows — це невелике програмне забезпечення, яке запускається під час запуску системи. Код диспетчера завантаження завантажується з початку активного системного розділу, іноді позначеного як System Reserved, щоб ви випадково не перезаписали його. Диспетчер завантаження допомагає почати установку Windows.
Якщо існує лише одна версія операційної системи, система завантажуватиме диспетчер завантаження Windows без відображення екрана вибору диспетчера завантаження. Однак після встановлення іншої операційної системи цей процес змінюється, дозволяючи вибрати операційну систему, яку ви бажаєте використовувати.
Дані конфігурації завантаження
Поточні версії Windows зберігають дані конфігурації завантаження (BCD) у базі даних, схожій на реєстр, для більшої безпеки. Крім того, BCD забезпечує системи на базі BIOS і EFI для редагування конфігураційних даних за допомогою інструменту BCDEdit.
Нижче наведено способи видалення старих параметрів меню завантаження з процесу завантаження системи в Windows 10.
Як видалити старі параметри меню завантаження Windows 10
Приховати параметри
Хоча ви не можете повністю видалити цей елемент, ви можете приховати альтернативні параметри завантаження за допомогою розширеного меню завантаження Windows:
Використовуйте MSConfig
Такого ж результату можна досягти за допомогою вікна конфігурації системи Windows.
Крім того, ви можете видалити старі записи з процесу завантаження. Ця дія фактично не видаляє їх із системи.
Виконайте наведені вище кроки, щоб відкрити меню «Конфігурація системи», а потім вкладку «Завантаження». Далі виділіть операційну систему, яку потрібно видалити, і натисніть «Видалити» . Просто переконайтеся, що ви не видалили елемент із позначкою ОС за замовчуванням . Якщо ви це зробите, ви отримаєте повідомлення про помилку.
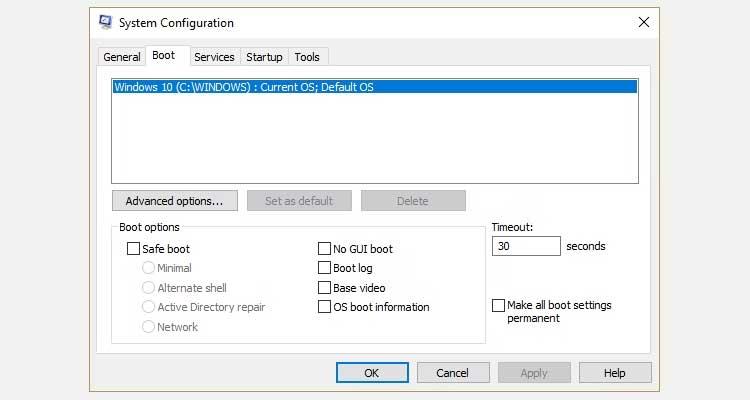
Використовуйте BCEdit, щоб видалити параметр Boot Manager
Це інструмент, доступний у Windows. В основному це можна зробити наступним чином:
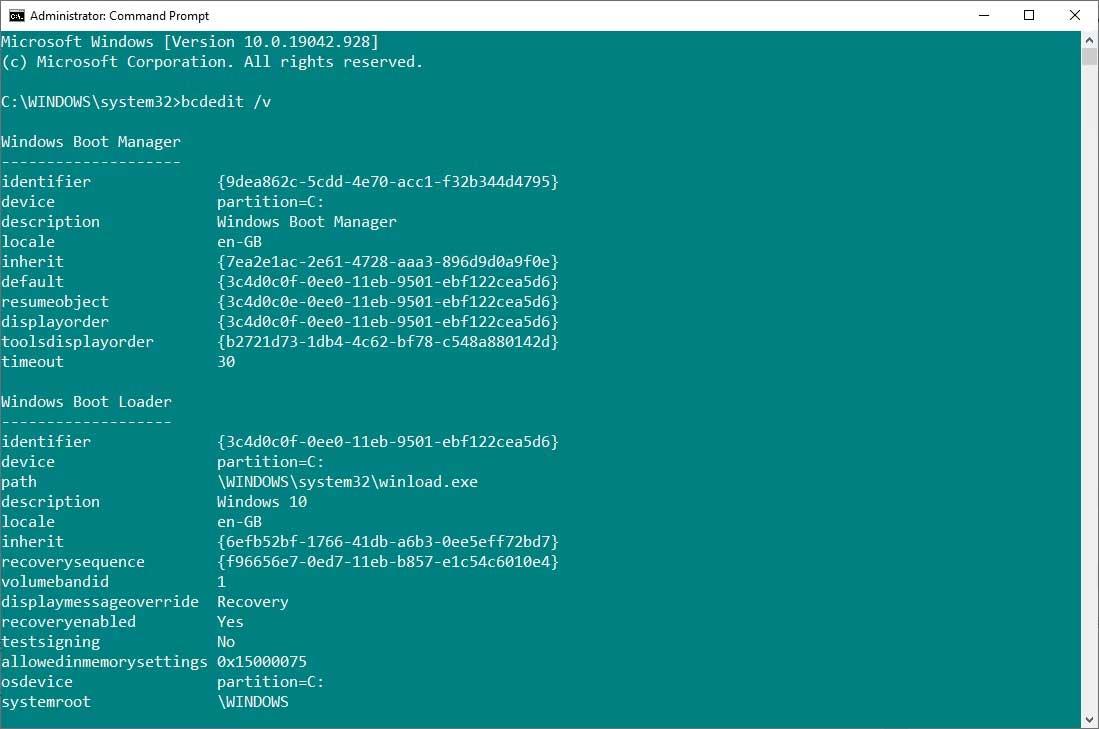
Розділ диспетчера завантаження Windows описує розташування диспетчера завантаження разом з іншими ідентифікаторами. У розділі «Завантажувач Windows» описано завантажувач Win 10 для цієї системи, унікальний ідентифікатор, де знайдено winload.exe, щоб продовжити процес завантаження, якщо для цього розділу ввімкнено відновлення та корінь системного каталогу.
Якщо у вас більше ніж одна інсталяція Windows, тут ви знайдете інформацію про завантажувач. З’явиться тип операційної системи разом із її описом. Крім того, у дужках з’явиться завантажувач застарілої ОС .
Скопіюйте ідентифікатор (довгий рядок літер і цифр) завантажувача, який потрібно видалити. Тепер введіть цю команду bcdedit /delete {identifier} , замінивши ідентифікатор на рядок цифр.
Двічі перевірте, чи введено правильний запис, а потім натисніть Enter , щоб видалити додатковий запис завантажувача. Вбудований редактор BCD є одним із найшвидших способів видалити параметри завантаження з BIOS, але він підходить не всім.
Вище описано, як видалити старе меню завантаження в Windows 10 . Сподіваємось, стаття буде для вас корисною.
Дізнайтеся, як експортувати нотатки в Apple Notes як PDF на будь-якому пристрої. Це просто та зручно.
Як виправити помилку показу екрана в Google Meet, що робити, якщо ви не ділитеся екраном у Google Meet? Не хвилюйтеся, у вас є багато способів виправити помилку, пов’язану з неможливістю поділитися екраном
Дізнайтеся, як легко налаштувати мобільну точку доступу на ПК з Windows 11, щоб підключати мобільні пристрої до Wi-Fi.
Дізнайтеся, як ефективно використовувати <strong>диспетчер облікових даних</strong> у Windows 11 для керування паролями та обліковими записами.
Якщо ви зіткнулися з помилкою 1726 через помилку віддаленого виклику процедури в команді DISM, спробуйте обійти її, щоб вирішити її та працювати з легкістю.
Дізнайтеся, як увімкнути просторовий звук у Windows 11 за допомогою нашого покрокового посібника. Активуйте 3D-аудіо з легкістю!
Отримання повідомлення про помилку друку у вашій системі Windows 10, тоді дотримуйтеся виправлень, наведених у статті, і налаштуйте свій принтер на правильний шлях…
Ви можете легко повернутися до своїх зустрічей, якщо запишете їх. Ось як записати та відтворити запис Microsoft Teams для наступної зустрічі.
Коли ви відкриваєте файл або клацаєте посилання, ваш пристрій Android вибирає програму за умовчанням, щоб відкрити його. Ви можете скинути стандартні програми на Android за допомогою цього посібника.
ВИПРАВЛЕНО: помилка сертифіката Entitlement.diagnostics.office.com



![[ВИПРАВЛЕНО] Помилка 1726: Помилка виклику віддаленої процедури в Windows 10/8.1/8 [ВИПРАВЛЕНО] Помилка 1726: Помилка виклику віддаленої процедури в Windows 10/8.1/8](https://img2.luckytemplates.com/resources1/images2/image-3227-0408150324569.png)
![Як увімкнути просторовий звук у Windows 11? [3 способи] Як увімкнути просторовий звук у Windows 11? [3 способи]](https://img2.luckytemplates.com/resources1/c42/image-171-1001202747603.png)
![[100% вирішено] Як виправити повідомлення «Помилка друку» у Windows 10? [100% вирішено] Як виправити повідомлення «Помилка друку» у Windows 10?](https://img2.luckytemplates.com/resources1/images2/image-9322-0408150406327.png)


