Як експортувати нотатки в Apple Notes як PDF на будь-якому пристрої

Дізнайтеся, як експортувати нотатки в Apple Notes як PDF на будь-якому пристрої. Це просто та зручно.
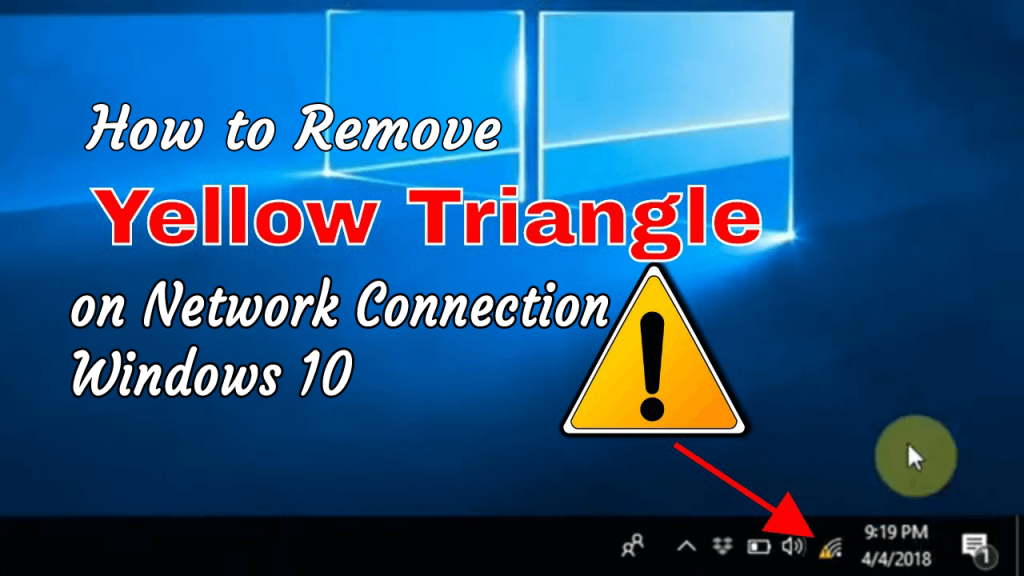
Не вдається переглянути Інтернет через жовтий трикутний знак оклику на піктограмі мережі ? Дивлячись на те, що пішло не так і як виправити жовтий трикутник на значку мережі?
Тоді, на жаль, цей блог для вас.
У цьому дописі дізнайтеся повну інформацію про те, що означає цей жовтий трикутник? Чому у вас жовтий трикутник зі знаком оклику? А як прибрати жовтий трикутник на підключенні до мережі?
Давайте розпочнемо…!
Що означає жовтий трикутник зі знаком оклику?
Жовтий трикутник зі знаком оклику означає обмежене підключення до Інтернету або його відсутність.
Знаки оклику на мережевому з’єднанні чітко вказують на те, що пристрій під’єднано до WLAN, але підключення до Інтернету немає, і існує багато різних причин, які викликають проблему.
Чому моє підключення до Інтернету має знак оклику в Windows 10?
Є багато різних причин, через які підключення до Інтернету має знак оклику, як-от застарілий мережевий драйвер, внутрішній конфлікт програм, конфлікт системних ресурсів тощо.
Windows 10 і попередня версія Windows містить функцію, за допомогою якої визначається доступне підключення до Інтернету. І коли ця функція автоматичного підключення стикається з будь-якими проблемами, вона починає відображати жовтий знак оклику над піктограмою мережі.
Якщо ви використовуєте проксі-сервер або фільтрацію з’єднань, це досить неприємна проблема, але, на щастя, є виправлення, які працюють для вас, щоб видалити жовтий трикутник під час мережевого з’єднання.
Нижче уважно дотримуйтеся наведених виправлень одне за одним.
Як виправити жовтий трикутник на піктограмі мережі Windows 10?
Зміст
Рішення 1. Виправте знак Internet Limited за допомогою редактора реєстру
Ну, вручну змінити реєстр досить складно, тому переконайтеся, що уважно стежите за виправленнями, оскільки невелика помилка може пошкодити всю вашу систему.
Для цього виконайте наведені нижче дії.
- HKEY_LOCAL_MACHINE\SOFTWARE\Policies\Microsoft\Windows\Network Connections
Примітка. Якщо наведений вище розділ реєстру недоступний, просто створіть його.
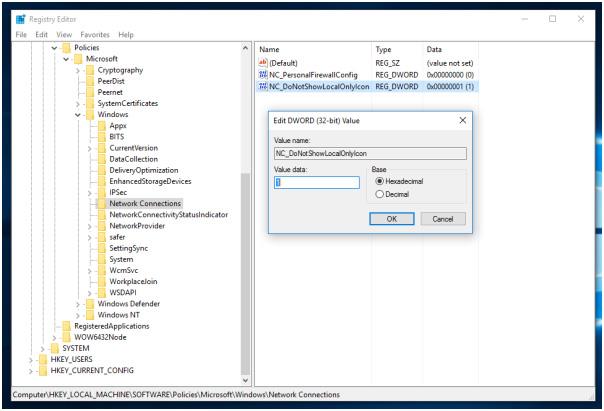
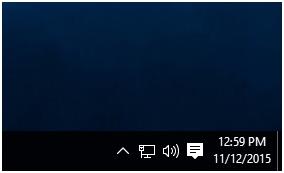
Ви побачите, що жовте накладення зникне. Ви також можете застосувати цей трюк у Windows 7, Windows 8 і Windows 8.1.
Рішення 2: запустіть засіб усунення несправностей мережі, щоб вирішити проблеми з підключенням до Інтернету
Засіб усунення несправностей мережі — це вбудований засіб усунення несправностей мережі, призначений для усунення всіх типів проблем з мережевим підключенням Windows 10 . Застосуйте наведені нижче дії, щоб запустити цей засіб усунення несправностей:
1. Перейдіть у вікно пошуку вашої системи та знайдіть засіб усунення несправностей мережі, а потім у результатах пошуку виберіть Виявлення та усунення проблем мережі
2: Тепер ви повинні слідувати вікну засобу усунення несправностей, щоб вирішити проблеми з мережею Windows 10
Якщо після застосування усунення несправностей ви не зможете вирішити проблеми з підключенням до Інтернету , вам потрібно буде скинути стек TCP/IP, звільнити IP-адресу, оновити IP-адресу та, нарешті, очистити та скинути кеш-пам’ять DNS-клієнта.
Щоб виконати всі ці прийоми, вам слід перейти до наступного методу.
Рішення 3. Запустіть мережеві команди
Після застосування засобу усунення несправностей мережі спробуйте виконати наведені нижче мережеві команди. Помічено, що поєднання цих двох речей, тобто засобу усунення несправностей мережі та мережевих команд, позбавить від цієї проблеми.
Команди:
Як запускати мережеві команди як професіонал?
Перш за все, вам потрібно відкрити вікно команд з правами адміністратора. Для цього перейдіть у меню «Пуск» і знайдіть cmd , клацніть правою кнопкою миші cmd зі списку та виберіть «Запуск від імені адміністратора» . Якщо з’явиться вікно підтвердження, виберіть Так .
Тепер у командному рядку ви повинні виконати наведені нижче команди одну за одною. Ви повинні виконати ці команди в зазначеному порядку:
У командному рядку введіть netsh Winsock reset і натисніть клавішу Enter, щоб запустити цю команду.
Після виконання всіх наведених вище команд перевірте наявність проблеми.
Рішення 4. Спробуйте скинути налаштування мережі
За допомогою функції скидання мережі ви можете позбутися цієї проблеми.
Примітка. Цей спосіб видалить усі встановлені мережеві адаптери та налаштування.
1. Натисніть кнопку «Пуск» , а потім виберіть «Параметри».
2: Виберіть «Мережа та Інтернет» , а потім виберіть «Статус» -> «Скидання мережі» , а потім натисніть « Скинути зараз нарешті » Так
Рішення 5. Вимкніть брандмауер
Спробуйте вимкнути брандмауер після вимкнення брандмауера, виконайте наведені нижче дії.
1. Перейдіть до панелі керування , а потім перейдіть до брандмауера Windows .
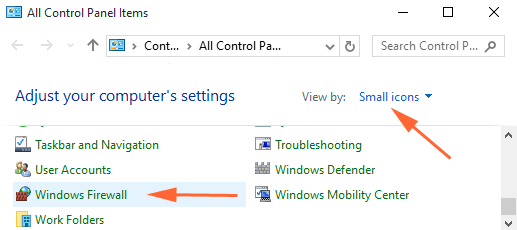
2: Тепер клацніть посилання «Увімкнути або вимкнути брандмауер Windows» , розташоване зліва.
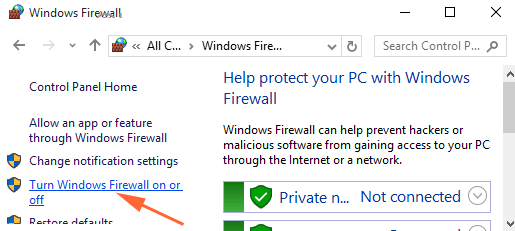
3 : Ви побачите Налаштування параметрів, звідси вам потрібно вибрати кругле коло разом із Вимкнути брандмауер.
4: Нарешті натисніть кнопку OK і перезавантажте систему, щоб перевірити наявність проблеми.
Рішення 6. Оновіть мережевий драйвер
Іноді застарілий драйвер також може спричинити обмеження або повну відсутність доступу до Інтернету . Крім того, драйвер адаптера може бути пошкоджений і викликати нерегулярні підключення та інші проблеми.
Тож тут пропонується оновити та завантажити останній драйвер мережі або оновити драйвер за допомогою останнього оновлення.
Для цього виконайте наведені нижче дії.
Якщо драйвер не знайдено, то перейдіть на офіційний сайт виробника мережевого адаптера. І завантажити драйвер для моделі адаптера і оновити його вручну.
Однак ви також можете оновити драйвер автоматично , і для цього запустіть Driver Easy , це допоможе вам оновити драйвер лише кількома клацаннями миші.
Get Driver Easy для автоматичного оновлення драйвера
Перевірте стан ПК/ноутбука з Windows
Якщо ПК/ноутбук з Windows працює повільно або комп’ютер отримує стійкі помилки, найкраще запустити PC Repair Tool . Це розширений інструмент відновлення, який за допомогою одноразового сканування виявляє та виправляє різноманітні стійкі помилки комп’ютера.
За допомогою цього ви також можете виправити помилки DLL, помилки реєстру, помилки BSOD, запобігти зараженню вірусами або зловмисним програмним забезпеченням, відновити пошкоджені системні файли Windows і багато іншого.
Це не лише виправляє помилки комп’ютера, але й оптимізує продуктивність ПК з Windows, як нового.
Отримайте PC Repair Tool, щоб оптимізувати роботу ПК з Windows
Висновок:
Отже, ці виправлення допоможуть вам усунути жовтий трикутник під час підключення до мережі у Windows 10.
Обережно спробуйте наведені виправлення, щоб вирішити проблему жовтого трикутника під час підключення до Інтернету Windows 10.
Крім того, якщо ваше підключення до Інтернету працює повільно, прочитайте наш повний посібник, щоб виправити повільне підключення до Інтернету в Windows 10 .
Я сподіваюся, що після виконання виправлень проблему буде вирішено.
Дізнайтеся, як експортувати нотатки в Apple Notes як PDF на будь-якому пристрої. Це просто та зручно.
Як виправити помилку показу екрана в Google Meet, що робити, якщо ви не ділитеся екраном у Google Meet? Не хвилюйтеся, у вас є багато способів виправити помилку, пов’язану з неможливістю поділитися екраном
Дізнайтеся, як легко налаштувати мобільну точку доступу на ПК з Windows 11, щоб підключати мобільні пристрої до Wi-Fi.
Дізнайтеся, як ефективно використовувати <strong>диспетчер облікових даних</strong> у Windows 11 для керування паролями та обліковими записами.
Якщо ви зіткнулися з помилкою 1726 через помилку віддаленого виклику процедури в команді DISM, спробуйте обійти її, щоб вирішити її та працювати з легкістю.
Дізнайтеся, як увімкнути просторовий звук у Windows 11 за допомогою нашого покрокового посібника. Активуйте 3D-аудіо з легкістю!
Отримання повідомлення про помилку друку у вашій системі Windows 10, тоді дотримуйтеся виправлень, наведених у статті, і налаштуйте свій принтер на правильний шлях…
Ви можете легко повернутися до своїх зустрічей, якщо запишете їх. Ось як записати та відтворити запис Microsoft Teams для наступної зустрічі.
Коли ви відкриваєте файл або клацаєте посилання, ваш пристрій Android вибирає програму за умовчанням, щоб відкрити його. Ви можете скинути стандартні програми на Android за допомогою цього посібника.
ВИПРАВЛЕНО: помилка сертифіката Entitlement.diagnostics.office.com



![[ВИПРАВЛЕНО] Помилка 1726: Помилка виклику віддаленої процедури в Windows 10/8.1/8 [ВИПРАВЛЕНО] Помилка 1726: Помилка виклику віддаленої процедури в Windows 10/8.1/8](https://img2.luckytemplates.com/resources1/images2/image-3227-0408150324569.png)
![Як увімкнути просторовий звук у Windows 11? [3 способи] Як увімкнути просторовий звук у Windows 11? [3 способи]](https://img2.luckytemplates.com/resources1/c42/image-171-1001202747603.png)
![[100% вирішено] Як виправити повідомлення «Помилка друку» у Windows 10? [100% вирішено] Як виправити повідомлення «Помилка друку» у Windows 10?](https://img2.luckytemplates.com/resources1/images2/image-9322-0408150406327.png)


