Як експортувати нотатки в Apple Notes як PDF на будь-якому пристрої

Дізнайтеся, як експортувати нотатки в Apple Notes як PDF на будь-якому пристрої. Це просто та зручно.
Коли ви вводите три або більше дефісів поспіль у Microsoft Word, з’являється довга горизонтальна лінія. Можливо, ви мали намір вставити цей рядок, а можливо, це була помилка.
У будь-якому випадку, незалежно від ваших намірів, ми покажемо вам, як видалити горизонтальну лінію, яка автоматично з’являється у Word. І щоб ви були забезпечені, ми пояснимо, як це зробити один раз, уникнути цього в майбутньому, а потім вставити горизонтальну лінію вручну.
Як видалити одну горизонтальну лінію в Word
Виконайте ці кроки, якщо хочете одноразово видалити горизонтальну лінію, яка з’являється автоматично.
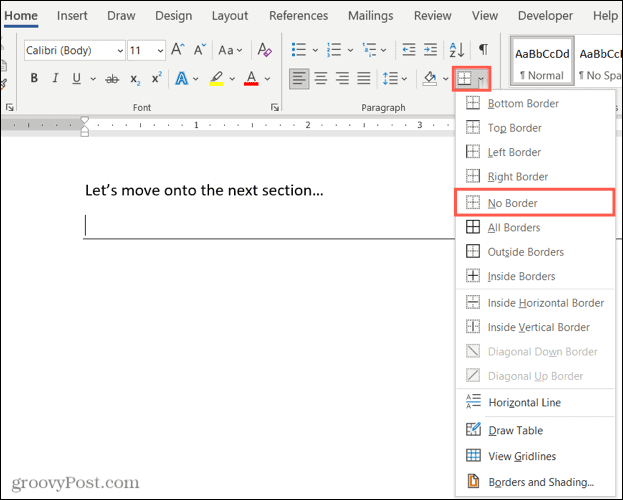
І це все! Ця горизонтальна лінія повинна зникнути так само швидко, як і з'явилася.
Як відключити автоматичну горизонтальну лінію в Word
Можливо, ви ніколи не хочете, щоб горизонтальна лінія з’являлася, коли ви вводите три або більше дефісів. Це простий параметр, який можна вимкнути в Word.
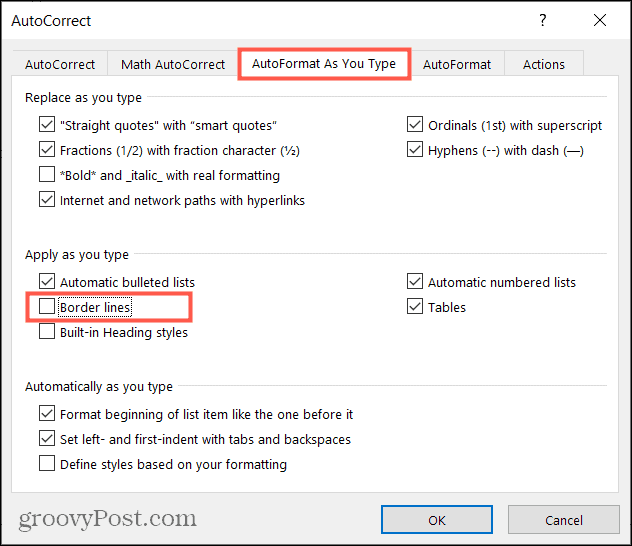
Тепер вам більше не доведеться турбуватися про автоматичні горизонтальні лінії. І якщо вас цікавлять інші способи налаштування автовиправлення у Word на Windows і Mac , ознайомтеся з нашими інструкціями.
Як вручну вставити горизонтальну лінію в Word
Якщо ви вирішите вимкнути автоматичну горизонтальну лінію та хочете вставити її, ви можете зробити це вручну.
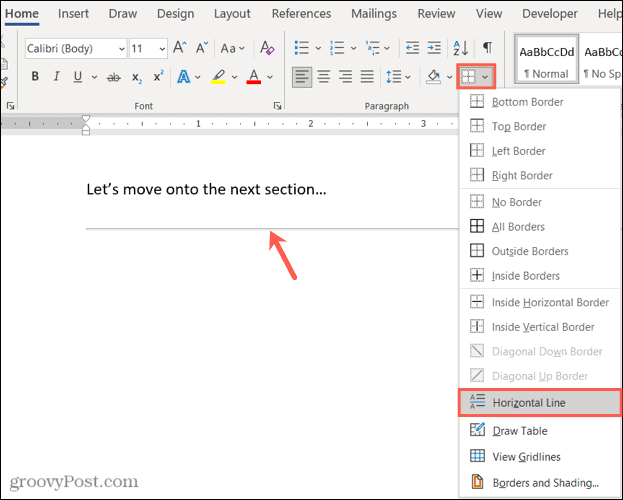
Горизонтальна лінія з’явиться в документі на лінії під курсором. Якщо ви хочете відформатувати рядок, виділіть його та скористайтеся інструментами на стрічці на вкладці «Головна».
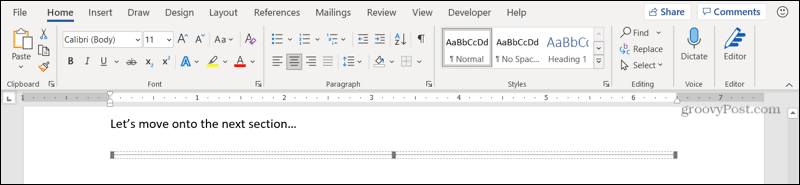
Керуйте автоматичною горизонтальною лінією в Word
Хоча це може бути зручно, щоб ця горизонтальна лінія з’явилася, якщо ви шукаєте спосіб розділити розділи у вашому документі, вона також може бути незручною, щоб ця лінія з’явилася, якщо це не ваш намір. Але тепер ви знаєте, як позбутися цього раз і назавжди.
Щоб дізнатися більше, дізнайтеся, як знайти та замінити форматування в Word і Excel або як працювати з розривами сторінок і розділів у Microsoft Word .
Слідкуйте за нашими новими інструкціями, підписуючись на нас у Твіттері або ставлячи лайк у Facebook !
Дізнайтеся, як експортувати нотатки в Apple Notes як PDF на будь-якому пристрої. Це просто та зручно.
Як виправити помилку показу екрана в Google Meet, що робити, якщо ви не ділитеся екраном у Google Meet? Не хвилюйтеся, у вас є багато способів виправити помилку, пов’язану з неможливістю поділитися екраном
Дізнайтеся, як легко налаштувати мобільну точку доступу на ПК з Windows 11, щоб підключати мобільні пристрої до Wi-Fi.
Дізнайтеся, як ефективно використовувати <strong>диспетчер облікових даних</strong> у Windows 11 для керування паролями та обліковими записами.
Якщо ви зіткнулися з помилкою 1726 через помилку віддаленого виклику процедури в команді DISM, спробуйте обійти її, щоб вирішити її та працювати з легкістю.
Дізнайтеся, як увімкнути просторовий звук у Windows 11 за допомогою нашого покрокового посібника. Активуйте 3D-аудіо з легкістю!
Отримання повідомлення про помилку друку у вашій системі Windows 10, тоді дотримуйтеся виправлень, наведених у статті, і налаштуйте свій принтер на правильний шлях…
Ви можете легко повернутися до своїх зустрічей, якщо запишете їх. Ось як записати та відтворити запис Microsoft Teams для наступної зустрічі.
Коли ви відкриваєте файл або клацаєте посилання, ваш пристрій Android вибирає програму за умовчанням, щоб відкрити його. Ви можете скинути стандартні програми на Android за допомогою цього посібника.
ВИПРАВЛЕНО: помилка сертифіката Entitlement.diagnostics.office.com



![[ВИПРАВЛЕНО] Помилка 1726: Помилка виклику віддаленої процедури в Windows 10/8.1/8 [ВИПРАВЛЕНО] Помилка 1726: Помилка виклику віддаленої процедури в Windows 10/8.1/8](https://img2.luckytemplates.com/resources1/images2/image-3227-0408150324569.png)
![Як увімкнути просторовий звук у Windows 11? [3 способи] Як увімкнути просторовий звук у Windows 11? [3 способи]](https://img2.luckytemplates.com/resources1/c42/image-171-1001202747603.png)
![[100% вирішено] Як виправити повідомлення «Помилка друку» у Windows 10? [100% вирішено] Як виправити повідомлення «Помилка друку» у Windows 10?](https://img2.luckytemplates.com/resources1/images2/image-9322-0408150406327.png)


