Як експортувати нотатки в Apple Notes як PDF на будь-якому пристрої

Дізнайтеся, як експортувати нотатки в Apple Notes як PDF на будь-якому пристрої. Це просто та зручно.
Ваша стандартна клавіатура QWERTY містить багато клавіш для пунктуації, але лише обмежену кількість спеціальних символів.
Що станеться, якщо ви захочете ввести щось більш спеціалізоване, наприклад символ для математичного рівняння або символ з іншої мови? Вам буде важко знайти ці спеціальні символи на стандартній клавіатурі.
На щастя, ви можете знайти ці символи в Windows 11, якщо знаєте, де шукати. Ось як вводити спеціальні символи в Windows 11.
Увімкніть сенсорну клавіатуру в режимі планшета
Якщо у вас ноутбук із сенсорним екраном, ви можете використовувати сенсорну клавіатуру для введення кількох спеціальних символів у Windows 11. Це, мабуть, найпростіший спосіб додавати спеціальні символи.
Щоб увімкнути сенсорний екран для спеціальних символів у Windows 11:
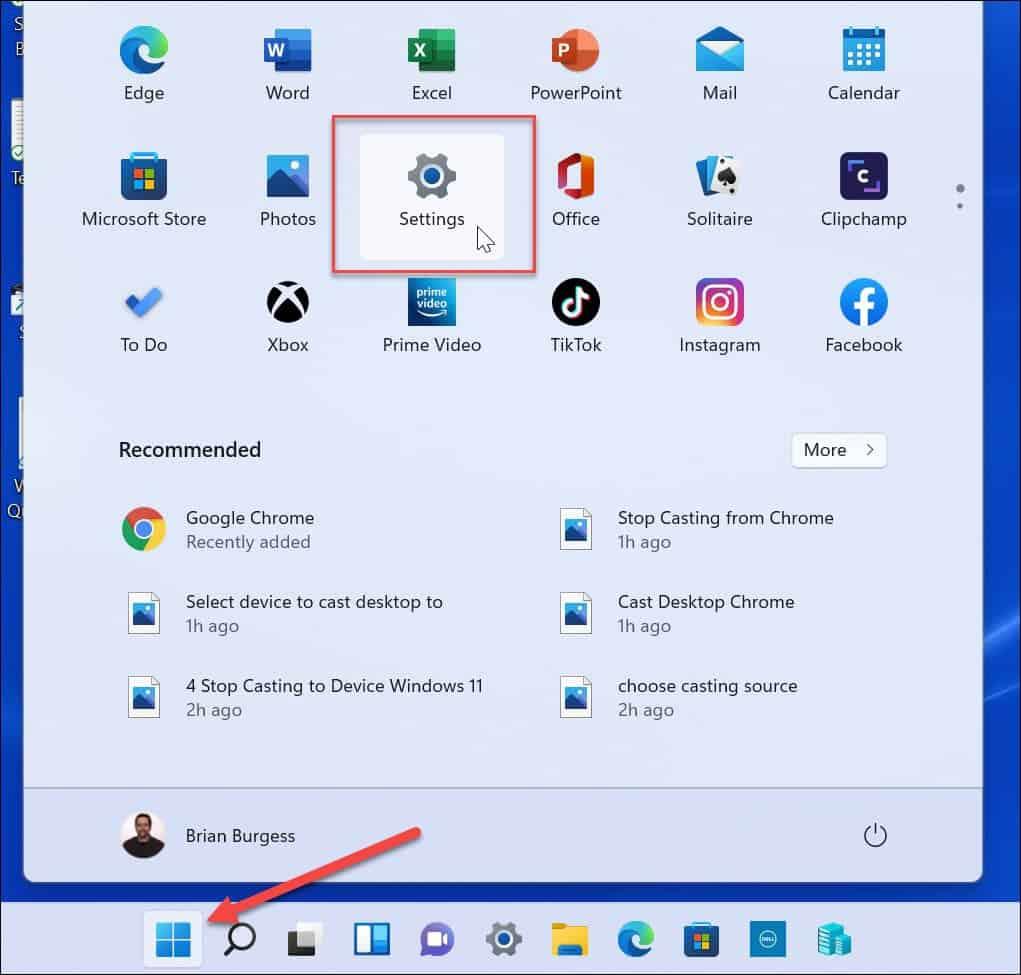
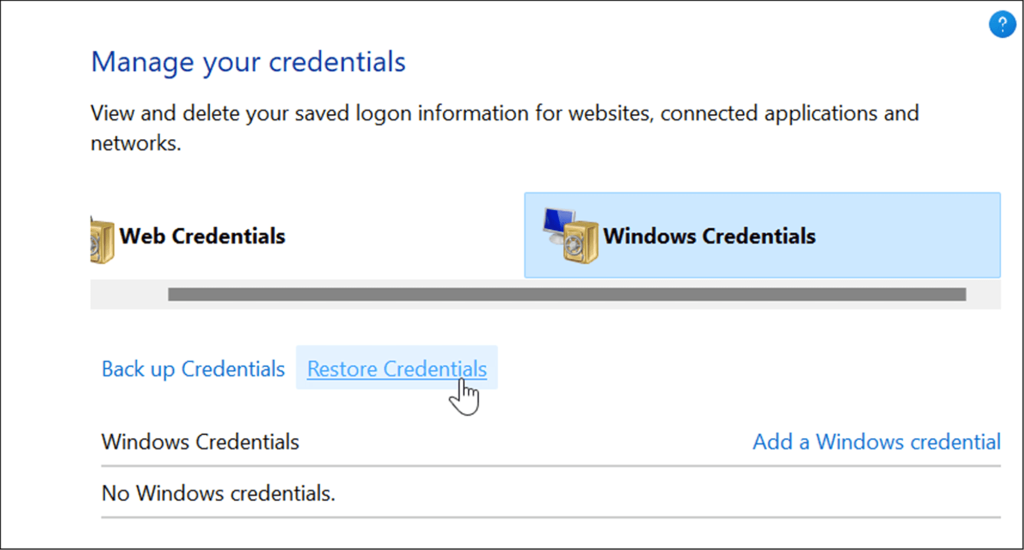
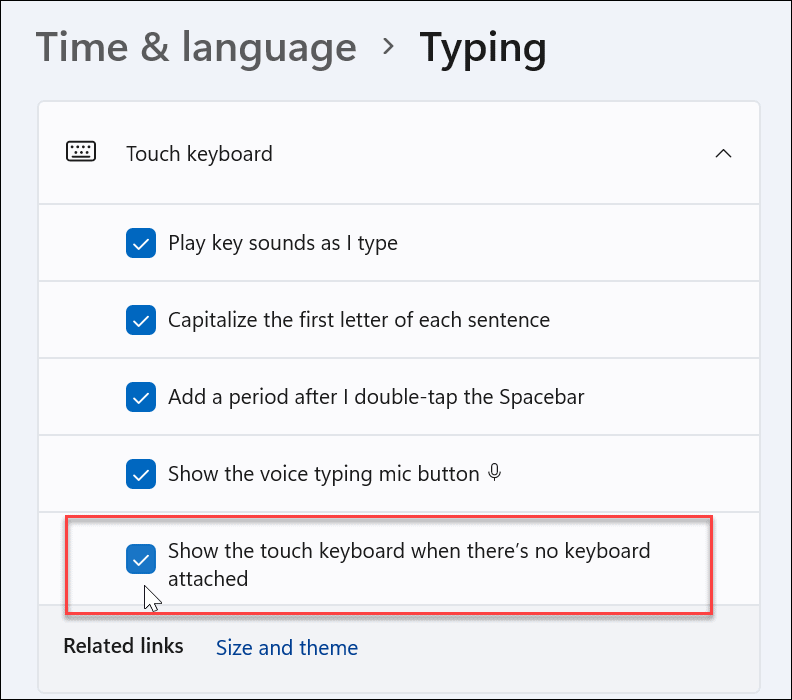
Увімкніть сенсорну клавіатуру без режиму планшета
Ще один спосіб отримати доступ до сенсорної клавіатури — зробити її постійним відображенням на панелі завдань.
Щоб зробити сенсорну клавіатуру доступною, потрібно вказати Windows 11 показувати її. Виконайте наступні дії:
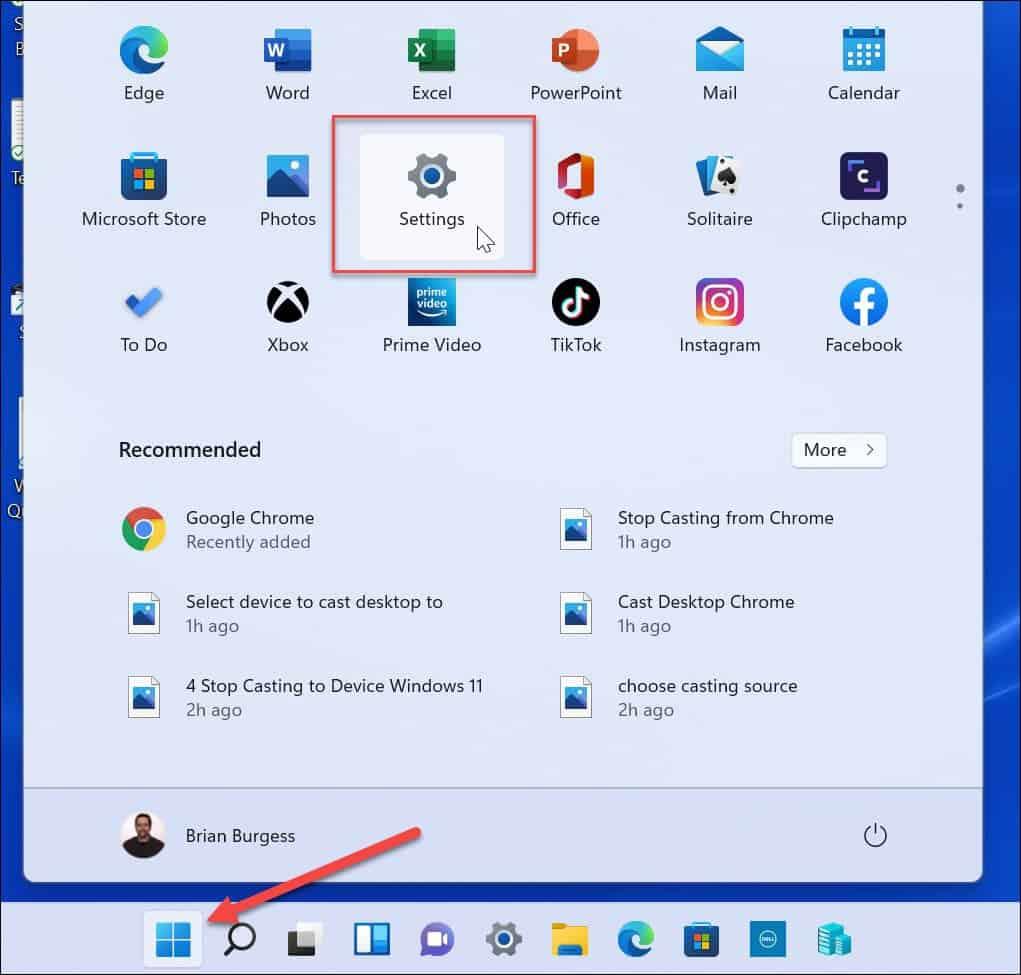
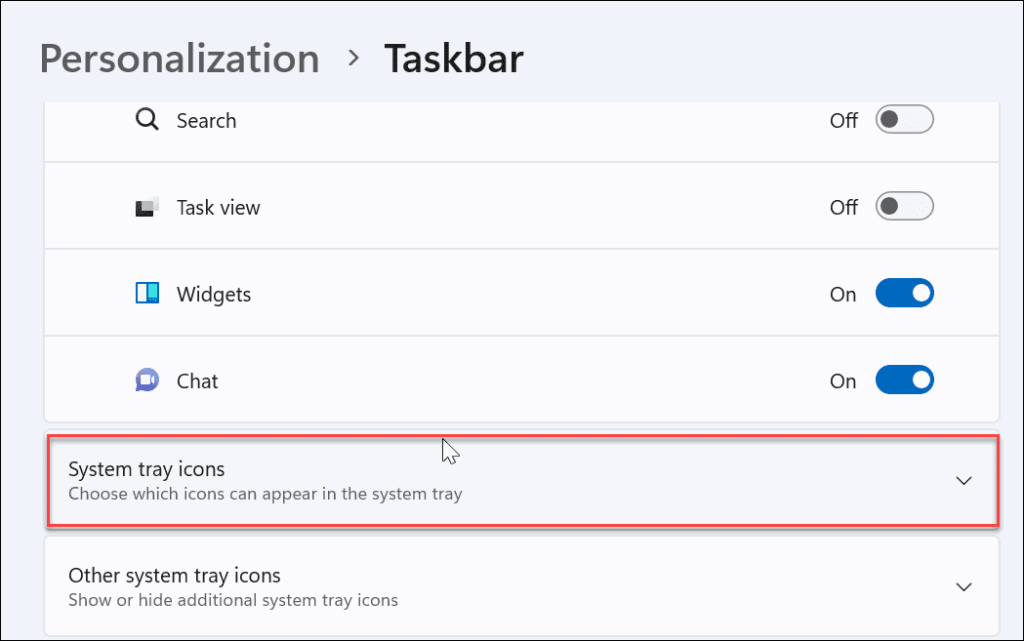
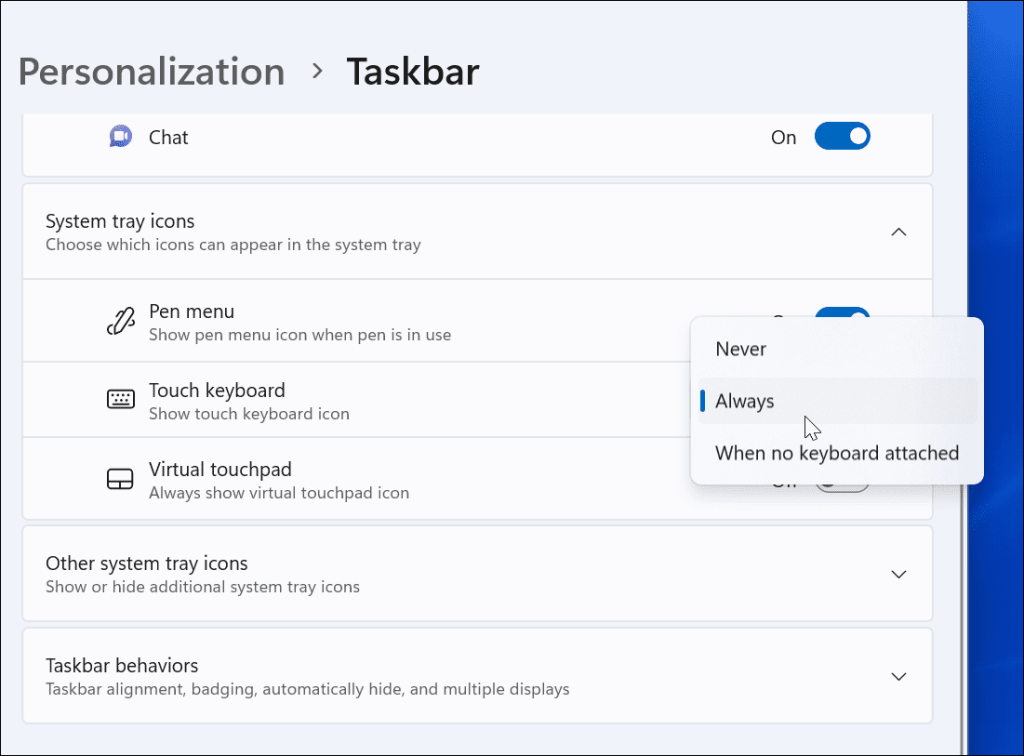
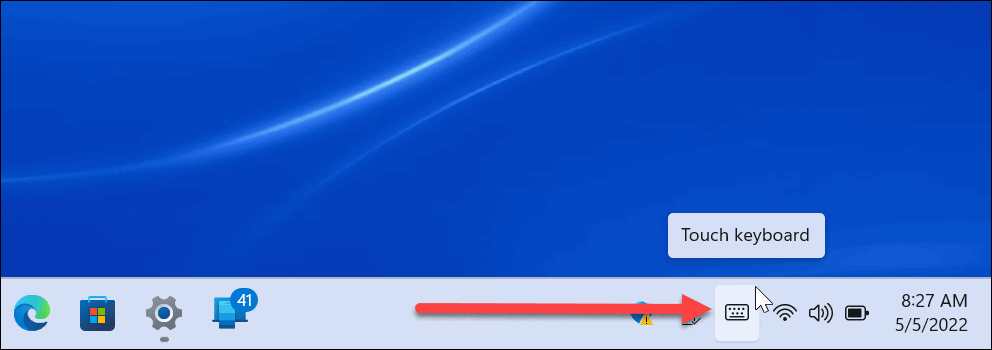
Як вводити спеціальні символи в Windows 11
Якщо вам потрібно ввести спеціальний символ у вашому документі, ви зможете використовувати для цього сенсорну клавіатуру.
Для цього виконайте наведені нижче дії.
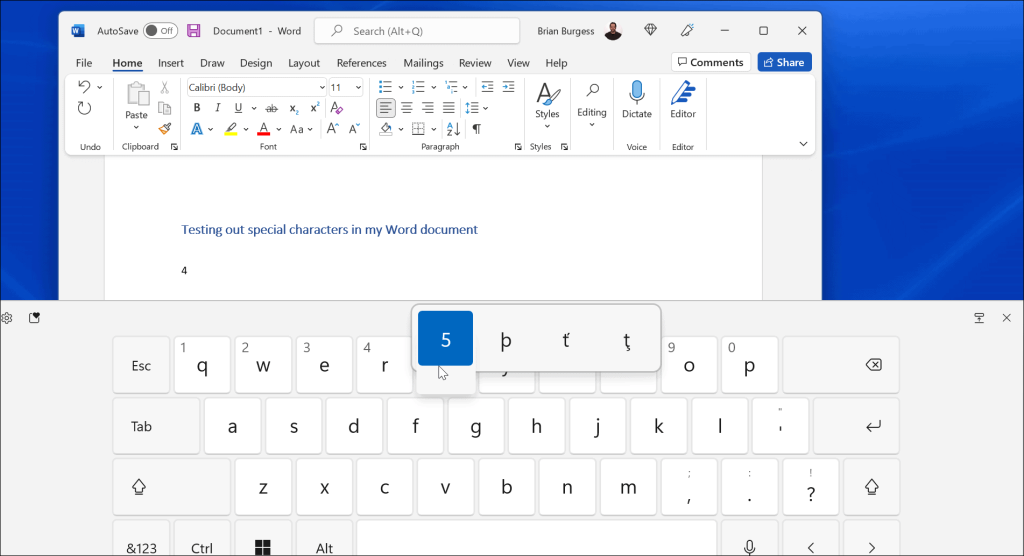
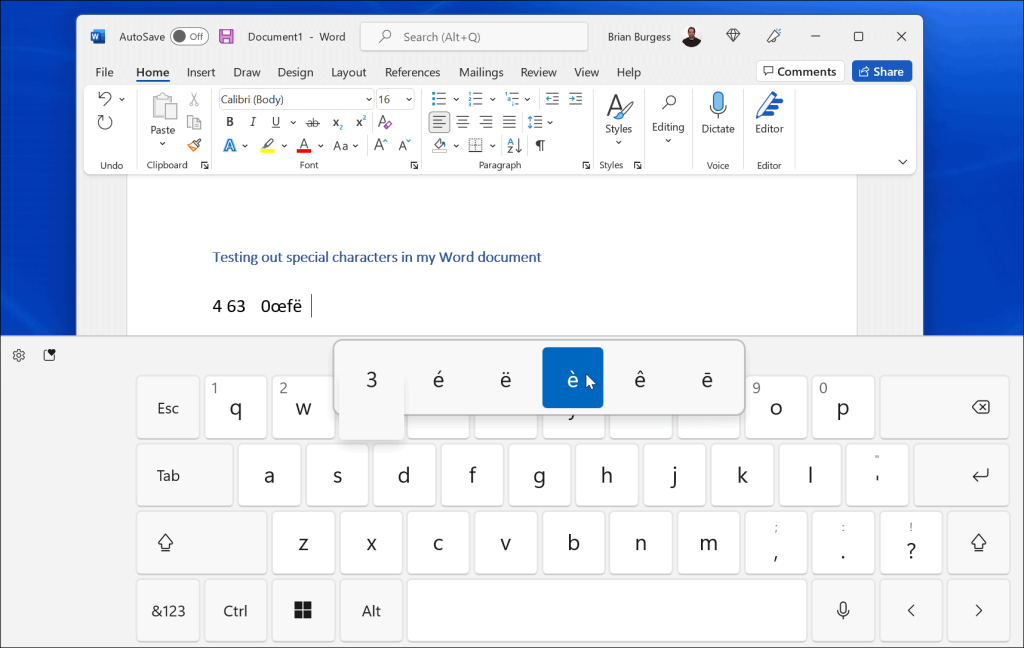
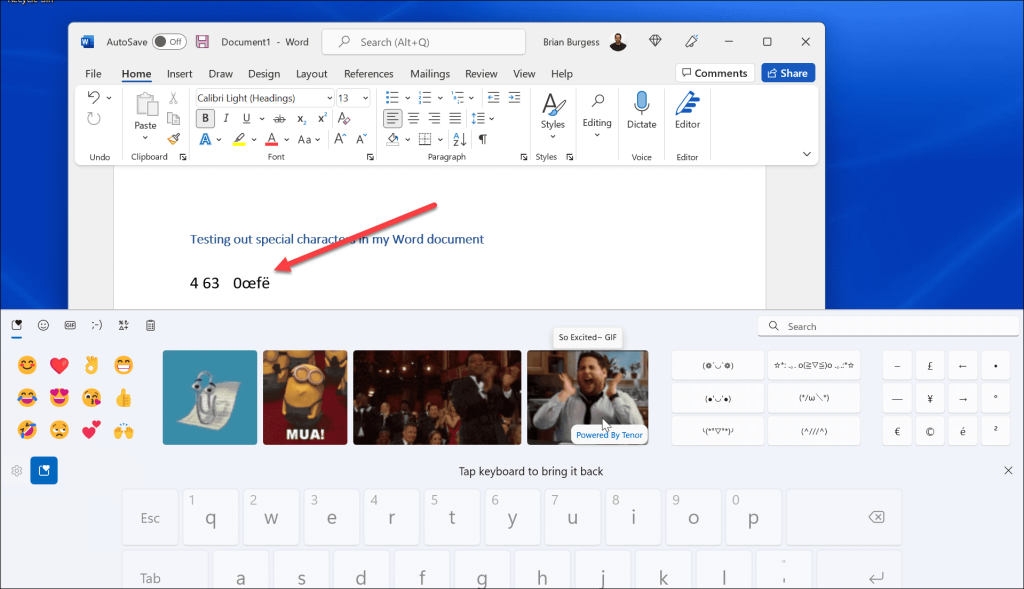
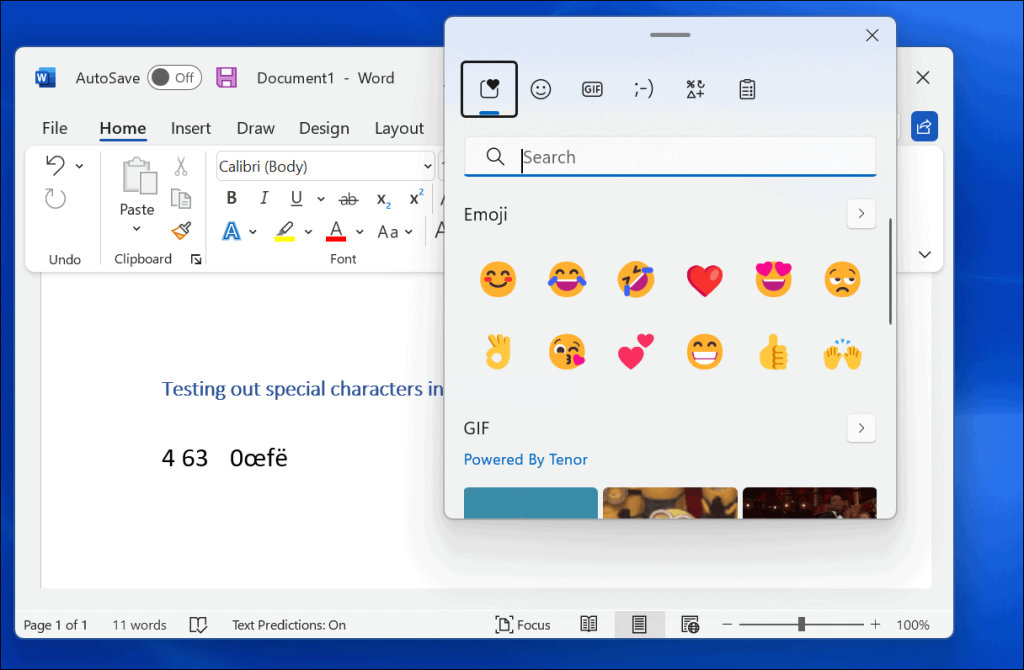
Як вставити Emojis у Windows 11
Якщо ви не хочете використовувати сенсорну клавіатуру для введення спеціальних символів, ви можете використовувати емодзі прямо з документа.
Щоб вставити емодзі в Windows 11, скористайтеся комбінацією клавіш Windows + крапка , щоб відкрити клавіатуру емодзі. Коли ви виберете один із емодзі, він додасть його до вашого документа.
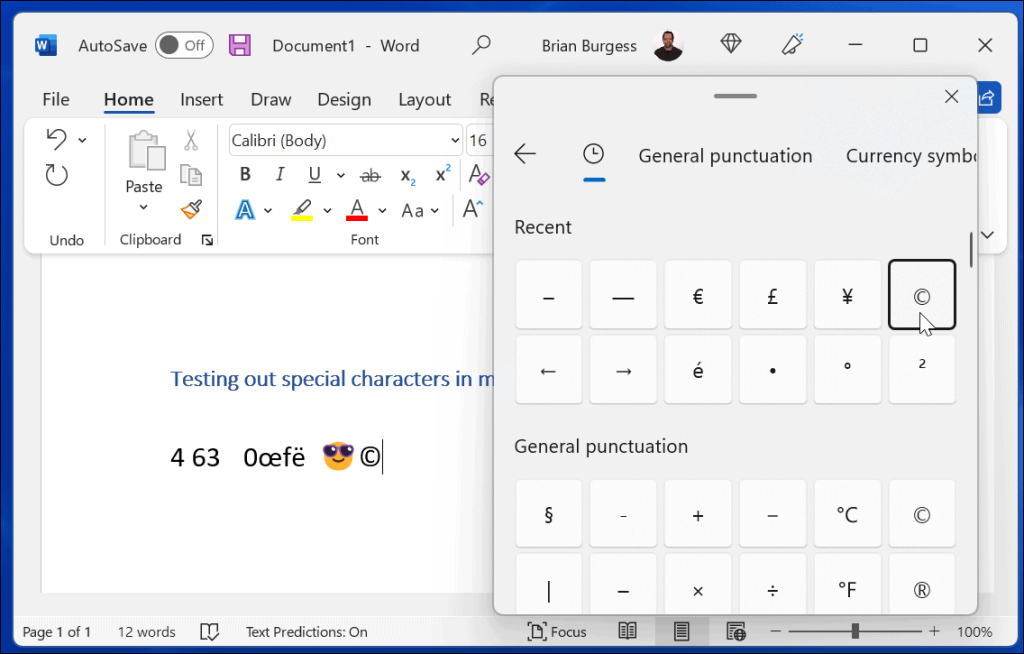
Хоча це спливаюче меню корисне для емодзі, ви можете використовувати його, щоб знаходити GIF-файли або вставляти менший вибір спеціальних символів, наприклад символів валюти.
Як використовувати таблицю символів у Windows 11
Ви також можете використовувати старіший інструмент «Карта символів» , щоб скопіювати спеціальні символи на клавіатуру.
Щоб скористатися інструментом «Карта символів» у Windows 11, виконайте такі дії:
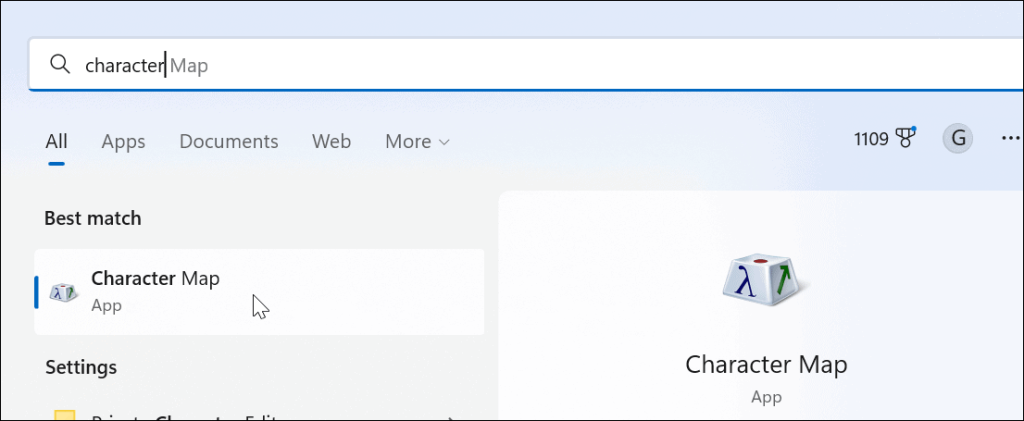
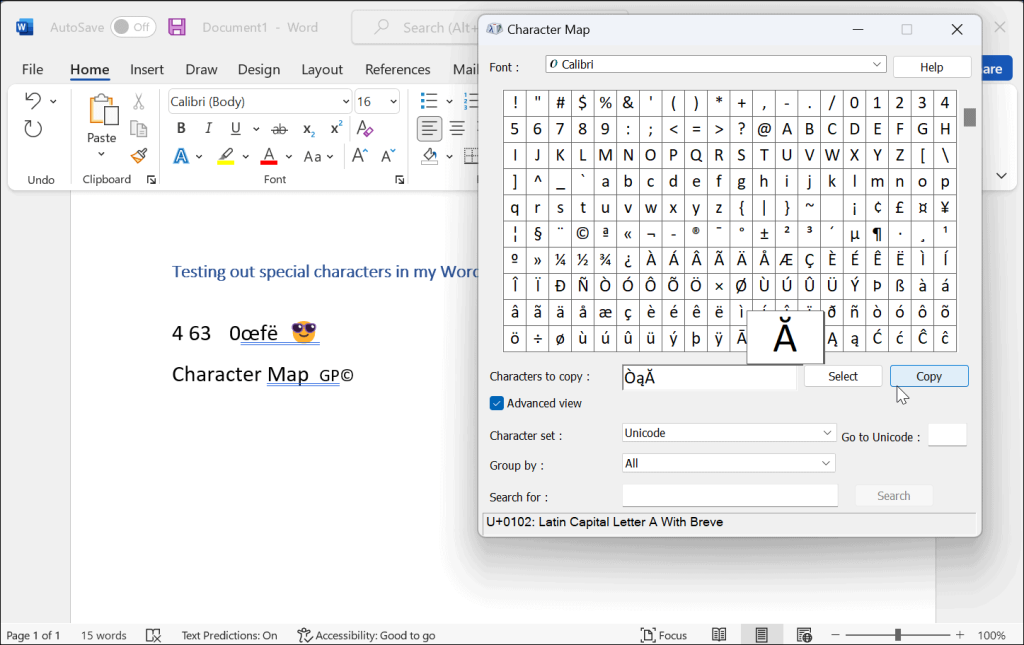
Використання міжнародної клавіатури США
Інший варіант, який у вас є, це міжнародна клавіатура США . Він підходить для англомовного, який використовує спеціальні символи, такі як діакритичні знаки або наголоси.
Щоб отримати доступ до міжнародної клавіатури США, виконайте такі дії:
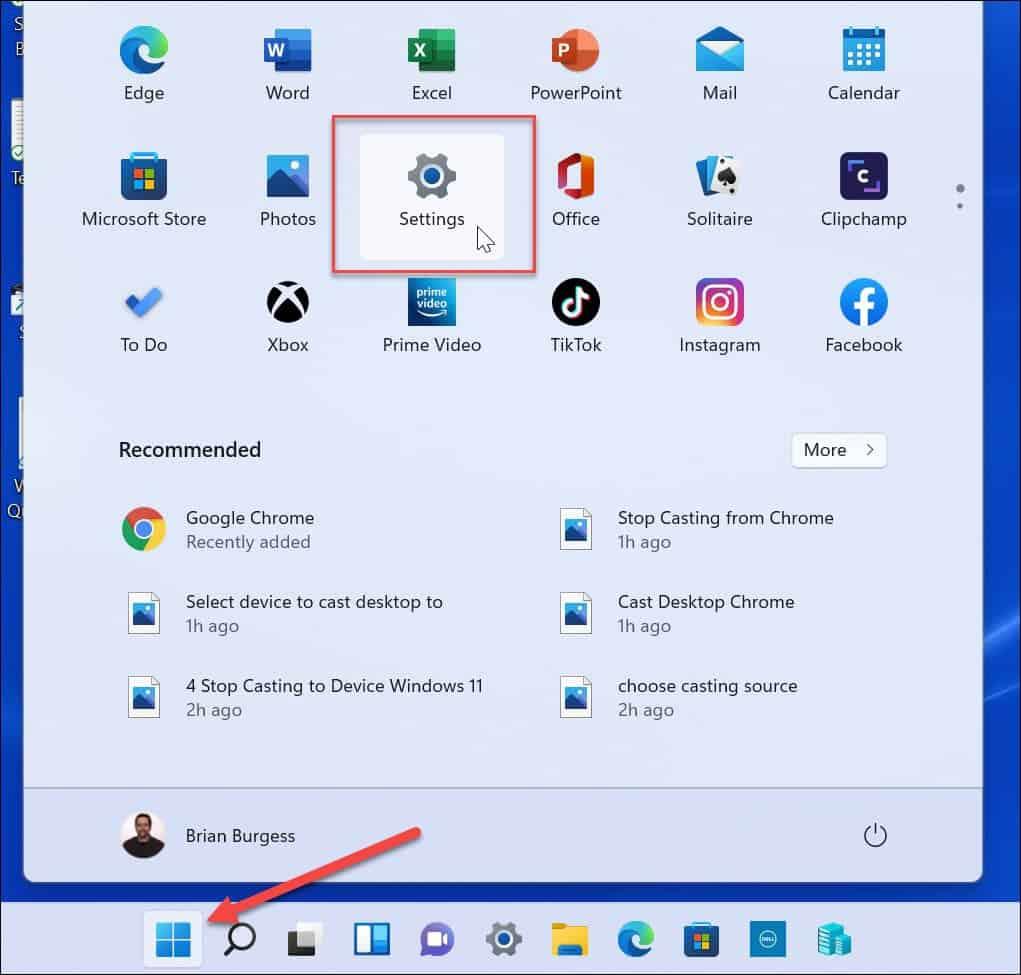
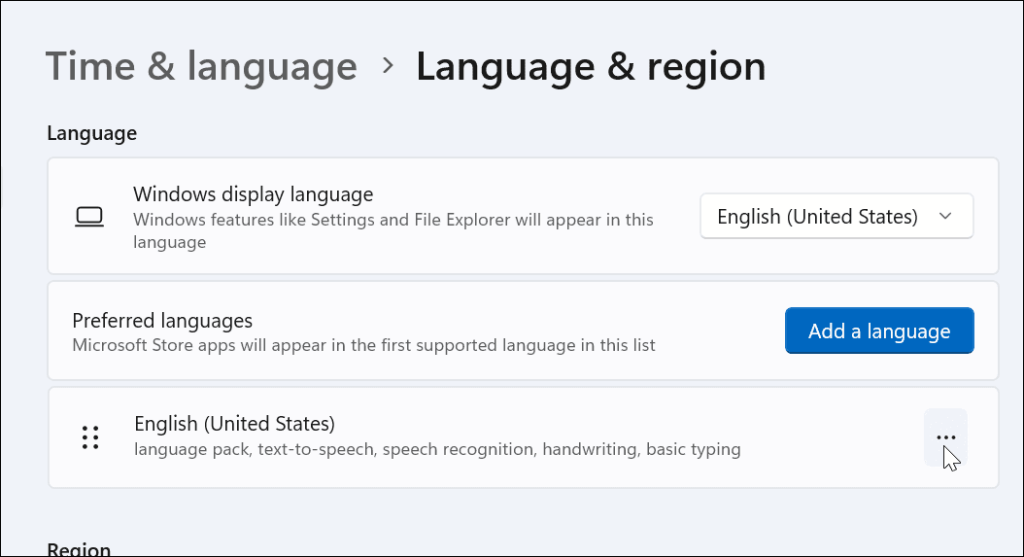
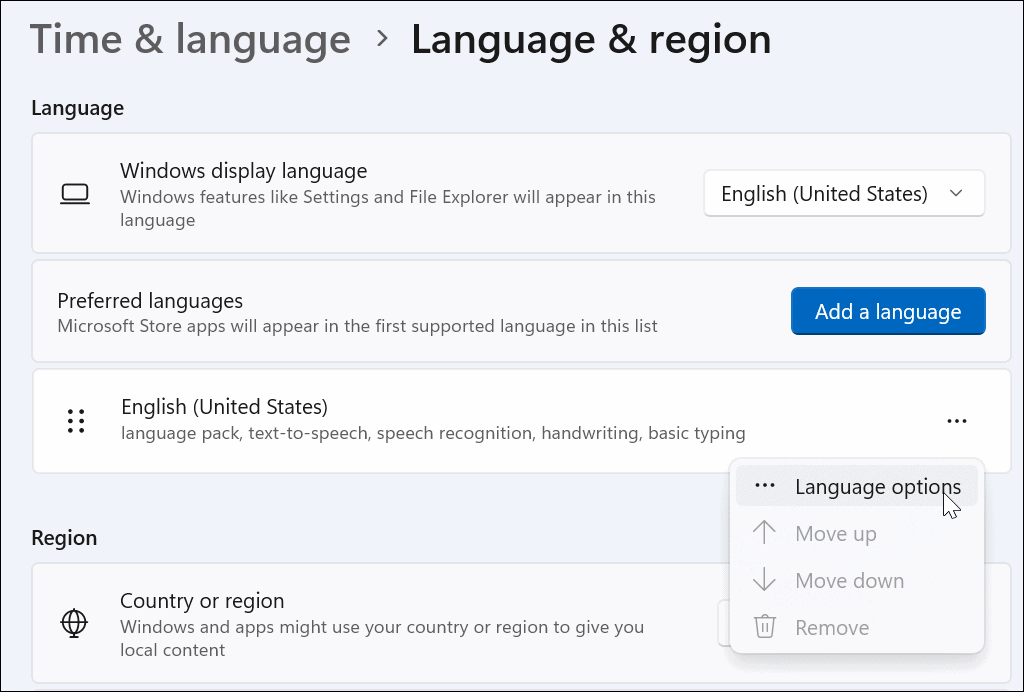
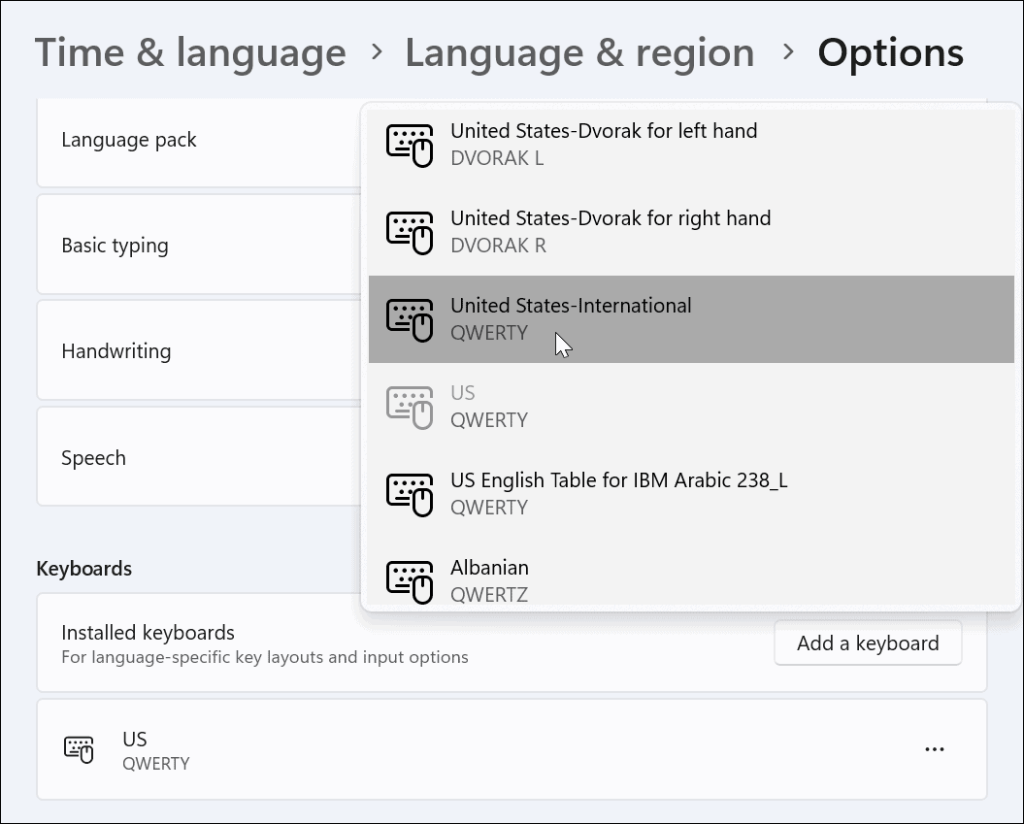
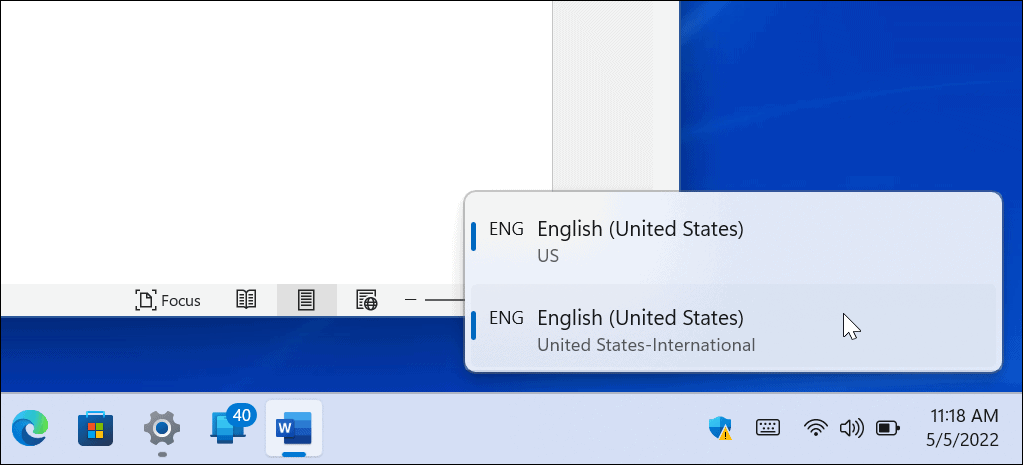
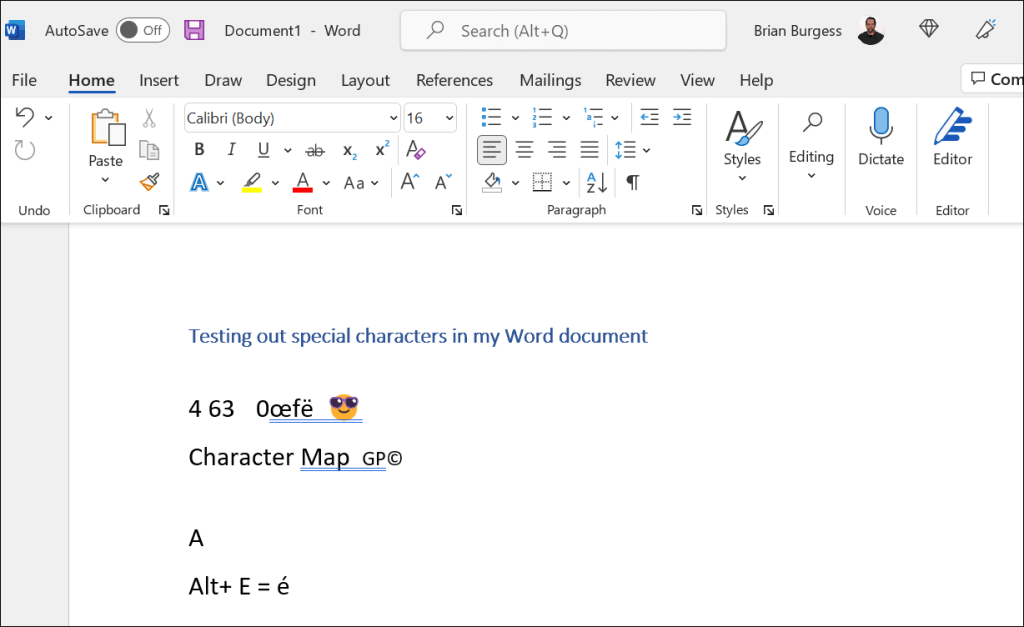
Щоб отримати додаткову допомогу, прочитайте посібник Університету штату Вашингтон щодо спеціальних символів, які можна використовувати на міжнародній клавіатурі США.
Використання спеціальних символів у Windows 11
Наведені вище кроки мають допомогти вам вводити та використовувати спеціальні символи в Windows 11, будь то діакритичний знак чи емодзі.
Існують інші способи налаштувати налаштування, щоб полегшити написання певних типів документів. Наприклад, якщо ви науковець, ви можете знати, як використовувати формат MLA у Microsoft Word або налаштувати формат MLA у Google Docs . Якщо ви використовуєте академічні документи для психології, освіти чи інших соціальних наук, навчіться натомість форматувати документи Word у стилі APA .
Дізнайтеся, як експортувати нотатки в Apple Notes як PDF на будь-якому пристрої. Це просто та зручно.
Як виправити помилку показу екрана в Google Meet, що робити, якщо ви не ділитеся екраном у Google Meet? Не хвилюйтеся, у вас є багато способів виправити помилку, пов’язану з неможливістю поділитися екраном
Дізнайтеся, як легко налаштувати мобільну точку доступу на ПК з Windows 11, щоб підключати мобільні пристрої до Wi-Fi.
Дізнайтеся, як ефективно використовувати <strong>диспетчер облікових даних</strong> у Windows 11 для керування паролями та обліковими записами.
Якщо ви зіткнулися з помилкою 1726 через помилку віддаленого виклику процедури в команді DISM, спробуйте обійти її, щоб вирішити її та працювати з легкістю.
Дізнайтеся, як увімкнути просторовий звук у Windows 11 за допомогою нашого покрокового посібника. Активуйте 3D-аудіо з легкістю!
Отримання повідомлення про помилку друку у вашій системі Windows 10, тоді дотримуйтеся виправлень, наведених у статті, і налаштуйте свій принтер на правильний шлях…
Ви можете легко повернутися до своїх зустрічей, якщо запишете їх. Ось як записати та відтворити запис Microsoft Teams для наступної зустрічі.
Коли ви відкриваєте файл або клацаєте посилання, ваш пристрій Android вибирає програму за умовчанням, щоб відкрити його. Ви можете скинути стандартні програми на Android за допомогою цього посібника.
ВИПРАВЛЕНО: помилка сертифіката Entitlement.diagnostics.office.com



![[ВИПРАВЛЕНО] Помилка 1726: Помилка виклику віддаленої процедури в Windows 10/8.1/8 [ВИПРАВЛЕНО] Помилка 1726: Помилка виклику віддаленої процедури в Windows 10/8.1/8](https://img2.luckytemplates.com/resources1/images2/image-3227-0408150324569.png)
![Як увімкнути просторовий звук у Windows 11? [3 способи] Як увімкнути просторовий звук у Windows 11? [3 способи]](https://img2.luckytemplates.com/resources1/c42/image-171-1001202747603.png)
![[100% вирішено] Як виправити повідомлення «Помилка друку» у Windows 10? [100% вирішено] Як виправити повідомлення «Помилка друку» у Windows 10?](https://img2.luckytemplates.com/resources1/images2/image-9322-0408150406327.png)


