Як експортувати нотатки в Apple Notes як PDF на будь-якому пристрої

Дізнайтеся, як експортувати нотатки в Apple Notes як PDF на будь-якому пристрої. Це просто та зручно.
Функція «Чорний екран» — «Чорний екран» у TeamViewer допомагає приховати віддалений екран під час підключення до комп’ютерів Windows, Mac, Linux. Нижче описано, як використовувати чорний екран у TeamViewer .
За допомогою TeamViewer Black Screen ви можете забезпечити конфіденційність на робочому місці, приховавши вміст віддаленого екрана. Під час активації чорного екрану в TeamViewer :
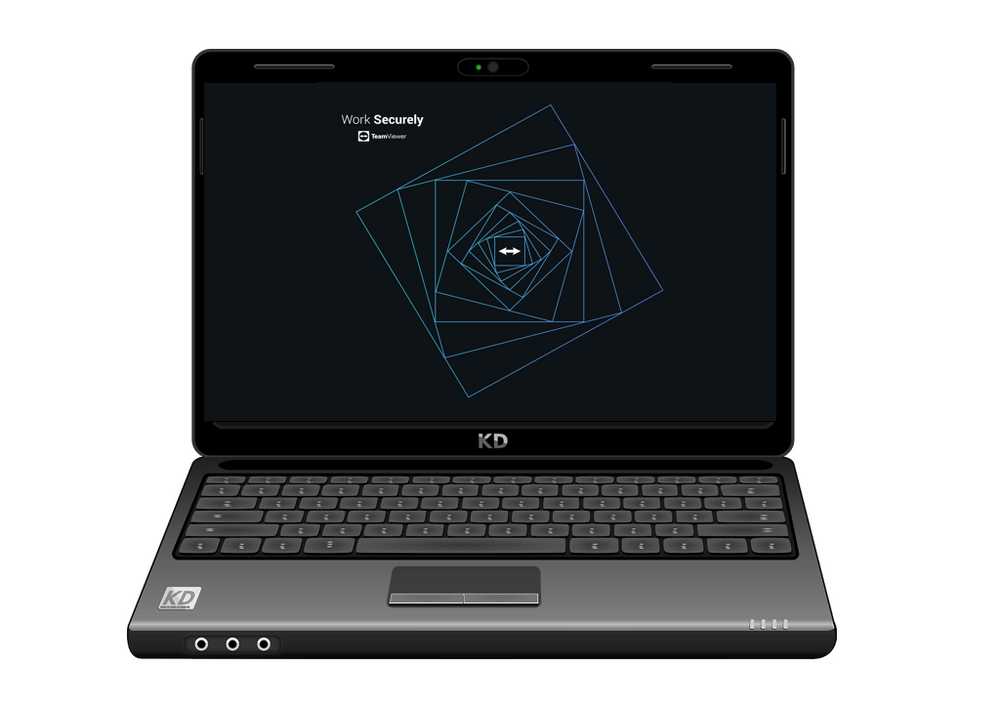
сумісний
Ви можете ввімкнути функцію чорного екрана TeamViewer під час підключення будь-якої настільної операційної системи (Windows, macOS і Linux) до пристроїв Windows 7/8/10, Linux і macOS (лише TeamViewer 15.8 і вище).
Особливі вимоги до macOS
Через технічні обмеження користувачі macOS можуть активувати чорний екран TeamViewer, лише якщо вони виберуть « Запустити TeamViewer із системи» . Крім того, дозволи на доступність потрібно надати програмі TeamViewer, зокрема в macOS 10.13.
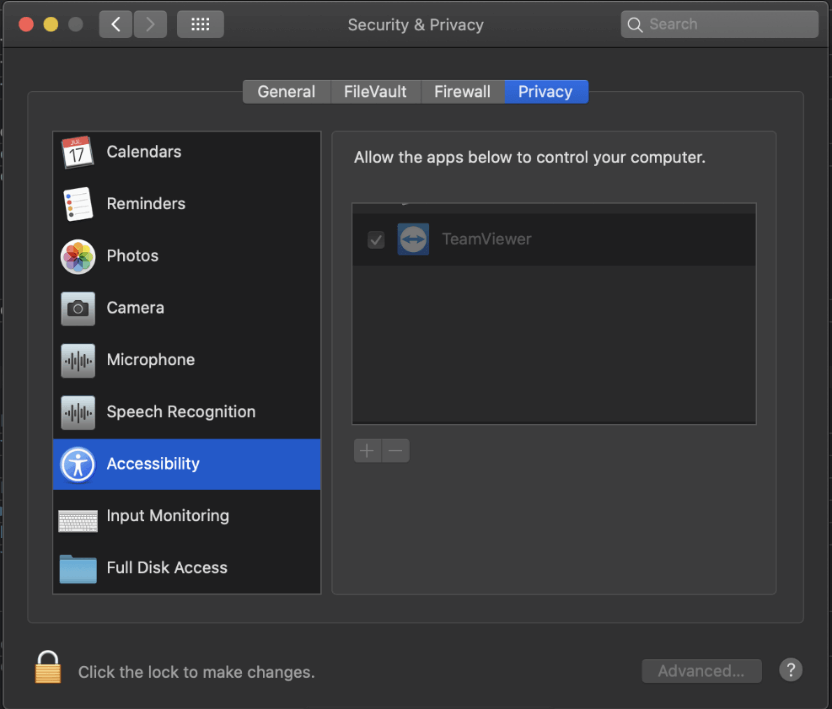
З додатковими налаштуваннями віддаленого доступу ви також повинні:
Зауважте, що ви не можете придушити введення з клавіатури на віддаленій стороні під час відображення полів системного пароля через обмеження macOS.
Як активувати чорний екран у TeamViewer
Під час сеансу дистанційного керування
Натисніть вкладку Дії (1) на панелі інструментів дистанційного керування та виберіть Показати чорний екран (2).

Через опцію TeamViewer віддаленого робочого столу
Ви можете ввімкнути TeamViewer Black Screen за замовчуванням для всіх підключень до певного пристрою (наприклад, вашого робочого комп’ютера). Подробиці кожного кроку наведені нижче.
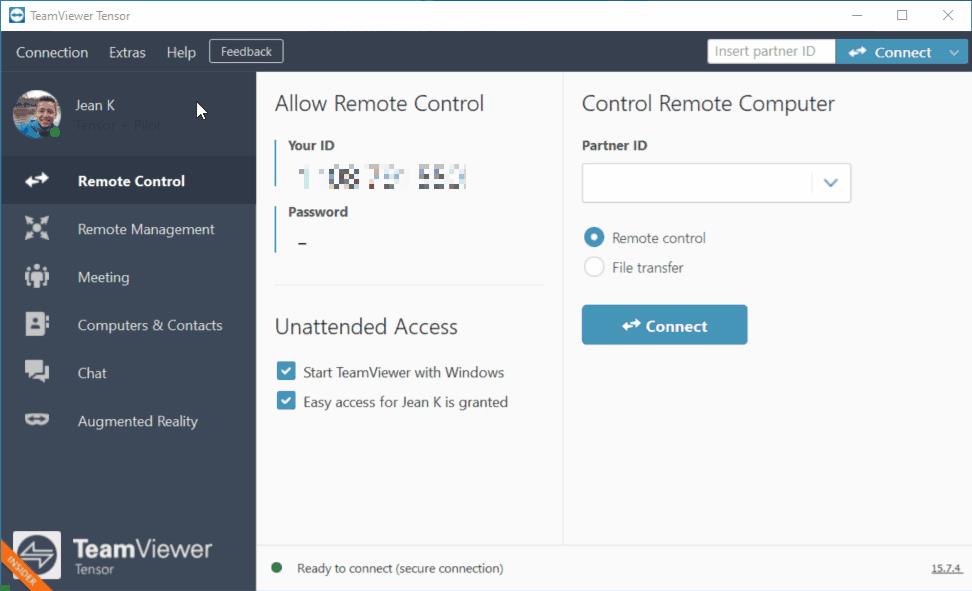
Перегляньте список комп’ютерів і контактів
1. У списку «Комп’ютери та контакти» виберіть пристрій, клацніть синю піктограму шестірні, а потім — «Властивості» .
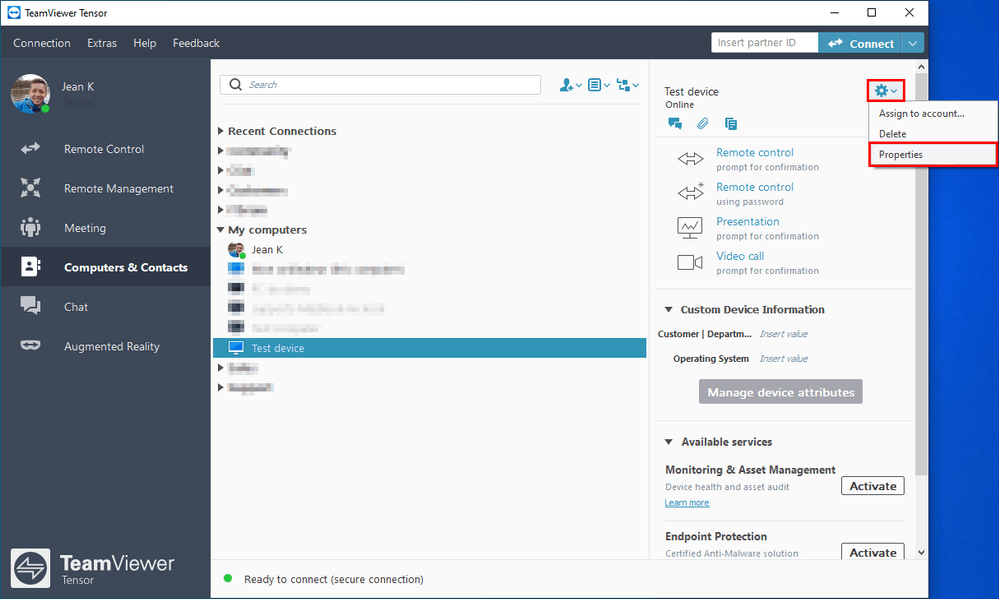
2. У меню «Властивості» натисніть «Додатково» .
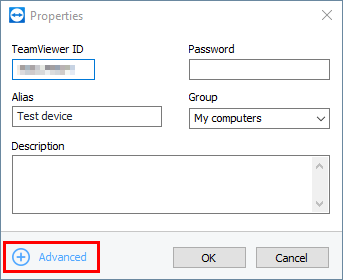
3. У параметрі «Віддалене введення» в налаштуваннях дій виберіть «Вимкнути віддалене введення та показати чорний екран» .
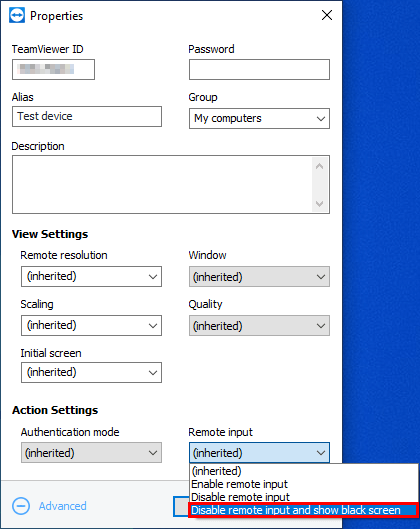
Натисніть OK , щоб зберегти.
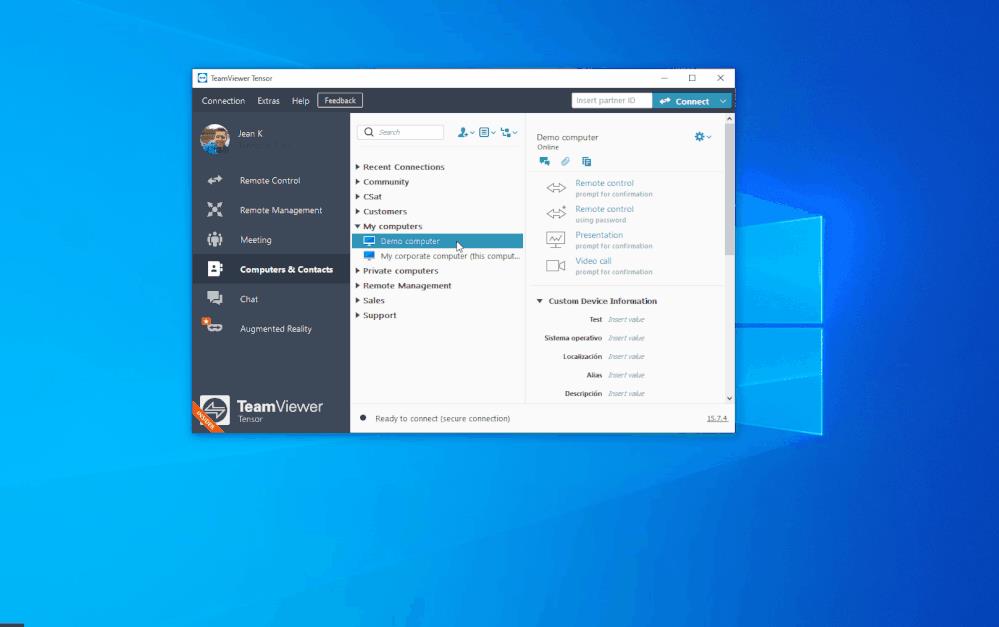
Примітка:
Як увімкнути спеціальний чорний екран у TeamViewer
Ви можете налаштувати цю функцію, вставивши своє улюблене зображення під час активації чорного екрана в TeamViewer.
У Windows
На віддаленому комп'ютері
1. Переконайтеся, що параметр «Почати з системи» ввімкнено , і закрийте TeamViewer .
2. Відкрийте редактор реєстру та перейдіть за таким шляхом:
Computer\HKEY_LOCAL_MACHINE\SOFTWARE\WOW6432Node\TeamViewer3. Тепер клацніть «Редагувати» , перейдіть до « Новий» і виберіть «Рядкове значення» .
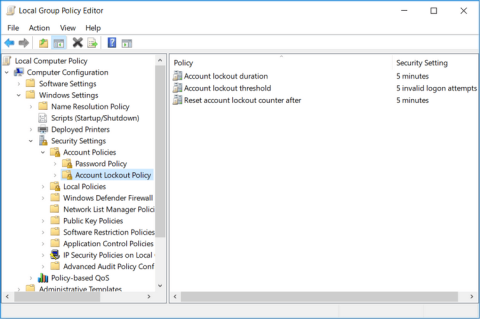
4. Перейменуйте основний запис CustomBlackScreen і додайте як значення шлях, який приведе вас до власного зображення, і додайте назву файлу зображення до цього шляху:
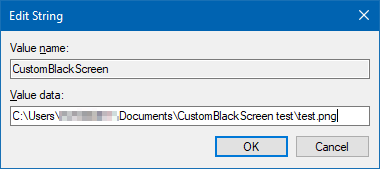
…натисніть OK .
5. Тепер перезапустіть службу TeamViewer.
На локальному комп'ютері
На macOS
На віддаленому комп'ютері
1. Переконайтеся, що ввімкнено «Почати з системи» , і закрийте TeamViewer.
2. Відкрийте термінал і додайте такі налаштування:
sudo defaults write /Library/Preferences/com.teamviewer.teamviewer.preferences.plist CustomBlackScreen -string "/path/to/test.png"Переконайтеся, що зображення знаходиться у вибраному вами шляху.
На локальному комп'ютері
Примітка:
Вище описано, як використовувати функцію «Чорний екран» TeamViewer . Сподіваємось, стаття буде для вас корисною.
Дізнайтеся, як експортувати нотатки в Apple Notes як PDF на будь-якому пристрої. Це просто та зручно.
Як виправити помилку показу екрана в Google Meet, що робити, якщо ви не ділитеся екраном у Google Meet? Не хвилюйтеся, у вас є багато способів виправити помилку, пов’язану з неможливістю поділитися екраном
Дізнайтеся, як легко налаштувати мобільну точку доступу на ПК з Windows 11, щоб підключати мобільні пристрої до Wi-Fi.
Дізнайтеся, як ефективно використовувати <strong>диспетчер облікових даних</strong> у Windows 11 для керування паролями та обліковими записами.
Якщо ви зіткнулися з помилкою 1726 через помилку віддаленого виклику процедури в команді DISM, спробуйте обійти її, щоб вирішити її та працювати з легкістю.
Дізнайтеся, як увімкнути просторовий звук у Windows 11 за допомогою нашого покрокового посібника. Активуйте 3D-аудіо з легкістю!
Отримання повідомлення про помилку друку у вашій системі Windows 10, тоді дотримуйтеся виправлень, наведених у статті, і налаштуйте свій принтер на правильний шлях…
Ви можете легко повернутися до своїх зустрічей, якщо запишете їх. Ось як записати та відтворити запис Microsoft Teams для наступної зустрічі.
Коли ви відкриваєте файл або клацаєте посилання, ваш пристрій Android вибирає програму за умовчанням, щоб відкрити його. Ви можете скинути стандартні програми на Android за допомогою цього посібника.
ВИПРАВЛЕНО: помилка сертифіката Entitlement.diagnostics.office.com



![[ВИПРАВЛЕНО] Помилка 1726: Помилка виклику віддаленої процедури в Windows 10/8.1/8 [ВИПРАВЛЕНО] Помилка 1726: Помилка виклику віддаленої процедури в Windows 10/8.1/8](https://img2.luckytemplates.com/resources1/images2/image-3227-0408150324569.png)
![Як увімкнути просторовий звук у Windows 11? [3 способи] Як увімкнути просторовий звук у Windows 11? [3 способи]](https://img2.luckytemplates.com/resources1/c42/image-171-1001202747603.png)
![[100% вирішено] Як виправити повідомлення «Помилка друку» у Windows 10? [100% вирішено] Як виправити повідомлення «Помилка друку» у Windows 10?](https://img2.luckytemplates.com/resources1/images2/image-9322-0408150406327.png)


