Як експортувати нотатки в Apple Notes як PDF на будь-якому пристрої

Дізнайтеся, як експортувати нотатки в Apple Notes як PDF на будь-якому пристрої. Це просто та зручно.
iPhone може автоматично перекладати розмови, не торкаючись екрана після кожного речення. Ось як автоматично перекладати розмови на iPhone .

Легко розумійте іноземні мови завдяки функції автоматичного перекладу на iPhone
App Translate – інструмент перекладу, вбудований у пристрої Apple, має нову функцію під назвою Auto Translate, яка підтримує iOS 15 і вище. Ця недооцінена програма тепер дозволяє вам комфортно спілкуватися з іноземцями, перекладаючи розмови в реальному часі. Ось як увімкнути автоматичний переклад на iPhone .
Як увімкнути автоматичний переклад розмови на iPhone
Важливо зазначити, що iPhone має можливості голосового перекладу з iOS 14. Отже, якщо ви не оновили операційну систему, у вас все ще є спосіб використовувати програму перекладу на вашому iPhone.
Все, що вам потрібно зробити, щоб перекладати на iPhone, це перейти в режим розмови в програмі Перекладач і торкнутися кнопки мікрофона, перш ніж говорити. Зробіть те саме, коли ви хочете перекласти слова людини, яка говорить.
Однак після випуску iOS 15 програмне забезпечення перекладу на iPhone змінилося. Пристрій тепер має можливість автоматично перекладати розмови без необхідності користувача торкатися кнопки мікрофона. Це робить розмову більш природною, плавною та комфортною.
Щоб використовувати функцію перекладу безпосередньо на екрані iPhone, обов’язково оновіть операційну систему до iOS 15. Потім ви можете активувати автоматичний переклад наступним чином:
…> виберіть Автопереклад .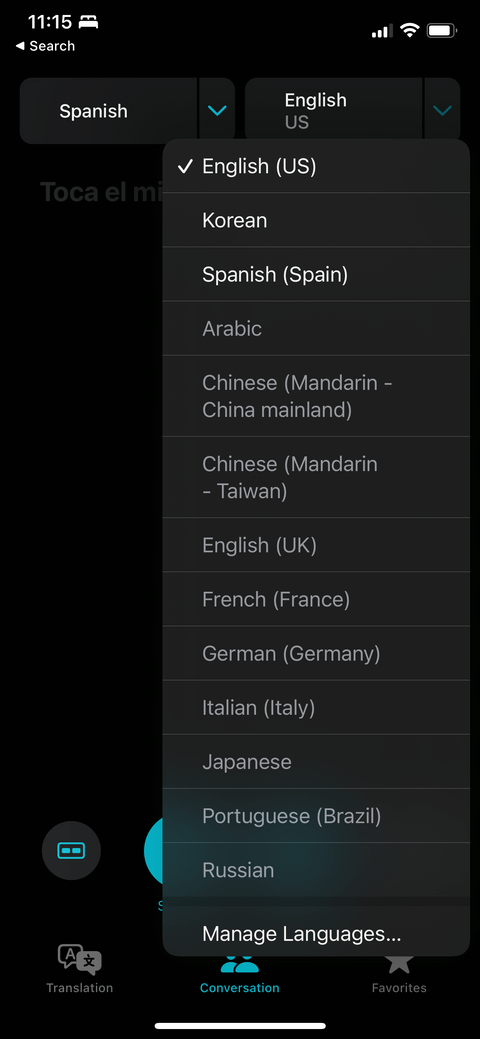
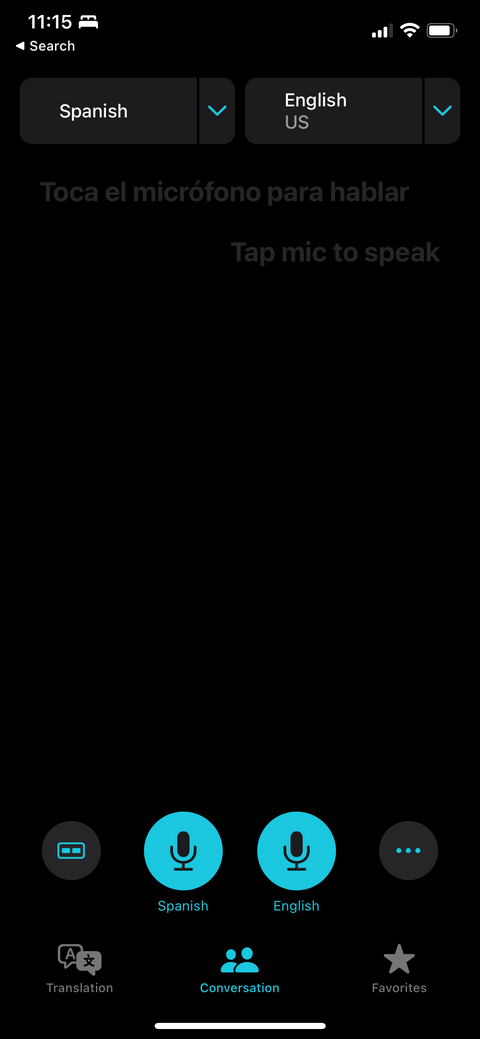
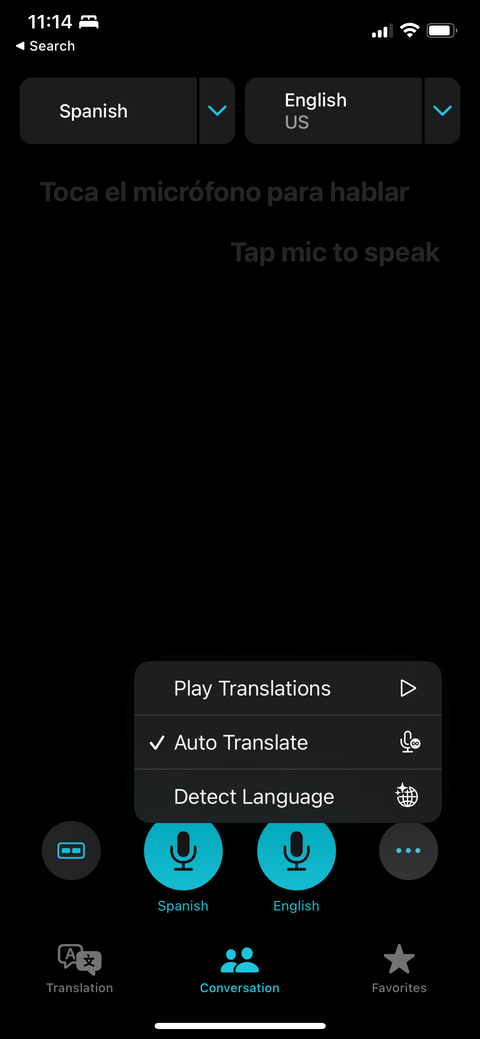
Програмне забезпечення для прямого перекладу на iPhone автоматично розпізнає мовлення та робить паузи, щоб у режимі реального часу перекласти розмову на вибрану вами мову.
Як завантажити мови для автоматичного перекладу офлайн
Цей метод корисний, коли Інтернет-з’єднання переривається або повільно. Щоб переконатися, що ви все ще можете перекладати розмови в режимі офлайн, завантажте свої улюблені мови для перекладу в режимі офлайн на iPhone:
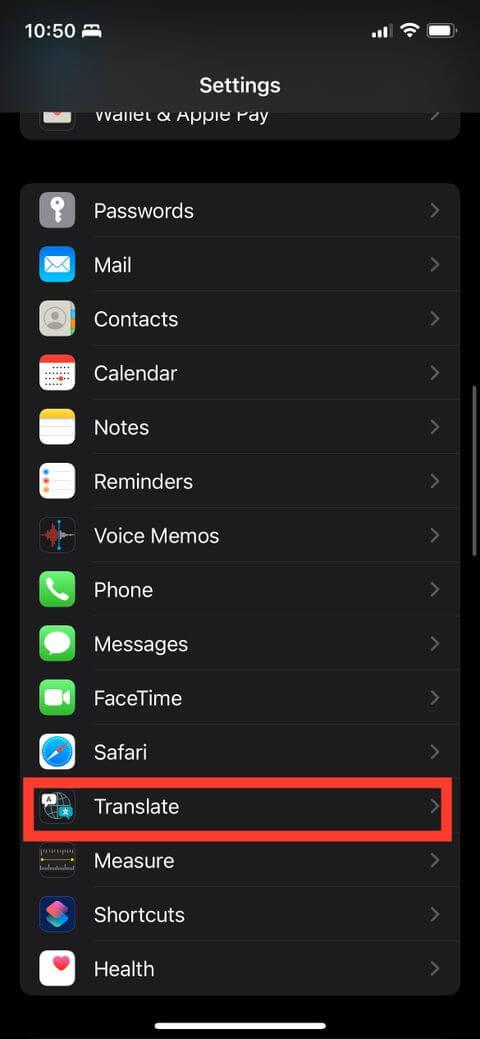
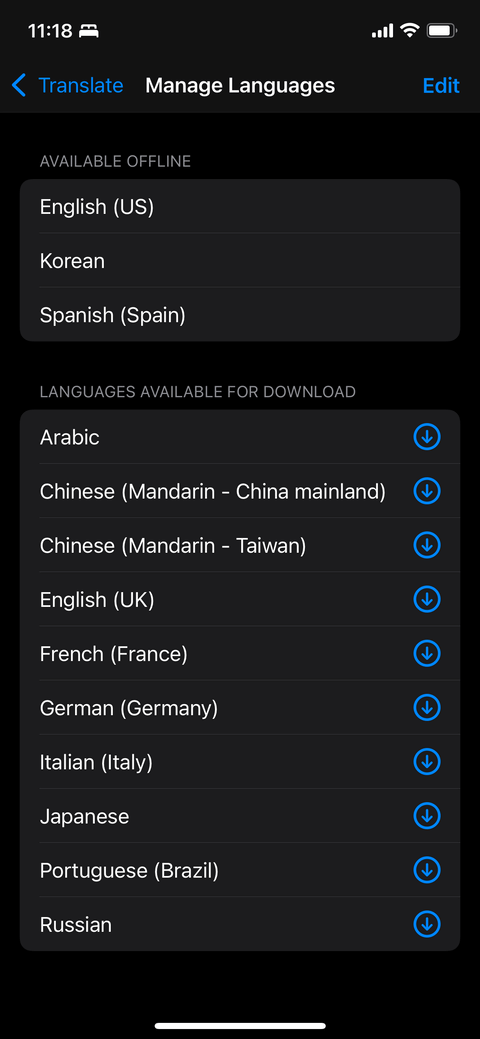
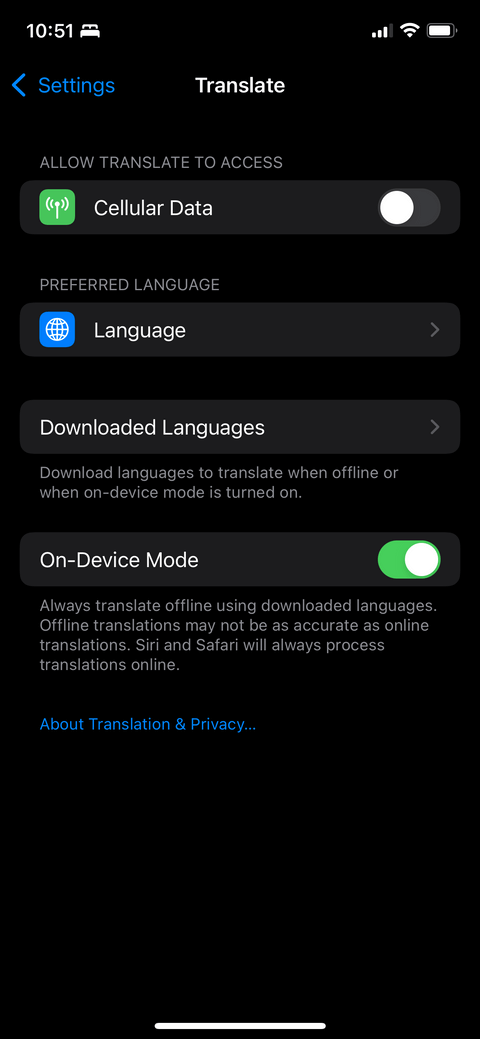
Зауважте, що офлайн-переклад може бути не таким точним, як коли програма Перекладач підключена до Інтернету.
Вище описано, як автоматично перекладати розмови на iOS . Сподіваємось, ця стаття допоможе вам ефективніше використовувати програму перекладу на iPhone.
Дізнайтеся, як експортувати нотатки в Apple Notes як PDF на будь-якому пристрої. Це просто та зручно.
Як виправити помилку показу екрана в Google Meet, що робити, якщо ви не ділитеся екраном у Google Meet? Не хвилюйтеся, у вас є багато способів виправити помилку, пов’язану з неможливістю поділитися екраном
Дізнайтеся, як легко налаштувати мобільну точку доступу на ПК з Windows 11, щоб підключати мобільні пристрої до Wi-Fi.
Дізнайтеся, як ефективно використовувати <strong>диспетчер облікових даних</strong> у Windows 11 для керування паролями та обліковими записами.
Якщо ви зіткнулися з помилкою 1726 через помилку віддаленого виклику процедури в команді DISM, спробуйте обійти її, щоб вирішити її та працювати з легкістю.
Дізнайтеся, як увімкнути просторовий звук у Windows 11 за допомогою нашого покрокового посібника. Активуйте 3D-аудіо з легкістю!
Отримання повідомлення про помилку друку у вашій системі Windows 10, тоді дотримуйтеся виправлень, наведених у статті, і налаштуйте свій принтер на правильний шлях…
Ви можете легко повернутися до своїх зустрічей, якщо запишете їх. Ось як записати та відтворити запис Microsoft Teams для наступної зустрічі.
Коли ви відкриваєте файл або клацаєте посилання, ваш пристрій Android вибирає програму за умовчанням, щоб відкрити його. Ви можете скинути стандартні програми на Android за допомогою цього посібника.
ВИПРАВЛЕНО: помилка сертифіката Entitlement.diagnostics.office.com



![[ВИПРАВЛЕНО] Помилка 1726: Помилка виклику віддаленої процедури в Windows 10/8.1/8 [ВИПРАВЛЕНО] Помилка 1726: Помилка виклику віддаленої процедури в Windows 10/8.1/8](https://img2.luckytemplates.com/resources1/images2/image-3227-0408150324569.png)
![Як увімкнути просторовий звук у Windows 11? [3 способи] Як увімкнути просторовий звук у Windows 11? [3 способи]](https://img2.luckytemplates.com/resources1/c42/image-171-1001202747603.png)
![[100% вирішено] Як виправити повідомлення «Помилка друку» у Windows 10? [100% вирішено] Як виправити повідомлення «Помилка друку» у Windows 10?](https://img2.luckytemplates.com/resources1/images2/image-9322-0408150406327.png)


