Як експортувати нотатки в Apple Notes як PDF на будь-якому пристрої

Дізнайтеся, як експортувати нотатки в Apple Notes як PDF на будь-якому пристрої. Це просто та зручно.
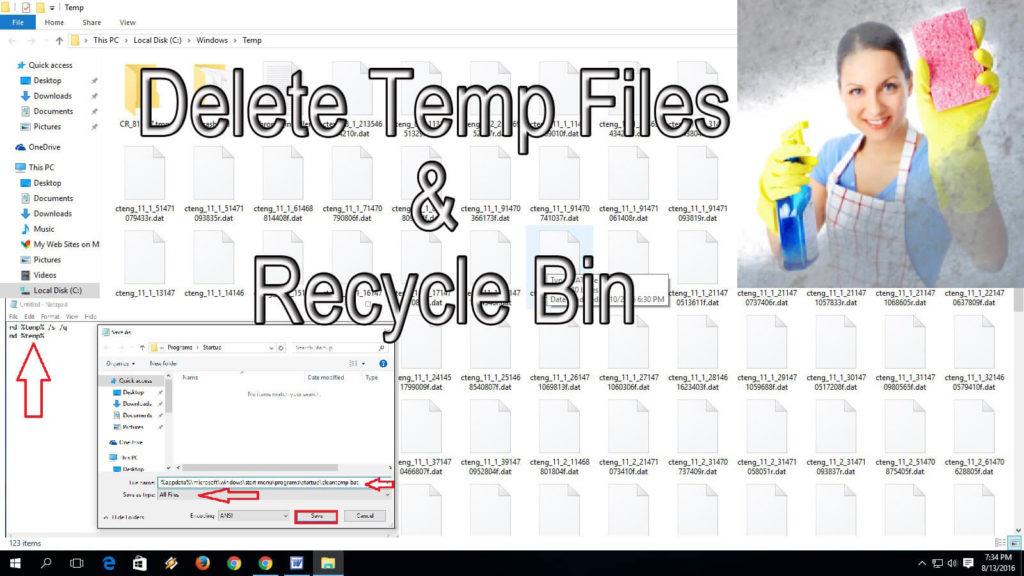
Завжди важливо звільняти системну пам'ять шляхом очищення тимчасових файлів і папок . Щоб зберігати тимчасову інформацію, система Windows створює кілька тимчасових файлів, які також називаються файлами .tmp .
Ці файли створюються та зберігаються на системному диску (де встановлено вашу ОС, як правило, на диску C), вони залишаються на жорсткому диску системи, доки користувач не видалить їх.
Завжди пропонується видалити всі тимчасові файли, тому що якщо ви проігноруєте цю ситуацію, це може призвести до зниження продуктивності вашого комп’ютера . Справа не тільки в продуктивності, але й може спричинити кілька інших системних проблем, як-от конфлікт програм, помилки DLL тощо.
Отже, важливо видалити дані папки кошика та небажані тимчасові файли з системи Windows 10, щоб очистити жорсткий диск . Уже існує багато доступних методів очищення непотрібних файлів, які накопичуються у ваших системах Windows.
Але виконання цього процесу очищення щоразу може викликати у вас роздратування та також потребує вашого дорогоцінного часу. Якщо ви хочете автоматично очищати файли та папки TEMP , у цій статті є все, що вам потрібно.
У цій статті ви дізнаєтесь про кілька прийомів, які допоможуть автоматично видаляти тимчасові файли після кожного запуску. За допомогою цих практик ви можете допомогти своїй системі підтримувати продуктивність і звільнити більше місця для зберігання.
Як автоматично видаляти тимчасові файли під час кожного завантаження Windows 10?
Тепер цілком зрозуміло, що, видаливши непотрібні файли, ви можете покращити роботу свого ПК та заощадити багато місця для зберігання. Виконуючи наведені нижче кроки, ваша система автоматично видалить тимчасові файли , не роблячи нічого та не виконуючи рішення вручну.
Щоб автоматизувати видалення тимчасового файлу на комп’ютері з Windows 10 , уважно дотримуйтеся наведених нижче рішень.
#1: Автоматичне очищення тимчасових файлів у Windows 10 шляхом створення пакетного файлу
Створивши пакетний файл, ви можете легко видалити вміст тимчасової папки. Якщо ви вбудуєте цей пакетний файл у папку автозавантаження, він автоматично видалятиме тимчасові файли після кожного запуску комп’ютера з Windows 10 .
Ось кроки, як це зробити:
rd %temp% /s /q
md %temp%
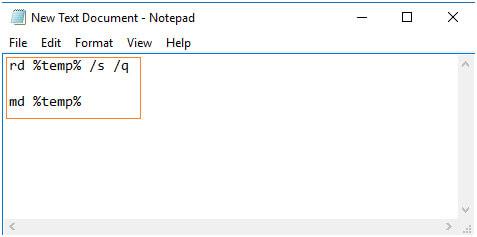
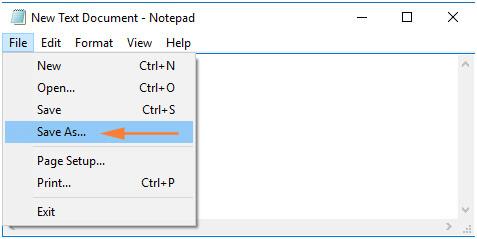
%appdata%\microsoft\windows\меню «Пуск»\programs\startup\cleantemp.bat
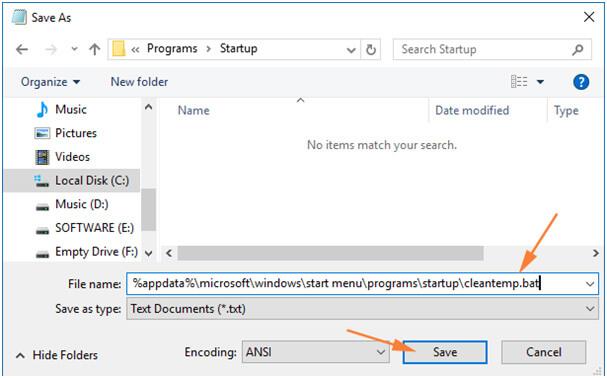
Основне завдання цього пакетного файлу — звільнити тимчасову папку шляхом видалення всіх тимчасових файлів. І мета розміщення цього файлу в папці автозавантаження: оскільки ми знаємо, що всі дані, що зберігаються в папці автозавантаження, виконуються автоматично під час запуску системи.
Отже, коли ви завантажуєте свою систему, пакетні файли запускаються автоматично та позбавляються всіх тимчасових файлів без вашого занепокоєння.
Але якщо ви хочете зупинити цей процес і видалити пакетний файл, який ви створили раніше, ви можете легко виконати це завдання.
%appdata%\microsoft\windows\меню «Пуск»\programs\startup
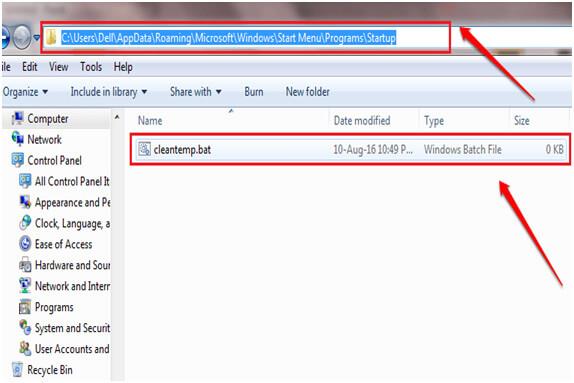
№2: Використовуйте Storage Sense у Windows 10 для автоматичного видалення тимчасових файлів під час запуску
За допомогою опції Storage Sense у Windows 10 ви можете автоматично видаляти тимчасові файли після кожного запуску . Для цього виконайте наведені нижче дії.
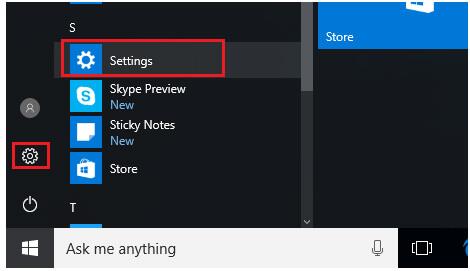
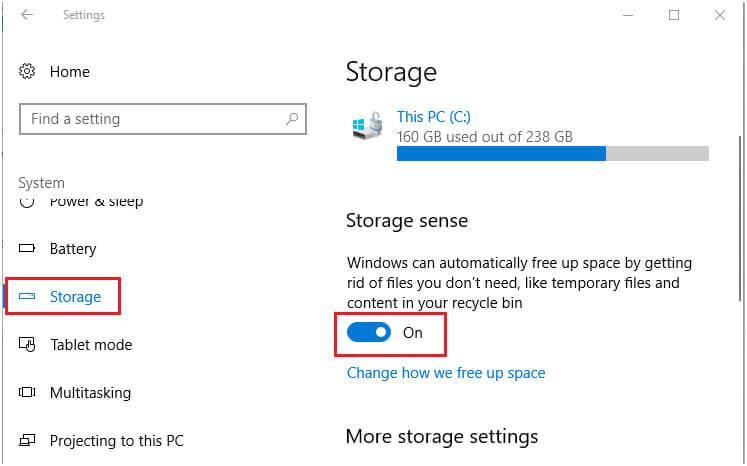
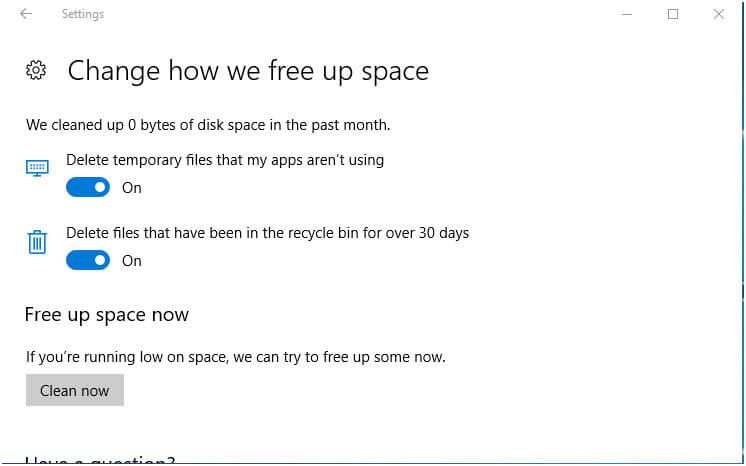
#3: Автоматичне очищення тимчасових файлів за допомогою програми очищення диска
Очищення диска — це вбудований інструмент Windows, який очищає непотрібні файли, щоб очистити дисковий простір на комп’ютері . Він може очистити виправлені файли Windows Update, кеш браузера, файли кошика та кілька інших елементів.
Окрім цього, він також має ще один параметр, можливість видалити тимчасовий каталог. І це те, що вам потрібно, щоб очистити тимчасові файли під час запуску комп’ютера.
Отже, щоб використовувати очищення диска для видалення тимчасових файлів під час кожного завантаження, виконайте наведені кроки:
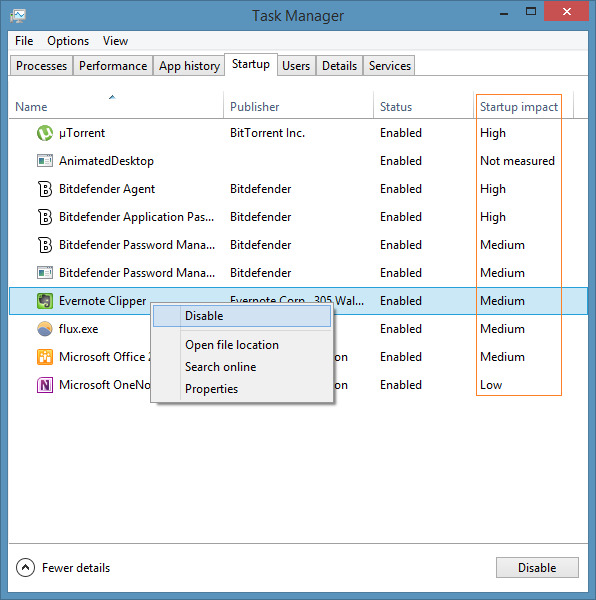
cleanmgr.exe /SAGESET: номер
Примітка. У цій команді замініть « число » будь-яким значенням від 0 до 65535, наприклад 1.
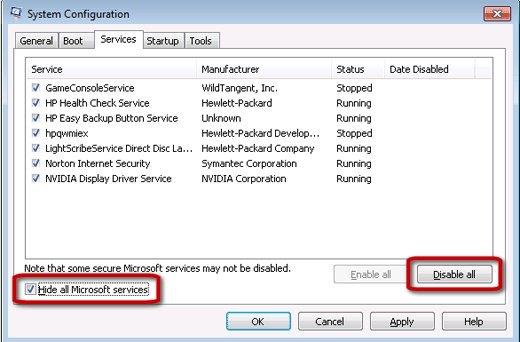
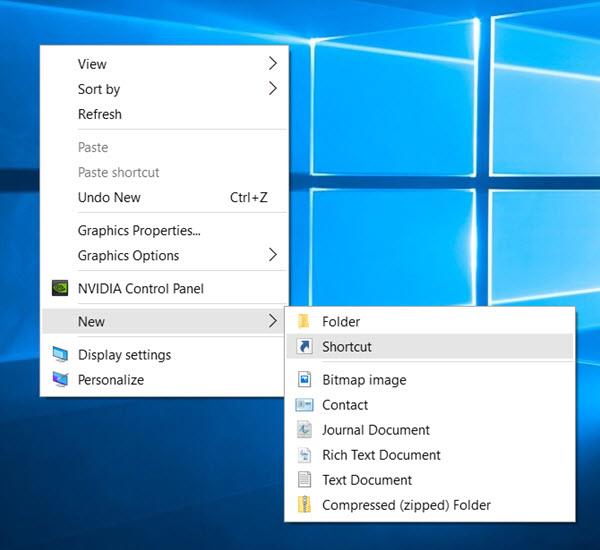
cleanmgr.exe /SAGERUN:1
Примітка. Замініть 1 вибраним номером SAGESET .
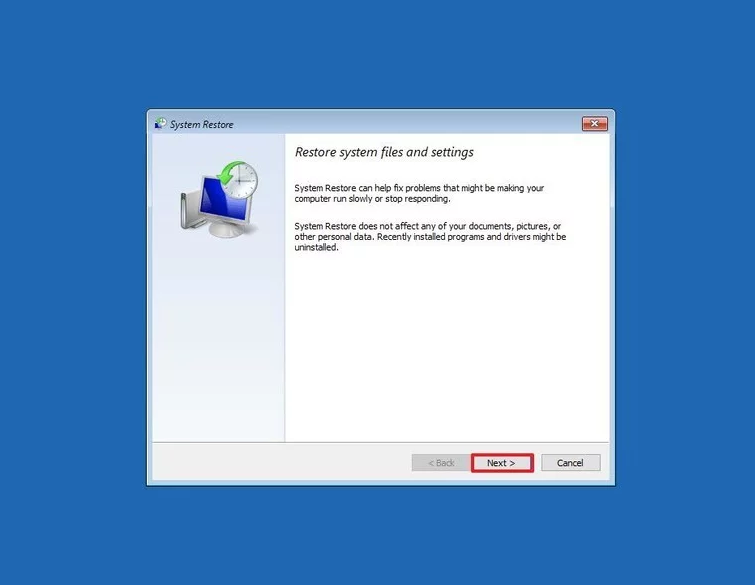
Ярлик створено. Відтепер щоразу, коли ви натискатимете цей ярлик, тимчасовий каталог видалятиметься. Тепер, щоб автоматично очистити цей тимчасовий каталог під час кожного запуску, виконайте такі дії:
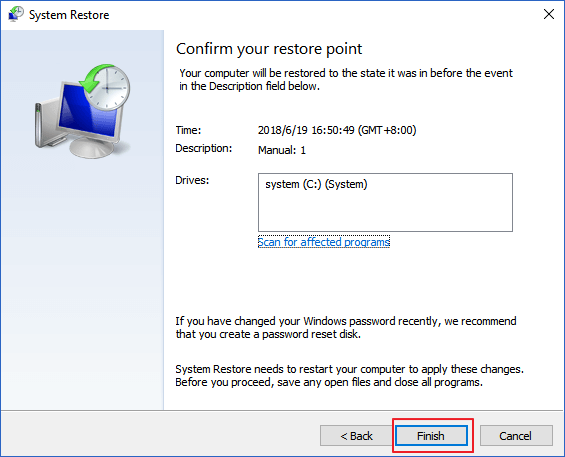
Відтепер тимчасовий каталог очищатиметься під час кожного запуску комп’ютера.
Простий спосіб виправити помилки та проблеми ПК з Windows
Якщо ви зіткнулися з кількома впертими помилками та проблемами на комп’ютері та не бажаєте виконувати жодних ручних рішень, то для вас є просте рішення. Спробуйте професійно розроблений PC Repair Tool .
Це передовий інструмент для ремонту. Він сканує ПК, щоб виявити та виправити типові помилки, пов’язані з ПК, проблеми з пошкодженим реєстром, захистити вас від втрати файлів, відновити пошкоджені системні файли, захистити ПК від вірусів або зловмисного програмного забезпечення .
Він також оптимізує ПК для забезпечення покращеної продуктивності його користувачів і підтримки працездатності ПК.
Отримайте PC Repair Tool для усунення помилок ПК
Висновок
Ми знаємо, наскільки важливо звільнити системну пам’ять для безперебійної роботи нашого комп’ютера. А для цього необхідно очистити тимчасові файли ПК .
І в кінці цієї статті у вас є список методів, які можна застосувати для автоматичного видалення тимчасових файлів після кожного запуску комп’ютера. Використовуючи ці методи, ви зможете очистити пам'ять і зробити роботу комп'ютера більш гладкою.
Дізнайтеся, як експортувати нотатки в Apple Notes як PDF на будь-якому пристрої. Це просто та зручно.
Як виправити помилку показу екрана в Google Meet, що робити, якщо ви не ділитеся екраном у Google Meet? Не хвилюйтеся, у вас є багато способів виправити помилку, пов’язану з неможливістю поділитися екраном
Дізнайтеся, як легко налаштувати мобільну точку доступу на ПК з Windows 11, щоб підключати мобільні пристрої до Wi-Fi.
Дізнайтеся, як ефективно використовувати <strong>диспетчер облікових даних</strong> у Windows 11 для керування паролями та обліковими записами.
Якщо ви зіткнулися з помилкою 1726 через помилку віддаленого виклику процедури в команді DISM, спробуйте обійти її, щоб вирішити її та працювати з легкістю.
Дізнайтеся, як увімкнути просторовий звук у Windows 11 за допомогою нашого покрокового посібника. Активуйте 3D-аудіо з легкістю!
Отримання повідомлення про помилку друку у вашій системі Windows 10, тоді дотримуйтеся виправлень, наведених у статті, і налаштуйте свій принтер на правильний шлях…
Ви можете легко повернутися до своїх зустрічей, якщо запишете їх. Ось як записати та відтворити запис Microsoft Teams для наступної зустрічі.
Коли ви відкриваєте файл або клацаєте посилання, ваш пристрій Android вибирає програму за умовчанням, щоб відкрити його. Ви можете скинути стандартні програми на Android за допомогою цього посібника.
ВИПРАВЛЕНО: помилка сертифіката Entitlement.diagnostics.office.com



![[ВИПРАВЛЕНО] Помилка 1726: Помилка виклику віддаленої процедури в Windows 10/8.1/8 [ВИПРАВЛЕНО] Помилка 1726: Помилка виклику віддаленої процедури в Windows 10/8.1/8](https://img2.luckytemplates.com/resources1/images2/image-3227-0408150324569.png)
![Як увімкнути просторовий звук у Windows 11? [3 способи] Як увімкнути просторовий звук у Windows 11? [3 способи]](https://img2.luckytemplates.com/resources1/c42/image-171-1001202747603.png)
![[100% вирішено] Як виправити повідомлення «Помилка друку» у Windows 10? [100% вирішено] Як виправити повідомлення «Помилка друку» у Windows 10?](https://img2.luckytemplates.com/resources1/images2/image-9322-0408150406327.png)


