Як експортувати нотатки в Apple Notes як PDF на будь-якому пристрої

Дізнайтеся, як експортувати нотатки в Apple Notes як PDF на будь-якому пристрої. Це просто та зручно.
Якщо ви завзятий користувач Інтернету, ви будете знайомі з дуже популярним «Твіттером». Це місце, де кожен може кричати в порожнечу, а іноді порожнеча кричить у відповідь. Принаймні я так відчуваю, коли користуюся Twitter.
Це повністю залежить від вашої мети створення облікового запису, хоча я особисто вважаю, що це ідеальне місце для публікації речей, які, як я знаю, нікого не цікавитимуть. І, можливо, тому Твіттер такий, яким він є. На щастя, завдяки TweetDeck є спосіб допомогти вам покращити роботу з Twitter.
Що таке TweetDeck?
Якщо ви хочете мати можливість переглядати кілька частин Twitter одночасно, вам знадобиться TweetDeck . TweetDeck — це безкоштовна інформаційна панель, яка дозволяє одночасно переглядати та контролювати кілька облікових записів Twitter або настроюваних каналів Twitter.
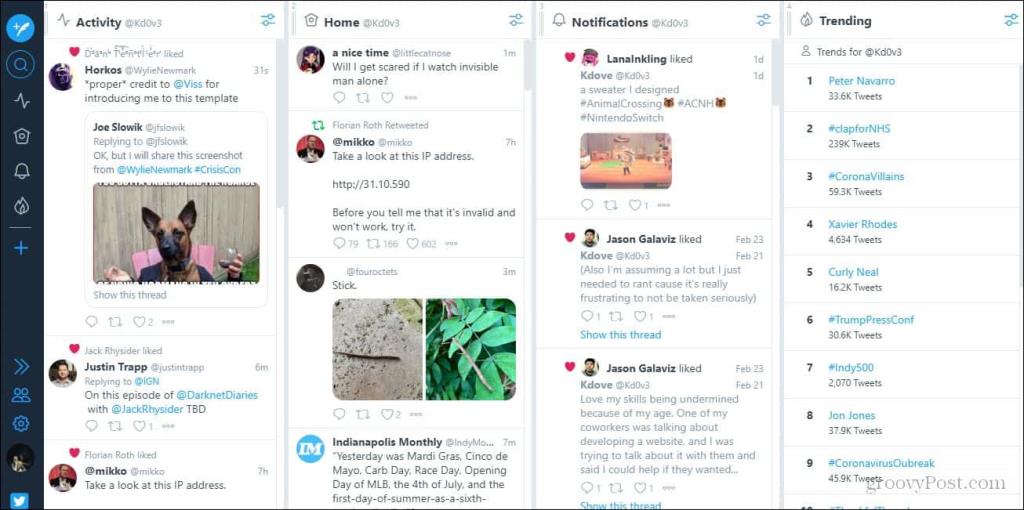
Ось так виглядає тире TweetDeck.
Інтерфейс TweetDeck вишикувано в стовпці, що дає вам можливість переглядати різні частини Twitter одночасно. Ви можете переглядати особисту стрічку Twitter, DM, список твітів, які сподобалися чи заплановані, популярні теми тощо.
Ви також можете стежити за своїми даними про залученість, щоб побачити, наскільки ваші твіти ефективні для вашої аудиторії. Це абсолютно безкоштовно для всіх, хто має обліковий запис Twitter, але вам потрібно буде використовувати його у веб-браузері на ПК або Mac.
Чому TweetDeck корисний?
TweetDeck здається неймовірно корисним, якщо ви зайнята в Інтернеті. Якщо ви використовуєте Twitter як основний аспект свого використання Інтернету, тоді TweetDeck для вас. Крім того, припустімо, що ви намагаєтесь бути в курсі подій. Можливість надсилати комусь повідомлення, переглядати свою стрічку, переглядати активність людей, на які ви підписалися, і переглядати сповіщення одночасно може бути дуже корисною. З TweetDeck ви ніколи не будете в курсі подій.
Ще один чудовий аспект TweetDeck полягає в тому, що всі різні стовпці оновлюються автоматично. Немає необхідності оновлювати сторінку кожні дві секунди. Коли хтось, на кого ви підписані, щось опублікує в Твіттері, ви зможете це побачити.
Якщо ви використовуєте Twitter релігійно, я настійно рекомендую почати використовувати TweetDeck замість основної стрічки Twitter. Це також просто радує око. Розташувати його на другому моніторі або просто збоку — це гарне заповнення для екрана, якщо ви не знаєте, що мати.
Давайте розберемося, як налаштувати TweetDeck і основні функції, які він надає, що відрізняє його від основної стрічки Twitter, якою широко відомий.
Зміна приладової панелі на темний режим
Це те, що я завжди роблю зі своїми стрічками соціальних мереж, коли вперше приєднуюся. Темний режим набагато зручніший для очей, тож я покажу вам, як це зробити дуже швидко. По-перше, якщо ви подивіться на панель зліва внизу, ви побачите значок шестірні. Ви захочете натиснути це.
Коли ви це зробите, з’явиться спливаюче вікно. Це дасть вам можливість перейти до приміток до випуску, комбінацій клавіш, порад щодо пошуку або налаштувань. Ви також можете вийти звідси. Ви захочете натиснути опцію «Налаштування».
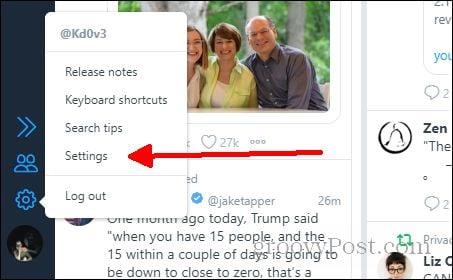
Після того як ви клацнете Налаштування , ви перейдете на екран із багатьма різними параметрами. Ми не розглядатимемо жодну з інших вкладок у цій статті, але на вкладці «Загальні» в основному розділі ви побачите різні параметри, які можна вмикати та вимикати, а під ними — різні параметри налаштування. Ви можете змінити розмір стовпців і розмір шрифту. Наразі ми просто клацнемо опцію Dark під написом THEME.
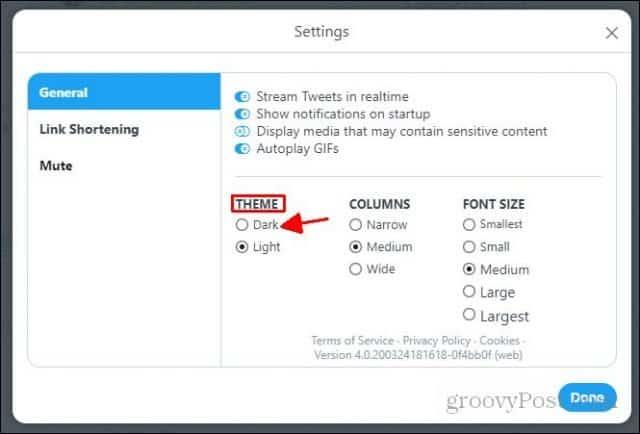
І ось ти! Ви офіційно змінили свою інформаційну панель на темну тему. Якщо вам не подобається його зовнішній вигляд, ви завжди можете повернутися та змінити його. Просто возіться з параметрами на екрані налаштувань, доки він не виглядатиме так, як вам подобається.
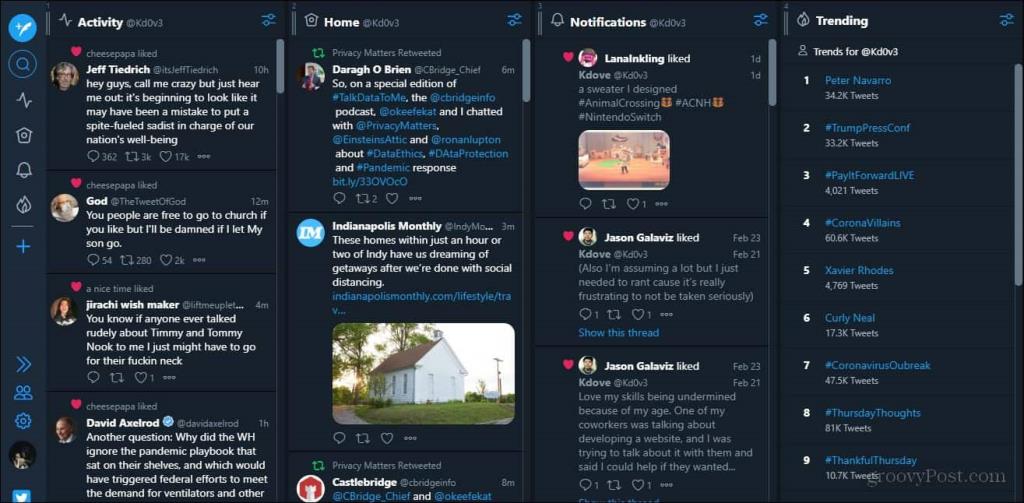
Як виглядає темна тема.
Додавання стовпців
Наступним кроком буде відображення того, що ви хочете бачити в основному. Ви можете додати скільки завгодно стовпців. Я вважаю, що за замовчуванням відображається 4, і їх розмір мені підходить. Я змінив стовпець повідомлень на стовпець "Тенденції", як ви побачите праворуч на моєму прикладі інформаційної панелі. Перш ніж я покажу вам, як видалити стовпці, я покажу, як додати стовпці. Я розповім про їх видалення в наступному розділі. По-перше, давайте знову подивимося ліворуч і клацнемо синій символ плюса.
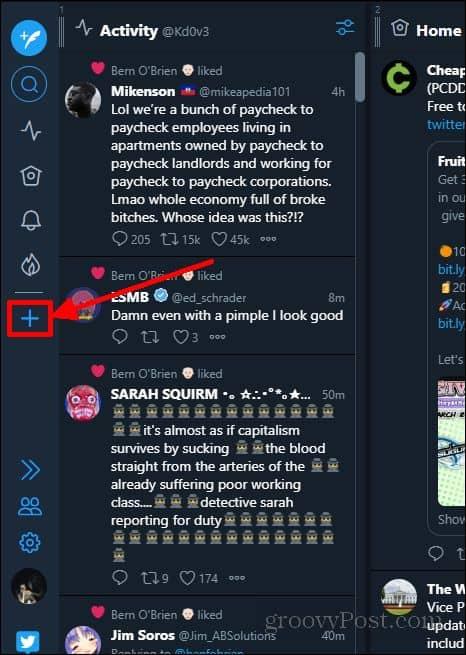
Коли ви натиснете це, з’явиться спливаюче меню з написом «Виберіть тип стовпця для додавання». Під ним будуть розташовані чотири основні стовпці, а під ними – усі інші параметри, які ви могли відобразити. У цьому прикладі я додам стовпець «подобається». Щоб додати стовпець, вам просто потрібно клацнути піктограму стовпця, який ви хочете додати.
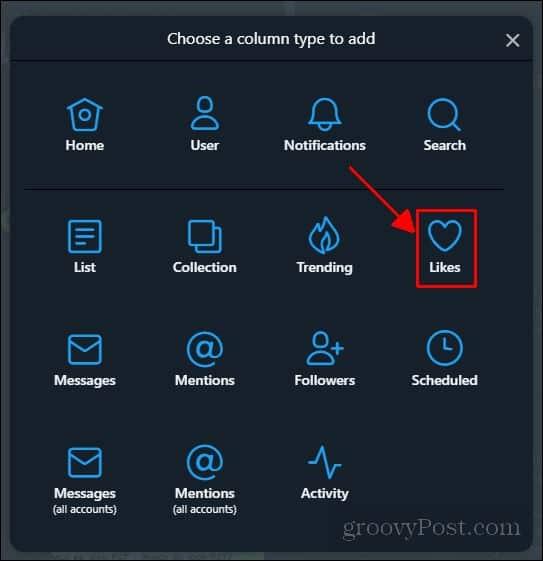
За допомогою стовпця «подобається» у вас є можливість відображати свої лайки або лайки інших користувачів. У цьому прикладі я просто додам стовпець моїх лайків. Отже, коли ви це встановили, ви можете знайти кнопку «Додати стовпець» у нижньому правому куті меню та натиснути її. Додавши цей стовпець, ви можете просто закрити меню, натиснувши X , якщо не хочете додати більше . Якщо ви хочете додати інший, ви можете натиснути «Назад» .
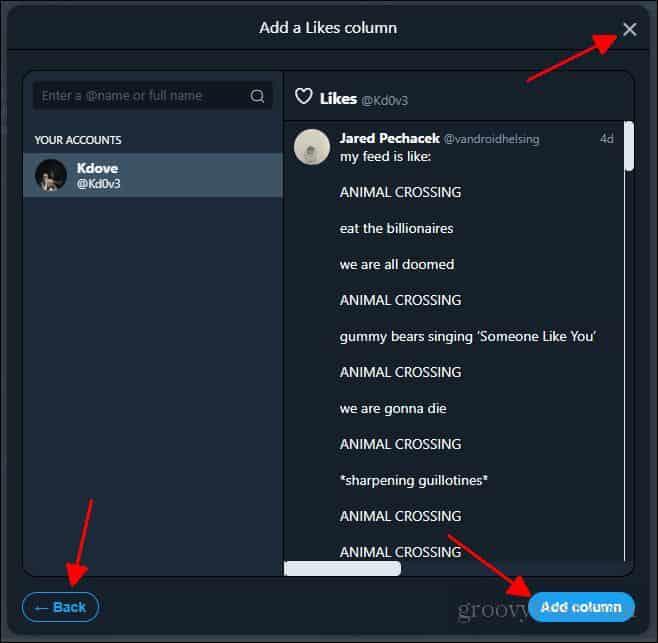
Ви додали новий стовпець на інформаційну панель. Ви завжди можете повернутися та додати більше на свій смак. Далі ми поговоримо про те, як фактично видалити стовпець і перемістити стовпці.
Видалення та переміщення стовпців
Припустімо, ви вперше завантажили TweetDeck і вам не подобається його структура. Можливо, ви хочете видалити стовпець, який міститься там за замовчуванням. Оскільки мені не дуже потрібен стовпець «Подобається» на моєму приладі, я знову використаю це як приклад видалення стовпців.
По-перше, вам знадобиться знайти стовпець, який потрібно видалити. У верхній частині стовпця ви побачите маленьку кнопку (як показано на малюнку нижче).
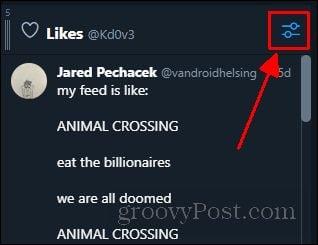
Після того, як ви натиснете це , з’явиться меню з переліченими параметрами, які ви можете змінити. Поки що просто подивіться на нижню праву частину цього меню. Там ви побачите опцію «Видалити» . Ви просто захочете натиснути цю кнопку, щоб видалити стовпець.
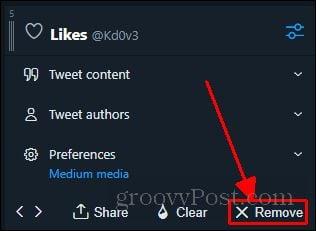
І тепер ви видалили колонку. Це просто так. Тепер, коли ви знаєте, як видаляти та додавати стовпці на приладовій панелі, ви, ймовірно, захочете знати, як розташувати їх на свій смак. Це можна зробити двома способами. Я покажу тобі обидва шляхи. По-перше, якщо ви подивіться на верхній лівий кут стовпця, який потрібно перемістити, ви побачите три вертикальні лінії з числом над ними.
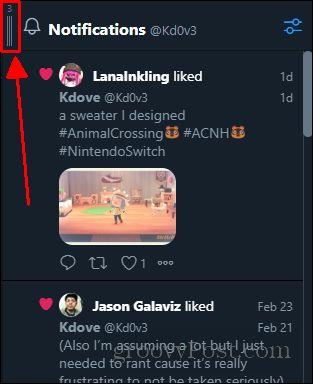
Ви захочете клацнути й утримувати цей символ. Потім ви перетягнете стовпець у потрібне положення.
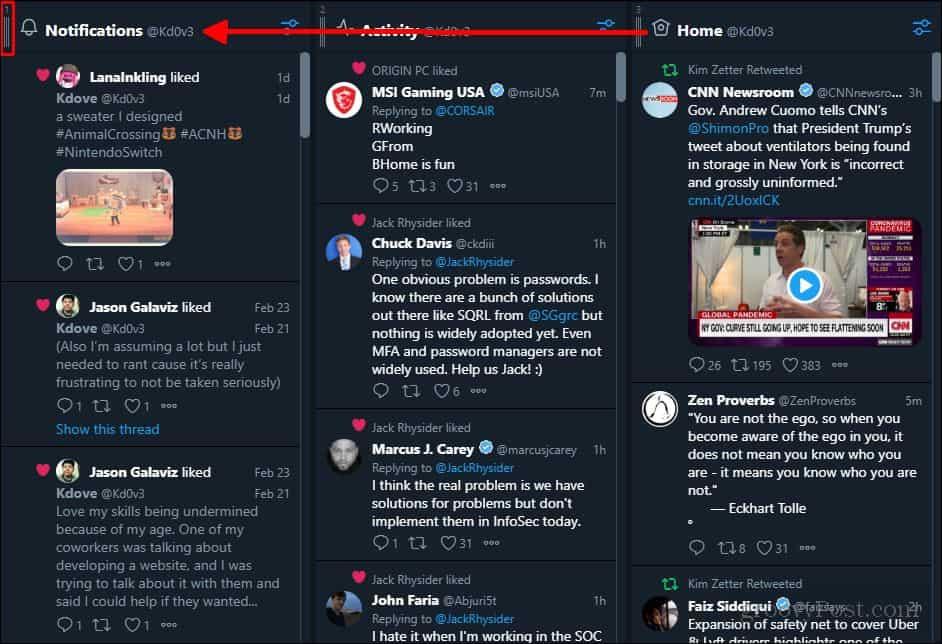
І ось воно! Тепер ви знаєте основи використання TweetDeck. Це дивовижна платформа для використання, якщо ви зайняті в Інтернеті. TweetDeck дуже корисний, щоб тримати вас в курсі подій. Багатозадачність ніколи не була такою простою. Тепер, коли ви знаєте, як налаштувати свій власний прилад, ви можете персоналізувати його на свій смак. Є багато інших речей, які ви можете зробити, щоб зробити інформаційну панель зручнішою у використанні, але це лише деякі основні речі, які вам потрібно знати, щоб почати.
Дізнайтеся, як експортувати нотатки в Apple Notes як PDF на будь-якому пристрої. Це просто та зручно.
Як виправити помилку показу екрана в Google Meet, що робити, якщо ви не ділитеся екраном у Google Meet? Не хвилюйтеся, у вас є багато способів виправити помилку, пов’язану з неможливістю поділитися екраном
Дізнайтеся, як легко налаштувати мобільну точку доступу на ПК з Windows 11, щоб підключати мобільні пристрої до Wi-Fi.
Дізнайтеся, як ефективно використовувати <strong>диспетчер облікових даних</strong> у Windows 11 для керування паролями та обліковими записами.
Якщо ви зіткнулися з помилкою 1726 через помилку віддаленого виклику процедури в команді DISM, спробуйте обійти її, щоб вирішити її та працювати з легкістю.
Дізнайтеся, як увімкнути просторовий звук у Windows 11 за допомогою нашого покрокового посібника. Активуйте 3D-аудіо з легкістю!
Отримання повідомлення про помилку друку у вашій системі Windows 10, тоді дотримуйтеся виправлень, наведених у статті, і налаштуйте свій принтер на правильний шлях…
Ви можете легко повернутися до своїх зустрічей, якщо запишете їх. Ось як записати та відтворити запис Microsoft Teams для наступної зустрічі.
Коли ви відкриваєте файл або клацаєте посилання, ваш пристрій Android вибирає програму за умовчанням, щоб відкрити його. Ви можете скинути стандартні програми на Android за допомогою цього посібника.
ВИПРАВЛЕНО: помилка сертифіката Entitlement.diagnostics.office.com



![[ВИПРАВЛЕНО] Помилка 1726: Помилка виклику віддаленої процедури в Windows 10/8.1/8 [ВИПРАВЛЕНО] Помилка 1726: Помилка виклику віддаленої процедури в Windows 10/8.1/8](https://img2.luckytemplates.com/resources1/images2/image-3227-0408150324569.png)
![Як увімкнути просторовий звук у Windows 11? [3 способи] Як увімкнути просторовий звук у Windows 11? [3 способи]](https://img2.luckytemplates.com/resources1/c42/image-171-1001202747603.png)
![[100% вирішено] Як виправити повідомлення «Помилка друку» у Windows 10? [100% вирішено] Як виправити повідомлення «Помилка друку» у Windows 10?](https://img2.luckytemplates.com/resources1/images2/image-9322-0408150406327.png)


