Як експортувати нотатки в Apple Notes як PDF на будь-якому пристрої

Дізнайтеся, як експортувати нотатки в Apple Notes як PDF на будь-якому пристрої. Це просто та зручно.
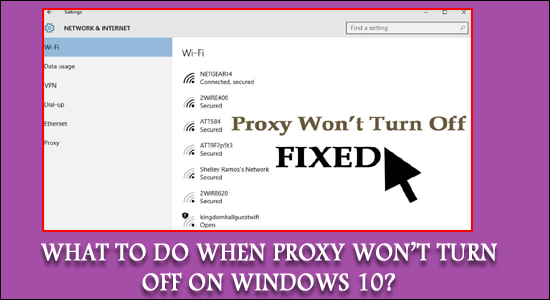
Багато користувачів вважають за краще використовувати проксі-сервери як міру безпеки та захистити себе від онлайн-шахрайства та безпеки підключення.
Однак іноді користувачі стикаються з проблемами під час відключення проксі-сервера в Windows 10.
У Windows 10 проксі не вимикається навіть після вимкнення параметрів проксі . Неможливість вимкнути проксі-сервер є випадковою помилкою, про яку стикаються користувачі.
Якщо ви також маєте проблеми з проксі-сервером, який постійно вмикається Windows 10, це свідчить про серйозну основну проблему або може бути ознакою шкідливого програмного забезпечення.
Що ж, не потрібно панікувати, оскільки кожна проблема має рішення, і нам вдалося вирішити цю неприємну проблему.
Отже, тут дізнайтеся, як виправити, що проксі не вимикає Windows 10.
Як виправити, що проксі-сервер не вимикається в Windows 10?
Зміст
1 – Запустіть антивірусне сканування
Однією з найпоширеніших причин, чому проксі не вимикається, є зараження вірусом або шкідливим програмним забезпеченням.
Що ж, це дійсно найгірший випадок, тому спочатку рекомендується виконати повне сканування системи. Крім того, якщо у вашій системі встановлено хорошу антивірусну програму третьої сторони, виконайте глибоке сканування.
Але якщо у вас немає сторонньої антивірусної програми, виконайте дії, щоб виконати сканування системи за допомогою вбудованої програми безпеки Windows 10.
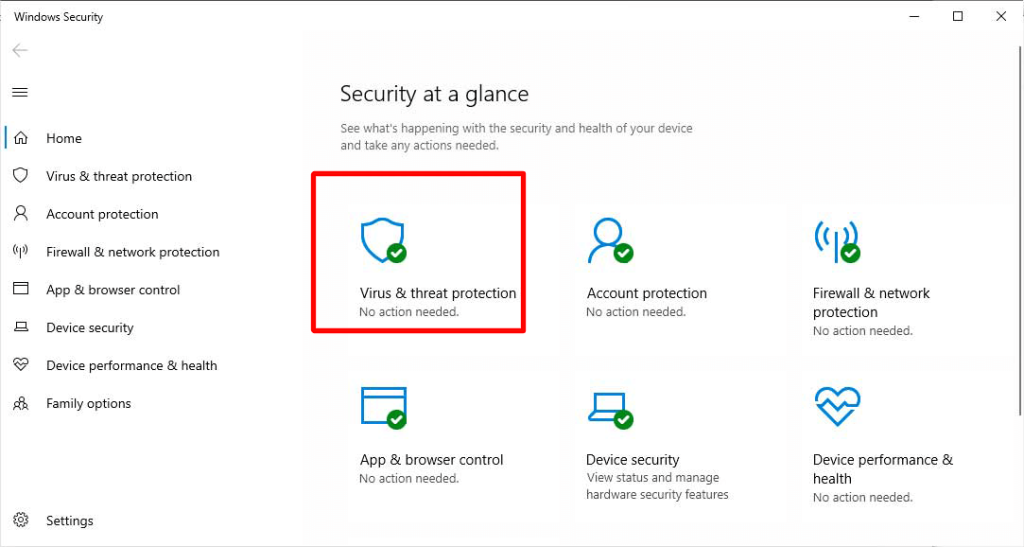
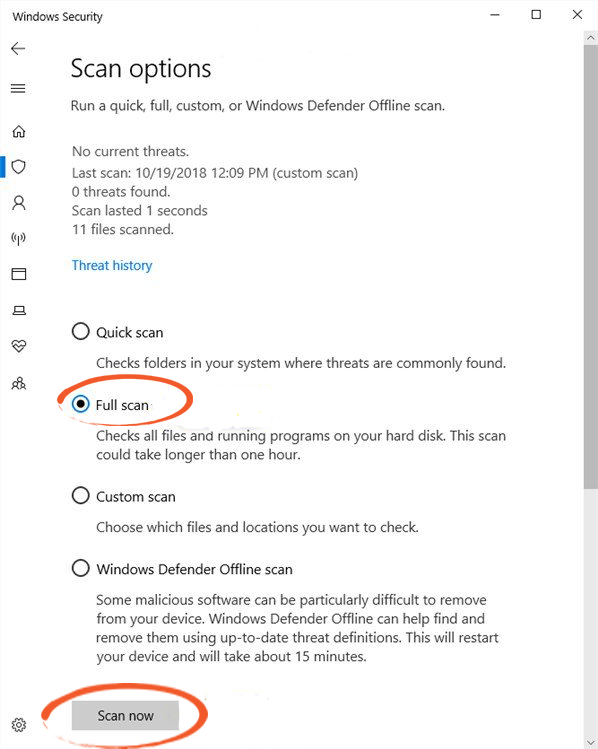
Після завершення процесу сканування перевірте, чи вдалося вимкнути проксі-сервер, але якщо ні, скористайтеся сторонньою антивірусною програмою.
Отримайте SpyHunter, щоб повністю видалити віруси та інші шкідливі загрози
2 – Вимкніть проксі через програму «Налаштування».
Тут пропонується перевірити, чи правильно ви вимкнули проксі-сервер , це може здатися смішним, але повірте, цей трюк вам підійде.
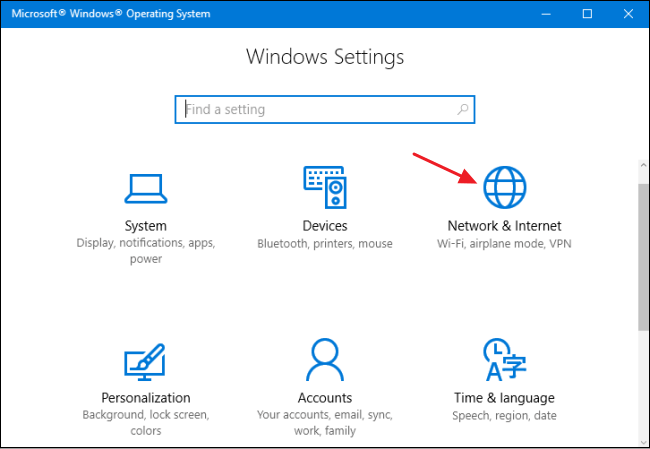
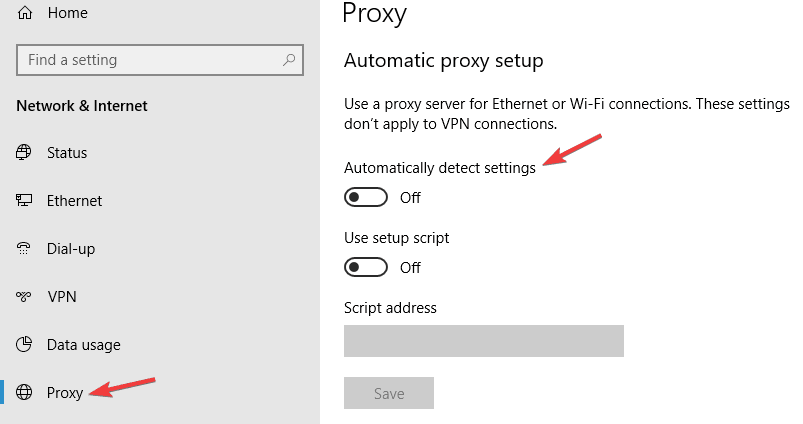
Це має вимкнути ваш проксі-сервер, однак, якщо він все ще не працює, ви можете спробувати наступний метод.
3 – Відредагуйте редактор реєстру, щоб вимкнути проксі
Що ж, це трохи ризикований процес, вам потрібно бути дуже обережним, оскільки невелика помилка може пошкодити всю систему, тому тут пропонується створити резервну копію реєстру .
Так, якби у випадку, якщо якийсь крок піде не так, ви можете легко його відновити.
Для цього виконайте наведені нижче дії.
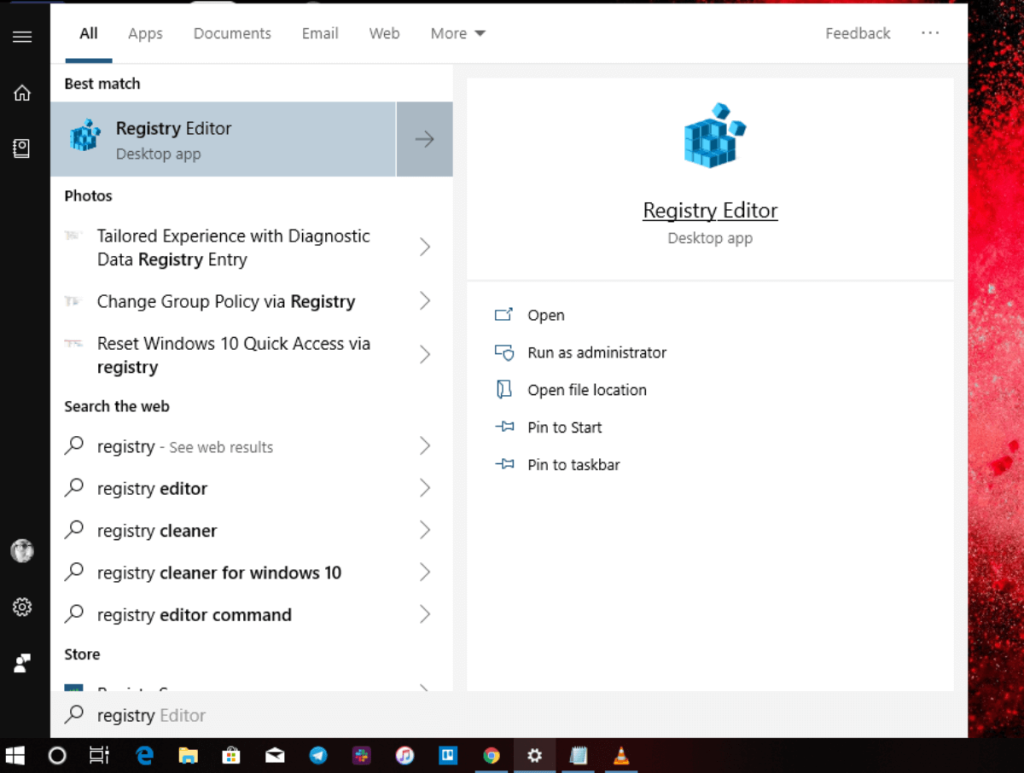
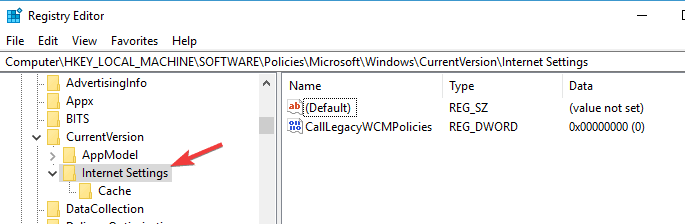
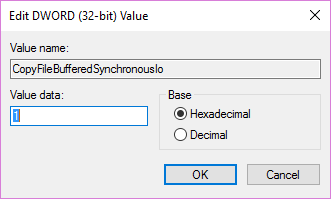
Зверніть увагу: якщо ви вже бачите значення DWORD ProxySettingsPerUser , перейдіть до наступного кроку .
Крім того, деякі користувачі також пропонують проводити зміни в тому ж місці.
Багато користувачів підтвердили, що їм вдалося вимкнути проксі-сервер у Windows 10. Перевірте, чи тепер проксі-сервер не вимикається, проблему вирішено, або перейдіть до наступного рішення.
4 – Дозволити службу автоматичного виявлення веб-проксі WinHTTP
Якщо проксі продовжує вмикатися , це може статися через деякі програми, які спричиняють проблему.
Ми визначили, що служба автоматичного виявлення веб-проксі WinHTTP є єдиною програмою, яка спричиняє проблему. Отже, щоб проксі не вмикався автоматично, вам потрібно запустити службу.
Для цього виконайте наведені нижче дії.
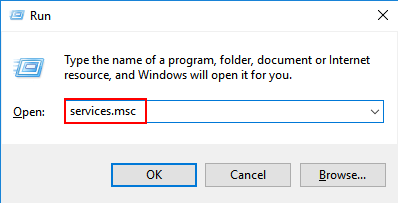
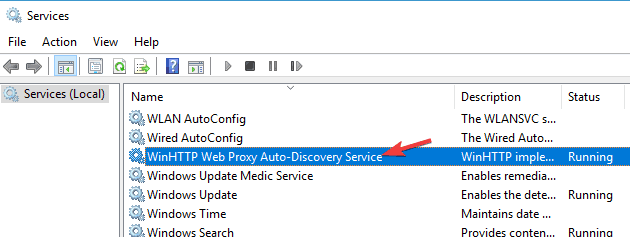
Перевірте, чи не вимикається проксі-сервер у Windows 10. Проблема вирішена чи ні. Крім того, якщо ви виявите, що програма вже запущена, пропустіть цей крок
5 – Перевірте, чи на порту 8080 працює якась програма
Ну, якщо будь-які програми чи служби використовують порт 8080 у вашій системі, це те, що спричиняє проблеми з проксі.
Отже, дотримуйтеся вказівок, щоб перевірити, чи запущені будь-які програми на порту 8080.
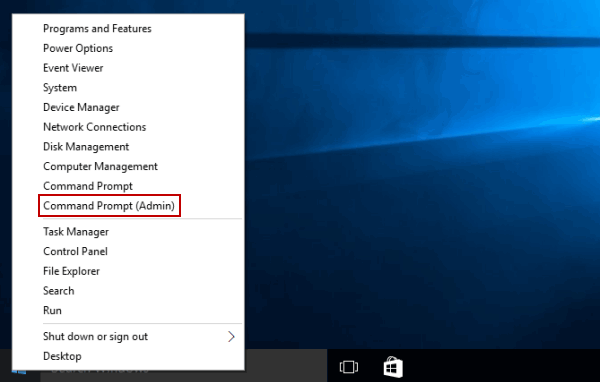
На думку деяких користувачів, ISUSPM.exe — єдина програма, яка використовує порт 8080, тому обов’язково вимкніть її в диспетчері завдань і перевірте, чи не вимикається проксі-сервер. Проблему Windows 10 вирішено.
6 – Створіть новий обліковий запис користувача
Якщо обліковий запис користувача буде пошкоджено, це також може спричинити проблеми з проксі. Отже, спробуйте створити новий обліковий запис користувача.
Виконайте наведені кроки:
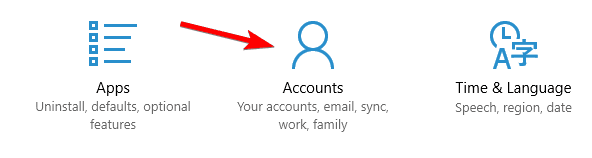
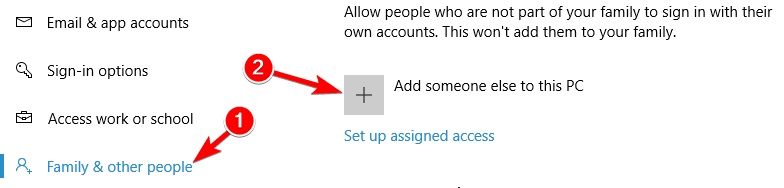
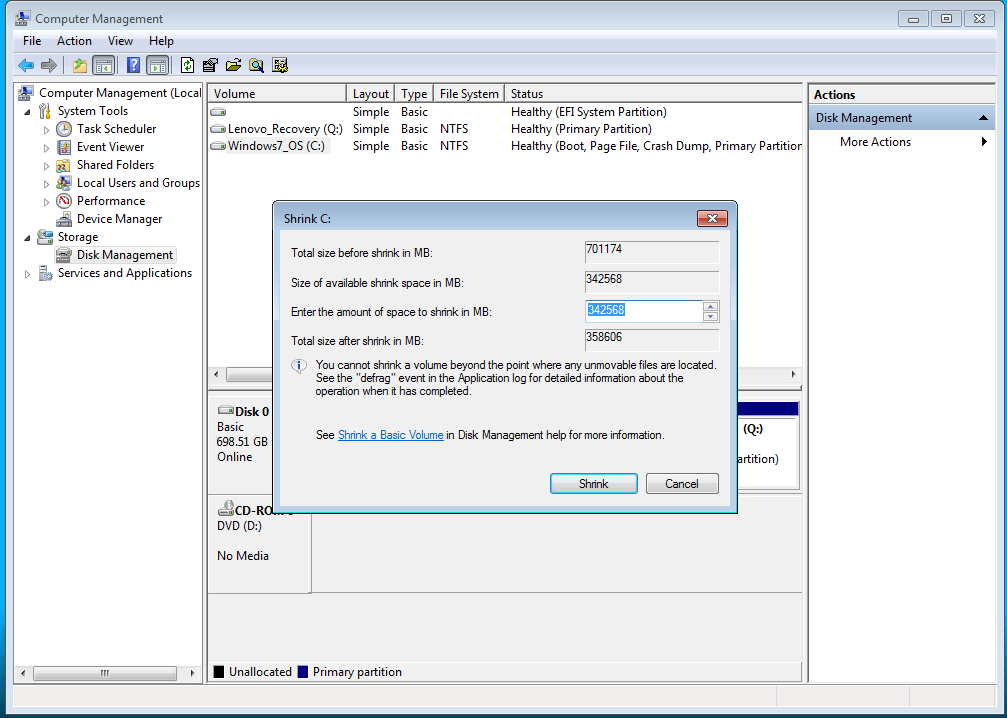
Тепер перейдіть до новоствореного облікового запису, і якщо все виглядає добре, перемістіть особисті файли зі старого облікового запису та видаліть старий пошкоджений обліковий запис.
7 – Вимкніть налаштування проксі-сервера браузера
Що ж, якщо жодне з наведених вище рішень не працює для вас, тоді єдиний варіант, який залишився, це вимкнути налаштування проксі-сервера у вашому браузері.
Це повністю залежить від браузера, який ви використовуєте, тому тут пропонується перейти на сторінку налаштувань і знайти розділ «Проксі» . Переконайтеся, що все вимкнено.
Після цього запустіть браузер від імені адміністратора, щоб зберегти зміни. Ви також можете спробувати перезавантажити ПК і перевірити, чи проблему вирішено.
Бонусна порада: перейдіть на VPN
Багато користувачів вважають за краще використовувати проксі-сервер, оскільки він безкоштовний замість VPN. Тоді як VPN є кращим варіантом з точки зору конфіденційності, безпеки, а також прискорює мережеве з’єднання .
Отже, якщо вам вдалося виправити проксі-сервер, який не вимикається в Windows 10, скористайтеся службою VPN, оскільки вона пропонує вам швидкий, безпечний і повністю приватний Інтернет.
Отримайте ExpressVPN, щоб захистити свій пристрій і насолоджуватися необмеженим доступом
Рекомендоване рішення для вирішення різних проблем ПК
Якщо ваш ПК з Windows 10 працює повільно або ви зіткнулися з різними неполадками та помилками, тут пропонується запустити PC Repair Tool .
Це надзвичайно просунутий і багатофункціональний інструмент, який за допомогою простого сканування автоматично виявляє та виправляє різні помилки ПК.
За допомогою цього ви можете виправити помилки DLL, помилки реєстру, помилки BSOD, проблеми з додатками, захистити свою систему від вірусів або шкідливих програм і багато іншого.
Він простий у використанні та абсолютно безпечний, тому сміливо завантажуйте його.
Отримайте PC Repair Tool, щоб вирішити проблеми з Windows 10
Висновок
Користувачі стикаються з проксі-сервером, який автоматично вмикається Windows 10 з різних причин .
Отже, тут я спробував перерахувати можливе рішення для вирішення проблеми проксі не вимикається. Сподіваємося, що перелічені рішення спрацюють у вашому випадку, і вам вдалося вирішити проблему.
Дотримуйтесь наведених рішень одне за одним, доки не знайдете те, яке вам підходить.
Удачі..!
Дізнайтеся, як експортувати нотатки в Apple Notes як PDF на будь-якому пристрої. Це просто та зручно.
Як виправити помилку показу екрана в Google Meet, що робити, якщо ви не ділитеся екраном у Google Meet? Не хвилюйтеся, у вас є багато способів виправити помилку, пов’язану з неможливістю поділитися екраном
Дізнайтеся, як легко налаштувати мобільну точку доступу на ПК з Windows 11, щоб підключати мобільні пристрої до Wi-Fi.
Дізнайтеся, як ефективно використовувати <strong>диспетчер облікових даних</strong> у Windows 11 для керування паролями та обліковими записами.
Якщо ви зіткнулися з помилкою 1726 через помилку віддаленого виклику процедури в команді DISM, спробуйте обійти її, щоб вирішити її та працювати з легкістю.
Дізнайтеся, як увімкнути просторовий звук у Windows 11 за допомогою нашого покрокового посібника. Активуйте 3D-аудіо з легкістю!
Отримання повідомлення про помилку друку у вашій системі Windows 10, тоді дотримуйтеся виправлень, наведених у статті, і налаштуйте свій принтер на правильний шлях…
Ви можете легко повернутися до своїх зустрічей, якщо запишете їх. Ось як записати та відтворити запис Microsoft Teams для наступної зустрічі.
Коли ви відкриваєте файл або клацаєте посилання, ваш пристрій Android вибирає програму за умовчанням, щоб відкрити його. Ви можете скинути стандартні програми на Android за допомогою цього посібника.
ВИПРАВЛЕНО: помилка сертифіката Entitlement.diagnostics.office.com



![[ВИПРАВЛЕНО] Помилка 1726: Помилка виклику віддаленої процедури в Windows 10/8.1/8 [ВИПРАВЛЕНО] Помилка 1726: Помилка виклику віддаленої процедури в Windows 10/8.1/8](https://img2.luckytemplates.com/resources1/images2/image-3227-0408150324569.png)
![Як увімкнути просторовий звук у Windows 11? [3 способи] Як увімкнути просторовий звук у Windows 11? [3 способи]](https://img2.luckytemplates.com/resources1/c42/image-171-1001202747603.png)
![[100% вирішено] Як виправити повідомлення «Помилка друку» у Windows 10? [100% вирішено] Як виправити повідомлення «Помилка друку» у Windows 10?](https://img2.luckytemplates.com/resources1/images2/image-9322-0408150406327.png)


