Як експортувати нотатки в Apple Notes як PDF на будь-якому пристрої

Дізнайтеся, як експортувати нотатки в Apple Notes як PDF на будь-якому пристрої. Це просто та зручно.
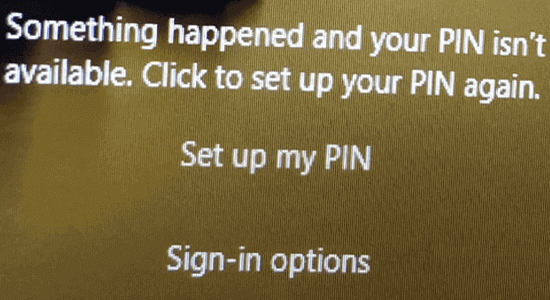
Ви зіткнулися з помилкою «Щось сталося, і ваш PIN-код недоступний», коли ви намагаєтесь увійти за допомогою свого PIN-коду в системі Windows 11 або 10?
Якщо ви користуєтеся системою Windows 11 або 10, ви могли використовувати PIN-код для входу на свій ПК замість пароля для швидкого та безпечного входу. PIN-код – це комбінація цифр і літер, яку ви віддаєте перевагу та яку ви створюєте.
Іноді ви також можете зіткнутися з іншою версією помилки: « Щось пішло не так, і ваш PIN-код недоступний (статус: 0xc000006d)».
Тим не менш, помилку можна легко усунути, дотримуючись наведених нижче рішень у цьому посібнику.
Давайте розпочнемо!
Щоб відновити пошкоджені системні файли Windows, ми рекомендуємо Advanced System Repair:
Це програмне забезпечення — ваше універсальне рішення для виправлення помилок Windows, захисту від зловмисного програмного забезпечення, очищення сміття та оптимізації комп’ютера для досягнення максимальної продуктивності за 3 простих кроки:
Що таке помилка? Ваш PIN-код недоступний?
Ви зіткнетеся з проблемою «Щось трапилося, і ваш PIN-код недоступний» Windows 11 у вашій системі, якщо виникнуть проблеми зі службою PIN-коду.
Крім того, для правильного входу без помилок потрібно ввімкнути параметр «Вимагати входу Windows Hello для облікових записів Microsoft» на вашому пристрої. Але якщо ввімкнути будь-які служби, як-от Diagnostic Startup, це призведе до вимкнення цього параметра та призведе до помилок PIN-код недоступний.
Як виправити «Щось трапилося, і ваш PIN-код недоступний» Win 11/10?
Зміст
Перемикач
Рішення 1. Виконайте відновлення системи
Windows створюватиме автоматичні точки відновлення системи, перш ніж вносити будь-які серйозні зміни, наприклад навіть інсталювати оновлення. До речі, ви також можете створити точку відновлення системи самостійно, перш ніж виконувати будь-які важливі кроки в системі. Отже, коли вам це знадобиться, ви можете використовувати ці точки відновлення, щоб відновити свою систему до попередньої версії, де вона працювала нормально без будь-яких помилок.
Ось кілька інструкцій щодо відновлення системи за допомогою точки відновлення.
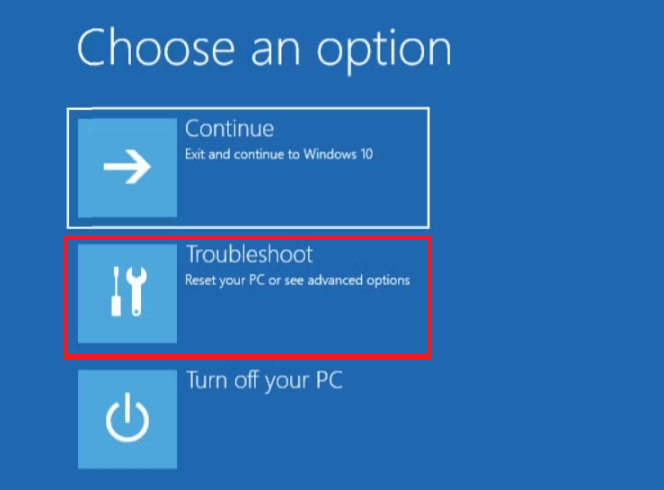
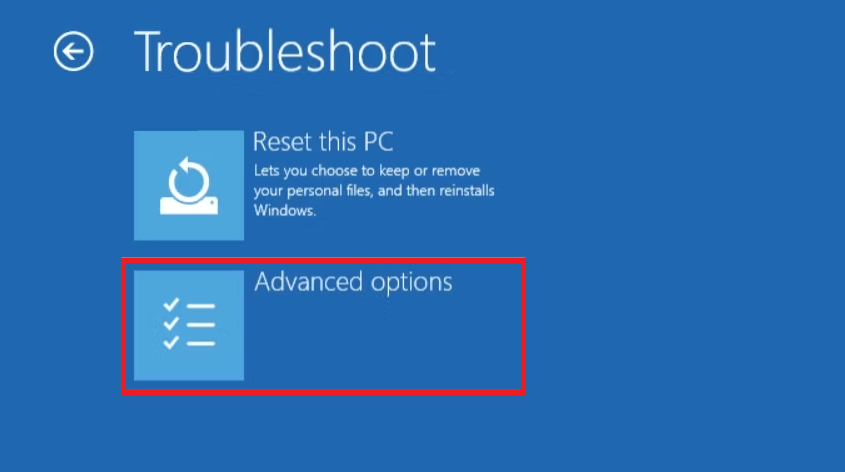
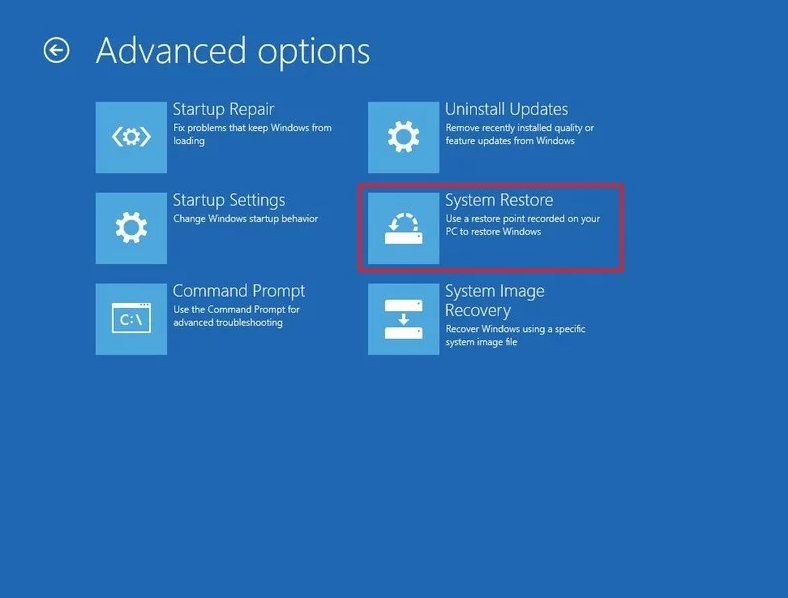
Рішення 2. Скидання PIN-коду (лише для облікового запису Microsoft)
Якщо у вас стабільне з’єднання з Інтернетом і ваш комп’ютер використовує обліковий запис Microsoft, скиньте PIN-код, дотримуючись цих інструкцій. Отже, з новим PIN-кодом ви не зіткнетеся з Windows 11. Щось трапилося, і ваш PIN-код недоступний, клацніть, щоб знову налаштувати PIN-код. Помилка.
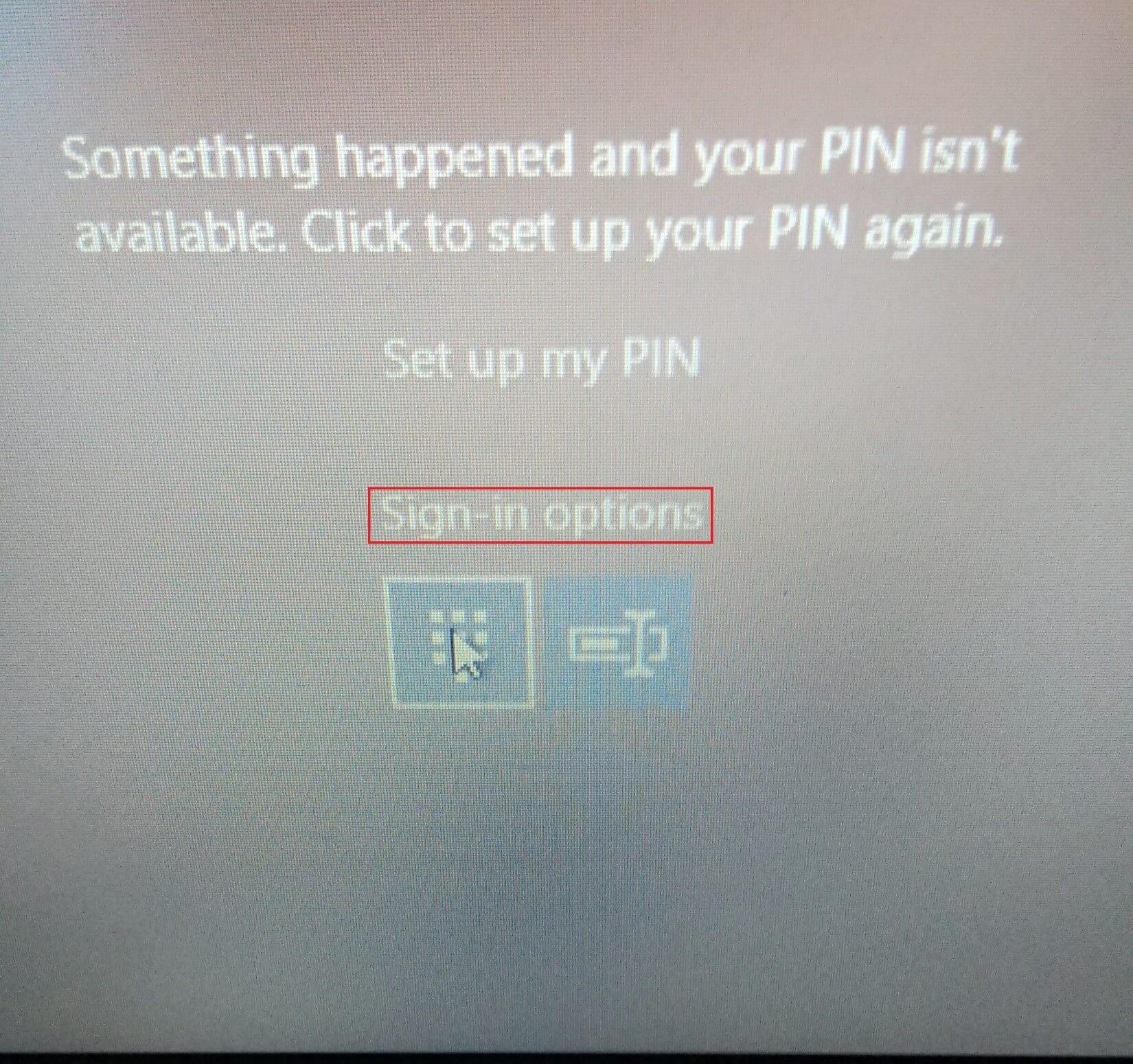
Рішення 3: увійдіть за допомогою пароля облікового запису
Якщо ви також використовуєте пароль разом із PIN-кодом для входу в систему, використовуйте його для входу та пізніше скиньте PIN-код, щоб виправити помилку. Це рішення можна використовувати, навіть якщо ви використовуєте локальний обліковий запис або обліковий запис Microsoft.
Але переконайтеся, що якщо ви ввімкнули лише параметр «Дозволити вхід Windows Hello для облікового запису Microsoft на цьому пристрої» на вашому ПК, це рішення неможливо застосувати.
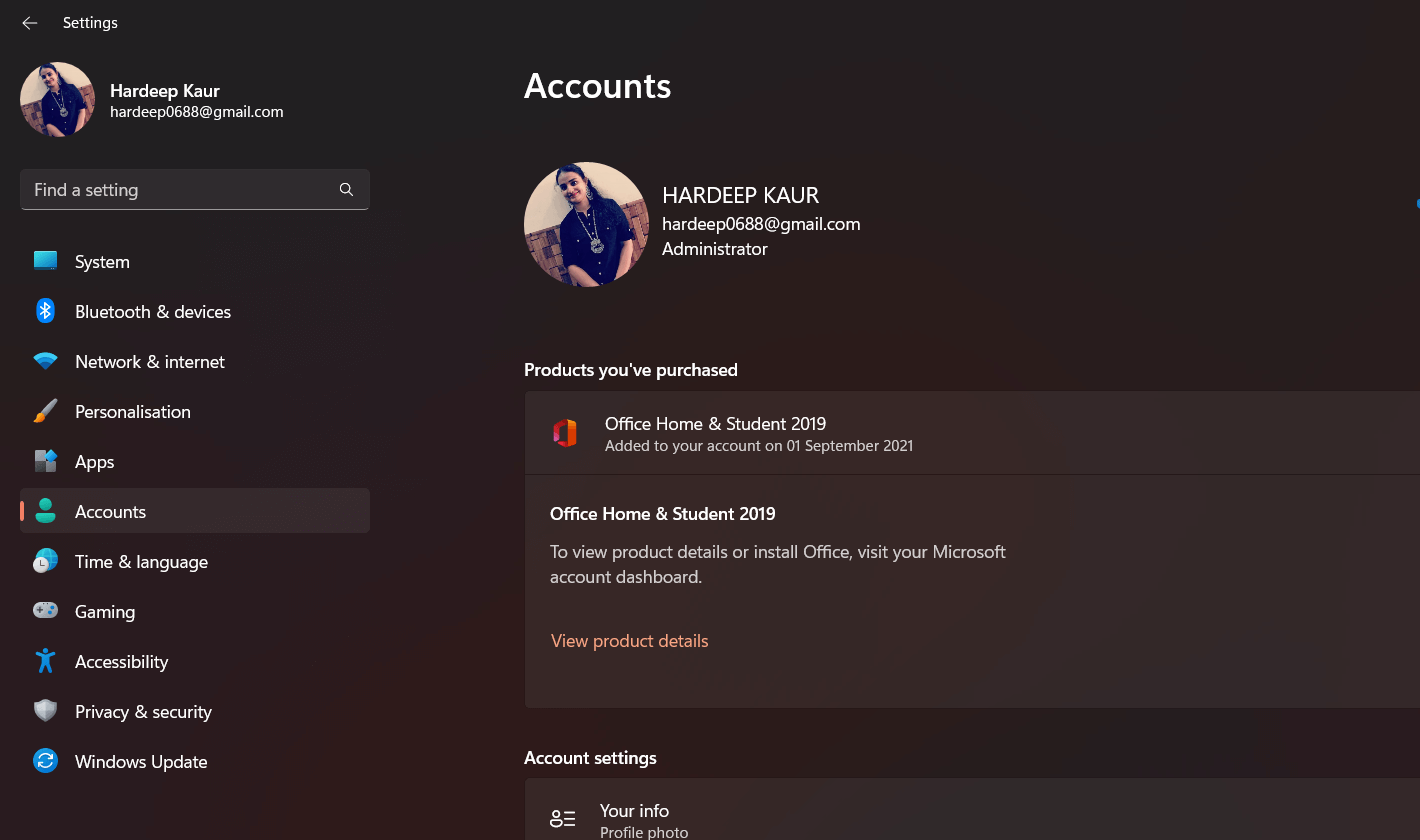
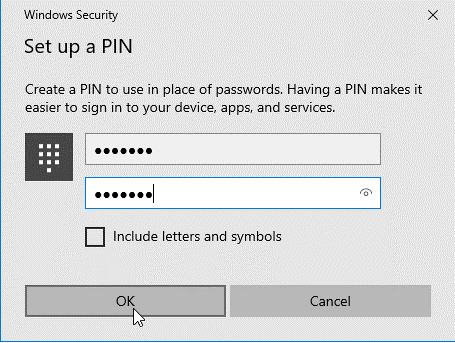
Рішення 4: видаліть папку NGC
Ваш ПК з Windows зберігає необхідну інформацію, пов’язану з налаштуваннями PIN-коду, у папці Ngc. Якщо ця папка пошкоджена або пошкоджена, ви не можете ввійти за допомогою PIN-коду. Спробуйте видалити папку Ngc, як описано нижче.
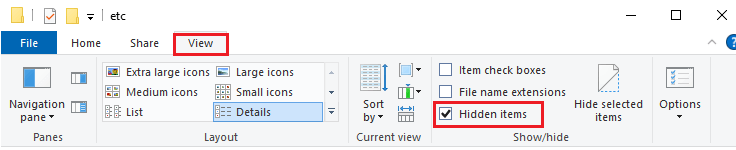
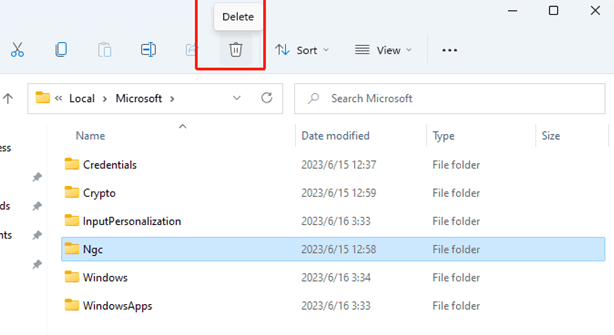
Рішення 5: Вимкніть Fastboot і ввімкніть TPM у BIOS/UEFI
Fastboot — це щось на зразок утиліти, яка використовує інформацію, що зберігається в кеші, і допомагає завантажувати ваш комп’ютер швидше, ніж зазвичай. Але якщо цей кеш пошкоджено, ви можете зіткнутися з помилкою Щось пішло не так і ваш PIN-код недоступний . Так само TPM (модуль надійної платформи) шифрує вашу систему та захищає будь-яку безпечну інформацію, як-от ваш PIN-код, у формі криптографічних ключів. Якщо цей чіп вимкнено, ви зіткнетеся з тією ж помилкою.
Залежно від виробника чіпсета, натисніть клавіші F2/F10/F11/F12/DEL під час завантаження ПК, щоб отримати доступ до налаштувань BIOS/UEFI. Ви використовуєте новішу модель, ви також можете скористатися параметрами відновлення Windows, щоб увійти в налаштування BIOS/UEFI.
Незважаючи на це, коли ви перебуваєте в налаштуваннях BIOS/UEFI, виконайте ці інструкції.
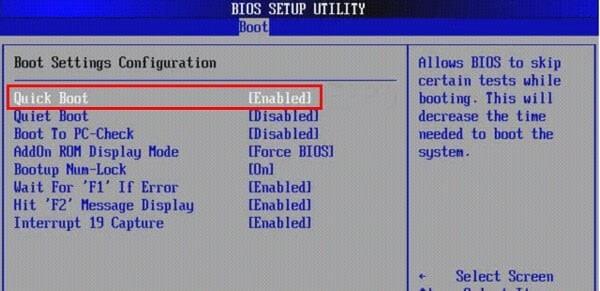
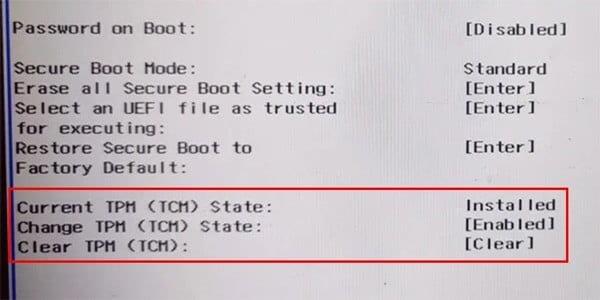
Рішення 6: видаліть останнє оновлення
Будь-які нові оновлення у вашій системі можуть бути причиною того, що щось трапилося, і ваш PIN-код недоступний у Windows 11 . Отже, спробуйте видалити всі нові оновлення у вашій системі, щоб виправити помилку.
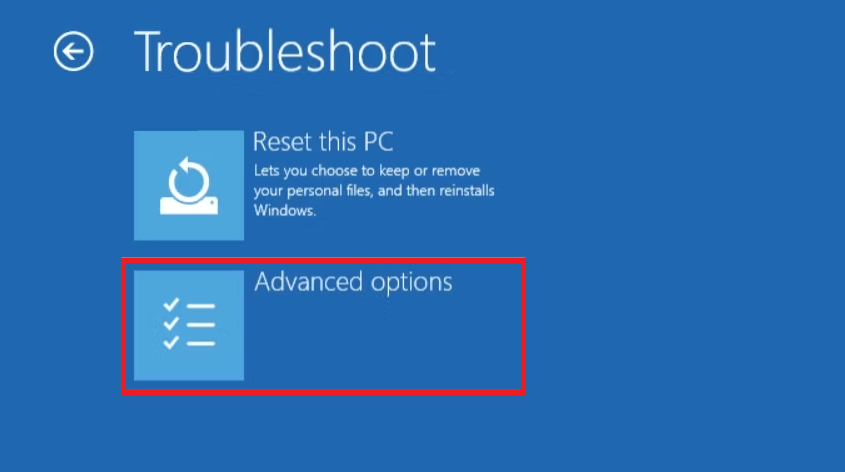
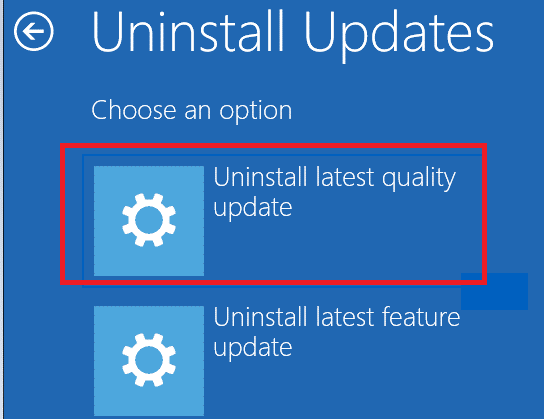
Рішення 7. Змініть ключі реєстру
Якщо після виконання цих інструкцій ви можете ввійти до системи, перейдіть до змінення розділів реєстру, щоб запобігти повторному виникненню помилки. Дотримуйтесь інструкцій.
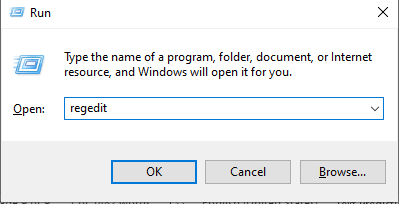
Комп’ютер\HKEY_LOCAL_MACHINE\SOFTWARE\microsoft\windows\currentVersion\authentication\LogonUI\testHooks
Примітка: переконайтеся, що ви створили резервну копію даних у файлах реєстру Windows, оскільки цей процес може бути дещо ризикованим, навіть невелика зміна може вплинути на ваші операції Windows.
Рішення 8: скиньте ПК
Тим не менш, якщо ви не можете ввійти в систему за допомогою PIN-коду, ви можете спробувати скинути налаштування ПК і видалити всі налаштування системи, конфігурацію та облікові дані. Скидання Windows надасть вам два варіанти: видалити або зберегти файли та перевстановити Windows. Але після цього процесу скидання потрібно перевстановити всі програми сторонніх розробників.
Дотримуйтеся цих інструкцій, щоб перезавантажити комп’ютер.
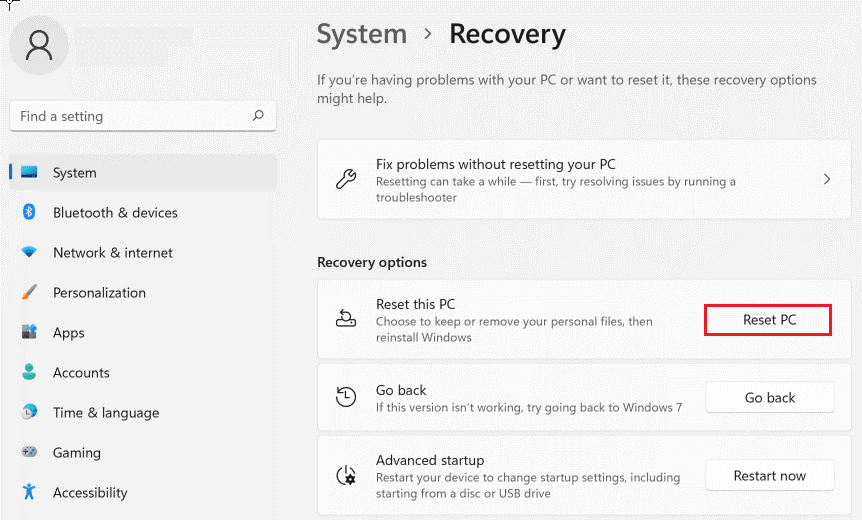
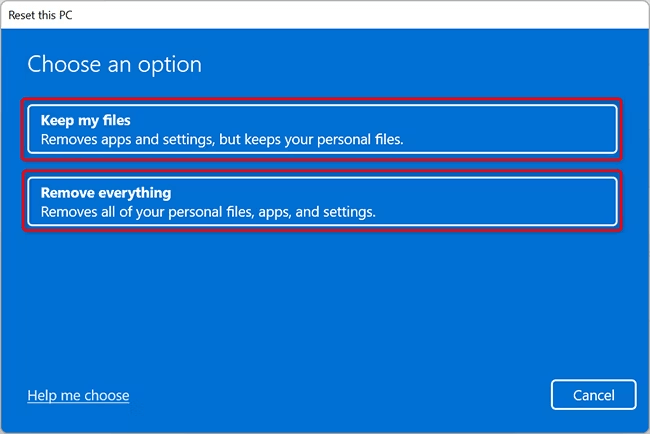
Рекомендоване рішення для вирішення різних проблем ПК:
Це розширений інструмент відновлення, який лише за допомогою одноразового сканування виявляє та усуває різноманітні проблеми Windows і стійкі помилки комп’ютера. Він не тільки виправляє помилки, але й оптимізує продуктивність вашого ПК з Windows, як нового, тим самим усуваючи різні помилки Windows.
За допомогою цього ви можете виправити різні помилки оновлення, відновити пошкоджені системні файли Windows, помилки DLL, помилки реєстру, запобігти зараженню вірусами чи зловмисним програмним забезпеченням і багато іншого.
Заключні слова
Підсумовуючи, усунення несправностей Щось трапилось і ваш PIN-код недоступний не так складно, як може здатися. Маючи правильні знання та правильні кроки, ви можете швидко та легко вирішити цю помилку.
Сподіваємося, що одним із наших рішень вдалося вирішити проблему у вашому випадку.
Удачі..!
Дізнайтеся, як експортувати нотатки в Apple Notes як PDF на будь-якому пристрої. Це просто та зручно.
Як виправити помилку показу екрана в Google Meet, що робити, якщо ви не ділитеся екраном у Google Meet? Не хвилюйтеся, у вас є багато способів виправити помилку, пов’язану з неможливістю поділитися екраном
Дізнайтеся, як легко налаштувати мобільну точку доступу на ПК з Windows 11, щоб підключати мобільні пристрої до Wi-Fi.
Дізнайтеся, як ефективно використовувати <strong>диспетчер облікових даних</strong> у Windows 11 для керування паролями та обліковими записами.
Якщо ви зіткнулися з помилкою 1726 через помилку віддаленого виклику процедури в команді DISM, спробуйте обійти її, щоб вирішити її та працювати з легкістю.
Дізнайтеся, як увімкнути просторовий звук у Windows 11 за допомогою нашого покрокового посібника. Активуйте 3D-аудіо з легкістю!
Отримання повідомлення про помилку друку у вашій системі Windows 10, тоді дотримуйтеся виправлень, наведених у статті, і налаштуйте свій принтер на правильний шлях…
Ви можете легко повернутися до своїх зустрічей, якщо запишете їх. Ось як записати та відтворити запис Microsoft Teams для наступної зустрічі.
Коли ви відкриваєте файл або клацаєте посилання, ваш пристрій Android вибирає програму за умовчанням, щоб відкрити його. Ви можете скинути стандартні програми на Android за допомогою цього посібника.
ВИПРАВЛЕНО: помилка сертифіката Entitlement.diagnostics.office.com



![[ВИПРАВЛЕНО] Помилка 1726: Помилка виклику віддаленої процедури в Windows 10/8.1/8 [ВИПРАВЛЕНО] Помилка 1726: Помилка виклику віддаленої процедури в Windows 10/8.1/8](https://img2.luckytemplates.com/resources1/images2/image-3227-0408150324569.png)
![Як увімкнути просторовий звук у Windows 11? [3 способи] Як увімкнути просторовий звук у Windows 11? [3 способи]](https://img2.luckytemplates.com/resources1/c42/image-171-1001202747603.png)
![[100% вирішено] Як виправити повідомлення «Помилка друку» у Windows 10? [100% вирішено] Як виправити повідомлення «Помилка друку» у Windows 10?](https://img2.luckytemplates.com/resources1/images2/image-9322-0408150406327.png)


