Як експортувати нотатки в Apple Notes як PDF на будь-якому пристрої

Дізнайтеся, як експортувати нотатки в Apple Notes як PDF на будь-якому пристрої. Це просто та зручно.
Продукти Google Home і новіші ітерації під назвою Google Nest не дуже корисні без стабільного бездротового з’єднання. Проблеми, пов’язані зі з’єднанням, безумовно, є найпоширенішими разом із помилками, які є дещо очікуваними в цій галузі, що постійно вдосконалюється. Деякі користувачі повідомляють, що Google Nest постійно відключається від бездротової мережі, а інші взагалі не можуть підключитися до мережі.
Якщо ви належите до постраждалих користувачів, виконайте наведені нижче дії, щоб вирішити проблему. Крім того, якщо проблема не зникає навіть після того, як ви перевірили різні маршрутизатори та виконали всі дії, повідомте про проблему в службу підтримки Google Nest тут .
Зміст:
Google Nest не може підключитися до мережі Wi-Fi
1. Перезапустіть Google Home (Nest) і маршрутизатор
Перше, що вам слід зробити, це перезапустити Google Nest або Home, а також перезапустити маршрутизатор Wi-Fi. Спробуйте голосовий запуск, щоб перевірити, чи Google Home має з’єднання з Wi-Fi приблизно через хвилину.
Якщо у вас є дводіапазонний маршрутизатор Wi-Fi, спробуйте переключитися з діапазону 2,4 ГГц на 5 ГГц (або навпаки). Хоча 2,4 ГГц використовується частіше, точки доступу в діапазоні 5 ГГц часто менш захаращені.
Якщо ваш Google Mini ближче до маршрутизатора без перегородок між ними, вам слід обрати варіант 5 ГГц. Однак, якщо ви не можете запустити окремі два SSID, майте на увазі, що більшість старих пристроїв працюють виключно в діапазоні 2,4 ГГц.
Якщо перезапуск пристроїв і налаштування параметрів маршрутизатора не допомогли, виконайте наступний крок у списку.
2. Забудьте про мережу та налаштуйте пристрій знову
Наступним кроком буде видалення мережі та повернення динаміка Google Home у програму Google Home. Коли ви знову додасте пристрій і введете облікові дані мережі, перевірте покращення. Сподіваємося, ваш динамік або дисплей Google Nest не відключатиметься після цього.
Ось як забути мережу та знову додати пристрій у Google Home:
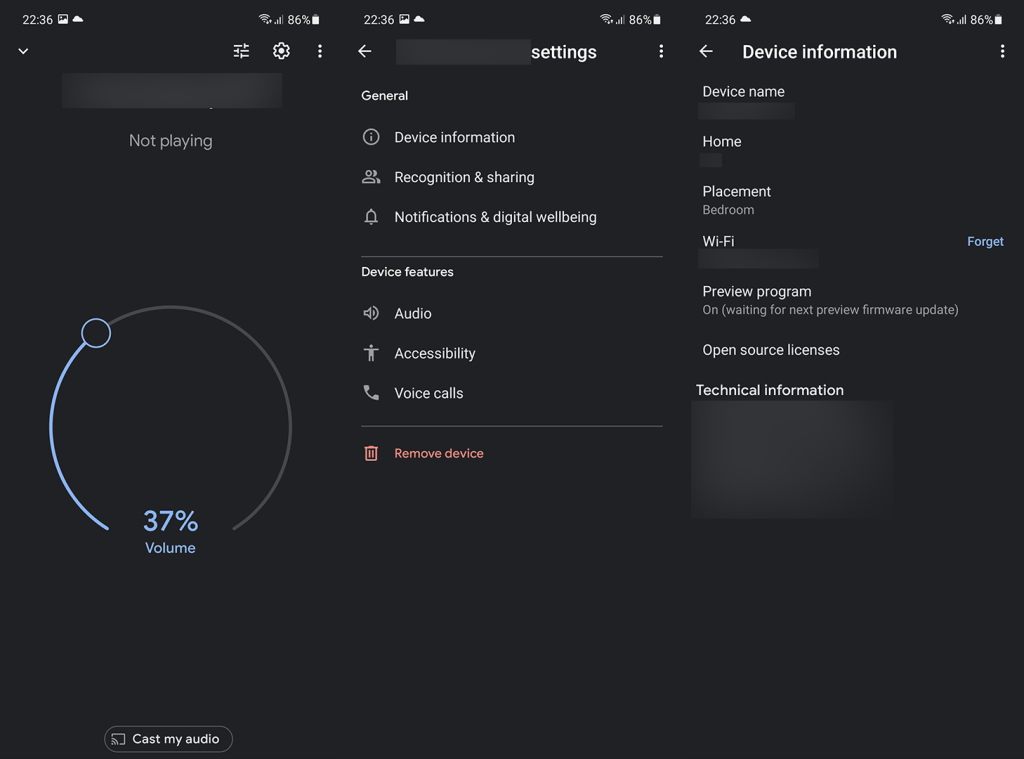
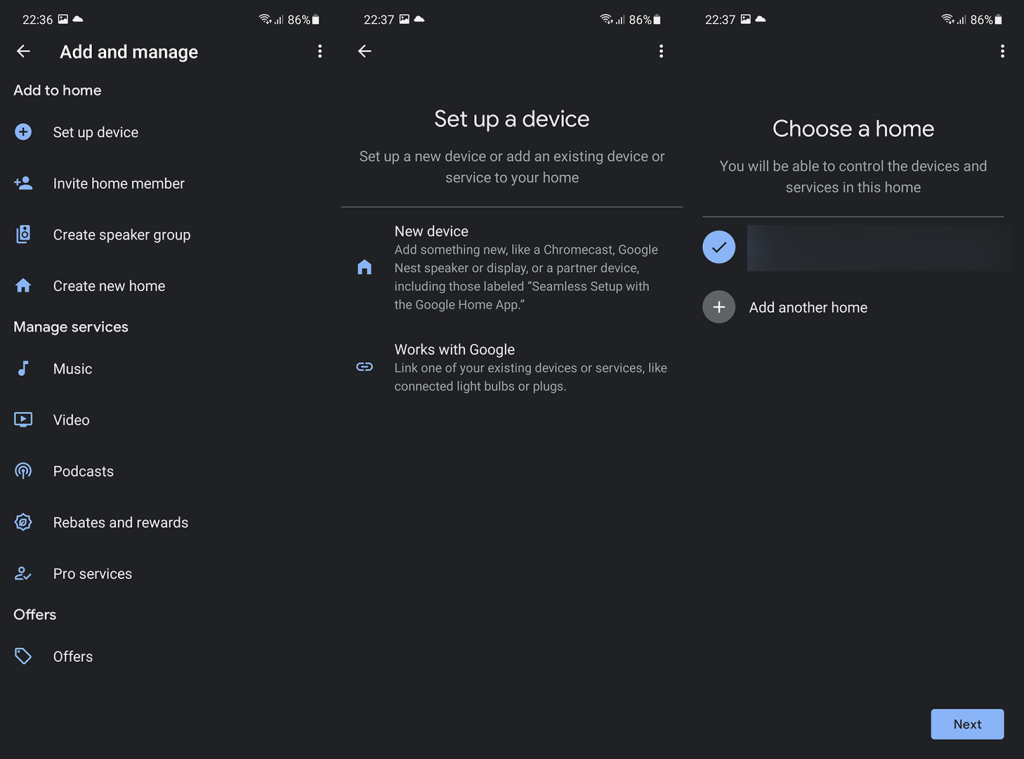
3. Відключіть деякі пристрої від мережі
Пристроям Google Nest (раніше Google Home) не потрібен надшвидкісний Інтернет, щоб працювати належним чином, але мережа має бути певною мірою стабільною. Це означає, що зазвичай звичайний базовий маршрутизатор буде працювати нормально. Однак якщо у вас одночасно підключено багато пристроїв, можуть початися проблеми.
Тому спробуйте від’єднати деякі пристрої як короткострокове рішення. Для довгострокового рішення подумайте про придбання сітчастого маршрутизатора. Якщо це не допомогло, і ваш Google Home (Google Nest) постійно від’єднується, перейдіть до наступного рішення.
4. Поставте Google Home (Nest) ближче до роутера
Хоча це не ваше улюблене місце, зазвичай добре тримати пристрій Google Nest (Google Home) поблизу маршрутизатора. Якщо ви не інвестували у вищезгадане налаштування сітки Wi-Fi, є ймовірність, що Google Home не працюватиме, якщо він знаходиться надто далеко від маршрутизатора.
Отже, спробуйте розташувати його ближче, перезавантажте обидва пристрої та перевірте наявність покращень. Якщо проблеми не зникнуть, перейдіть до наступного кроку.
5. Перевстановіть програму Google Home
Ви також можете спробувати перевстановити програму Google Home і знову налаштувати Home. Хоча це не має великого відношення до проблем із підключенням, це все ж життєздатний крок для усунення несправностей.
Ось як перевстановити програму Google Home на Android:
Крім того, якщо ви берете участь у програмі попереднього перегляду продуктів Google Nest, обов’язково вийдіть з неї. Ви можете зробити це, перейшовши до Google Home > Your Nest/Home speaker or display > Device information > Preview program.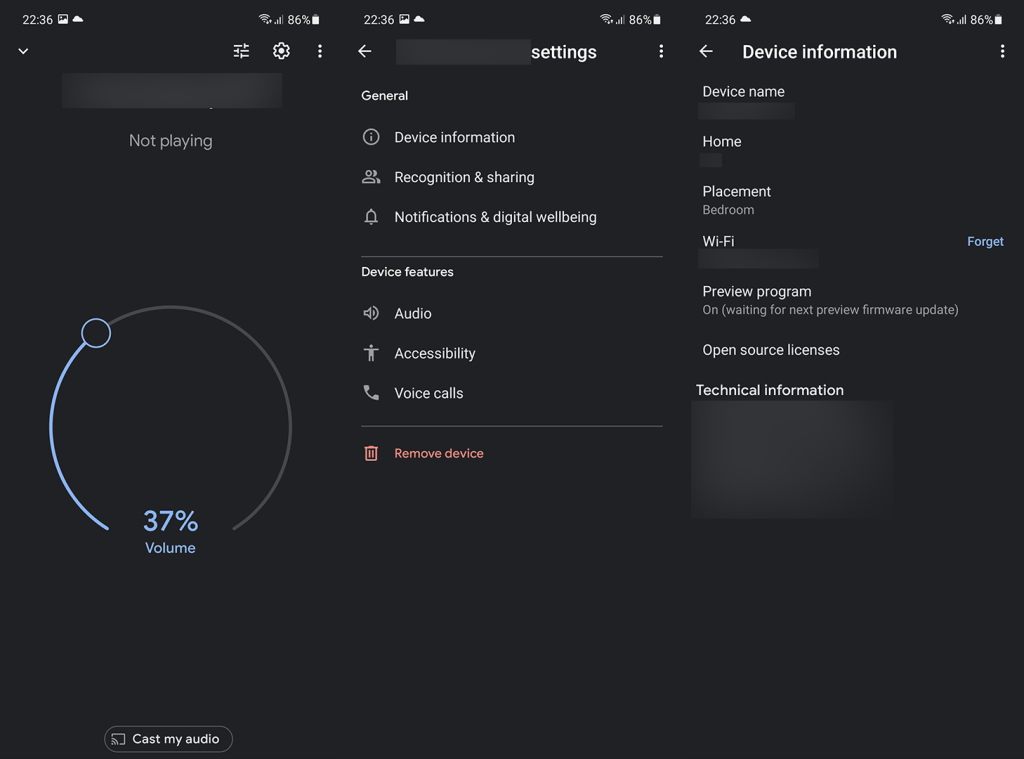
6. Відновіть заводські налаштування Google Home (Nest)
Нарешті, якщо жоден із попередніх кроків не спрацював і Google Nest постійно від’єднується, вам обов’язково слід скинути налаштування пристрою до заводських і налаштувати його знову. Оскільки все, що пов’язано з усіма вашими розумними пристроями, прив’язано до вашого облікового запису та розміщено в хмарі, не потрібно турбуватися про втрату налаштувань. Єдине, що вам потрібно буде зробити після налаштування, це змінити голос за замовчуванням, і все.
Ось як відновити заводські налаштування колонки Google Nest:
Це повинно зробити це. Дякуємо за прочитання та не соромтеся ділитися своїми думками, запитаннями чи пропозиціями з нами в розділі коментарів нижче. Ви також можете зв’язатися з нами за адресою та . Ми з нетерпінням чекаємо від вас.
Коли ваш Google Nest Hub постійно відключається, перше, що потрібно зробити, це перевірити сигнал Wi-Fi.
Низька потужність сигналу може призвести до відключення пристрою та не дозволить йому підключитися повторно.
Щоб переконатися, що Nest Hub підключено до найпотужнішого сигналу, спробуйте перемістити пристрій ближче до маршрутизатора або скористайтеся розширювачем діапазону Wi-Fi, щоб посилити сигнал.
Іншою можливою причиною відключення Nest Hub є застаріле програмне забезпечення.
Google регулярно випускає оновлення програмного забезпечення для покращення продуктивності своїх пристроїв.
Щоб перевірити, чи доступне оновлення, перейдіть у програму Google Home і виберіть вкладку «Налаштування».
Прокрутіть униз до пункту Оновлення програмного забезпечення та виберіть Оновити зараз, щоб установити будь-які доступні оновлення.
Нарешті, ви повинні переконатися, що всі налаштування вашого Nest Hub правильні.
Деякі налаштування, як-от розпізнавання голосу або Wi-Fi, потрібно ввімкнути вручну, щоб пристрій працював належним чином.
У програмі Google Home перейдіть на вкладку «Налаштування» та виберіть «Налаштування пристрою».
Перевірте, чи всі параметри ввімкнено та чи правильно встановлено ваші параметри.
Дотримуючись цих порад, ви зможете вирішити будь-які проблеми з Nest Hub і відновити його роботу.
Якщо проблема не зникне, вам, можливо, доведеться зв’язатися зі службою підтримки Google для подальшої допомоги.
Дізнайтеся, як експортувати нотатки в Apple Notes як PDF на будь-якому пристрої. Це просто та зручно.
Як виправити помилку показу екрана в Google Meet, що робити, якщо ви не ділитеся екраном у Google Meet? Не хвилюйтеся, у вас є багато способів виправити помилку, пов’язану з неможливістю поділитися екраном
Дізнайтеся, як легко налаштувати мобільну точку доступу на ПК з Windows 11, щоб підключати мобільні пристрої до Wi-Fi.
Дізнайтеся, як ефективно використовувати <strong>диспетчер облікових даних</strong> у Windows 11 для керування паролями та обліковими записами.
Якщо ви зіткнулися з помилкою 1726 через помилку віддаленого виклику процедури в команді DISM, спробуйте обійти її, щоб вирішити її та працювати з легкістю.
Дізнайтеся, як увімкнути просторовий звук у Windows 11 за допомогою нашого покрокового посібника. Активуйте 3D-аудіо з легкістю!
Отримання повідомлення про помилку друку у вашій системі Windows 10, тоді дотримуйтеся виправлень, наведених у статті, і налаштуйте свій принтер на правильний шлях…
Ви можете легко повернутися до своїх зустрічей, якщо запишете їх. Ось як записати та відтворити запис Microsoft Teams для наступної зустрічі.
Коли ви відкриваєте файл або клацаєте посилання, ваш пристрій Android вибирає програму за умовчанням, щоб відкрити його. Ви можете скинути стандартні програми на Android за допомогою цього посібника.
ВИПРАВЛЕНО: помилка сертифіката Entitlement.diagnostics.office.com



![[ВИПРАВЛЕНО] Помилка 1726: Помилка виклику віддаленої процедури в Windows 10/8.1/8 [ВИПРАВЛЕНО] Помилка 1726: Помилка виклику віддаленої процедури в Windows 10/8.1/8](https://img2.luckytemplates.com/resources1/images2/image-3227-0408150324569.png)
![Як увімкнути просторовий звук у Windows 11? [3 способи] Як увімкнути просторовий звук у Windows 11? [3 способи]](https://img2.luckytemplates.com/resources1/c42/image-171-1001202747603.png)
![[100% вирішено] Як виправити повідомлення «Помилка друку» у Windows 10? [100% вирішено] Як виправити повідомлення «Помилка друку» у Windows 10?](https://img2.luckytemplates.com/resources1/images2/image-9322-0408150406327.png)


