Як експортувати нотатки в Apple Notes як PDF на будь-якому пристрої

Дізнайтеся, як експортувати нотатки в Apple Notes як PDF на будь-якому пристрої. Це просто та зручно.
У першій статті моєї серії , присвяченій новій фотогалереї Microsoft Windows Live Photo Gallery 2011, я показав вам, як почати роботу, ознайомивши вас із процесами імпортування, додавання тегів і перегляду ваших фотографій. Ознайомившись із основами, я зосереджуся на серії протягом наступних кількох днів на висвітленні деяких більш розширених функцій Live Photo Gallery 2011, починаючи з 2 чудових нових функцій!
Оновлення редактора 12.05.21 — Фотоколекція Windows Live більше не підтримується.
У розділі «Створити» на стрічці Live Photo Gallery 2011 можна знайти дві чудові функції: Panorama та Photo Fuse . Але він також служить шлюзом до безлічі плагінів і інструментів для роботи з фотографіями, які справді виводять Windows Live Photo Gallery 2011 за межі простої програми організації зображень і відео. Давайте подивимося на всі смаколики на стрічці створення.
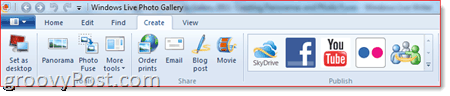
Значна частина того, що ви знайдете тут, не пояснює сама себе, або просто служить ярликом для інших програм або веб-служб. Наприклад, перша кнопка, яку ви знайдете у верхньому лівому куті, просто встановлює вибране зображення як фон робочого столу. Це зручно, особливо якщо вам лінь клацнути правою кнопкою миші на робочому столі та вибрати «Персоналізувати» . Якщо вам цікаво, чи можна встановити відео як шпалери робочого столу, відповідь: ні. Принаймні не з Windows Live Photo Gallery 2011 ( для цього спробуйте режим DirectX Wallpaper VLC ).
Наступний розділ містить Інструменти , які тут є зіркою шоу, тому давайте залишимо їх наостанок. У вас також є менш цікаві кнопки «Поділитися» , які просто знімають ваші фото чи відео в інші програми в Windows Live Essentials. Наприклад, якщо натиснути «Електронна пошта» , відкриється «Пошта Windows Live» ( або інший клієнт електронної пошти за замовчуванням ) із новим готовим повідомленням і долученим зображенням або відео. Те саме для публікації в блозі , за винятком того, що вона відкриває нову публікацію в блозі в Windows Live Writer із уже вбудованим зображенням або відео. Подібним чином кнопка «Фільм» експортує вибрані зображення або відео до Windows Live Movie Maker. Нічого, крім зручностей, насправді.
Кнопка « Замовити роздруківки » насправді дуже гарна, і це те, що ви можете показати своїм друзям і родичам, які менш розуміються на комп’ютері. Кілька цифрових фотопринтерів уклали змову з корпорацією Майкрософт, щоб дозволити вам завантажувати фотографії та замовляти друк із фотогалереї Windows Live. На даний момент ви можете вибрати CVS, Fujifilm. HP Snapfish, Kodak і Shutterfly, але коли до групи приєднається більше служб, вони автоматично з’являться у вікні «Виберіть друкарню».
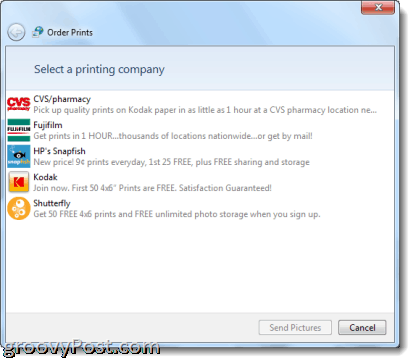
Це справді полегшує роботу з протоколом завантаження нового веб-сайту та полегшує навчання. Тепер ви можете переходити від фотоапарата до комп’ютера для друку з однієї програми лише кількома клацаннями.
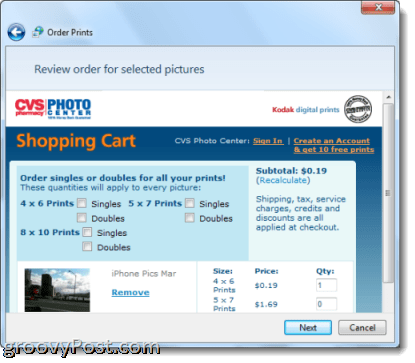
Розділ «Опублікувати» містить кілька веб-служб, які можна підключати до вашого облікового запису Windows Live для миттєвого обміну. Після натискання одного з них вам буде запропоновано ввійти до нашого облікового запису Windows Live, а потім авторизувати його для підключення. Зробивши це, ви зможете завантажувати відео на YouTube, публікувати фотографії та відео на своїй стіні у Facebook і додавати фотографії чи відео до свого облікового запису Flickr, Windows Live Groups або Skydrive одним натисканням кнопки.
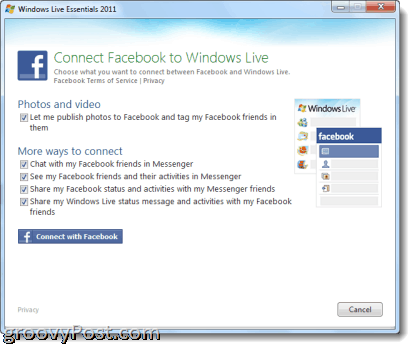
Ви також можете додати додаткові служби та модулі, натиснувши стрілку в галереї «Опублікувати» та вибравши «Додати модуль».
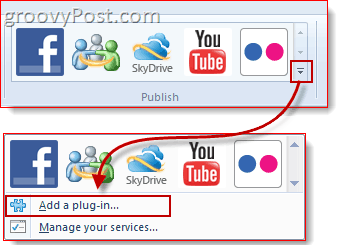
Панорама фотоколекції Windows Live 2011
Гаразд, тепер я дійсно хочу показати вам функцію Panorama, тому що я вважаю, що це справді круто. По суті, це дозволяє зробити серію фотографій і з’єднати їх в один безперервний панорамний знімок. Не потрібна фантастична панорамна камера чи об’єктив. Нещодавно MrGroove показав вам, як створити панораму за допомогою Adobe Bridge і Adobe Photoshop , але для тих із вас, хто не інвестував у професійне програмне забезпечення для редагування фотографій, Windows Live Photo Gallery 2011 також дозволяє це зробити. Ось як:
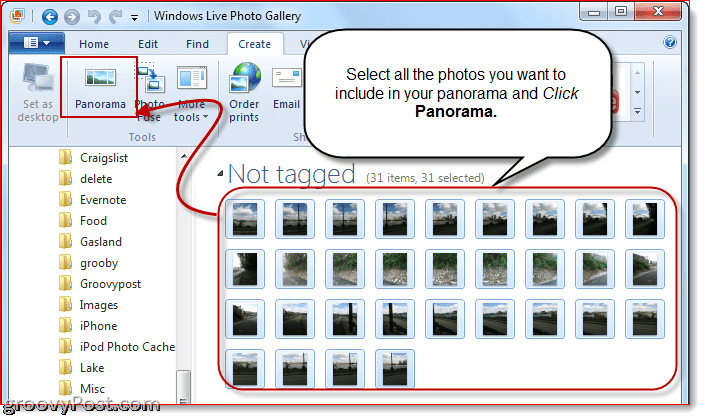
1 . Зробіть кілька фотографій ( чим більше, тим краще ), які злегка перекриваються, і імпортуйте їх у фотогалерею Windows Live 2011 . Щоб отримати найкращі результати, переведіть камеру в ручний режим і використовуйте штатив. Таким чином у вас не буде великої різниці у вертикальній точці огляду та фокусі.
2 . Виберіть усі фотографії, які ви хочете включити у свою панораму. Поставте прапорці у верхньому лівому куті для кожної з них або просто клацніть першу фотографію в серії, утримуйте Shift , а потім клацніть останню фотографію в серії.
3 . Натисніть Панорама . Фотогалерея Windows Live почне працювати в місті — вона проаналізує фотографії, зіставить їх, вирівняє та з’єднає.
4 . Збережіть фотографію Panorama під новим ім'ям файлу. Ваші вихідні фотографії залишаться недоторканими.
Ось і все. Як ви побачите, над і під вашою фотографією буде певна кількість чорного простору, що надасть їй нерівного вигляду. Але ви можете просто обрізати його для гарної панорами, гідної друку. Ось кілька прикладів, які я зробив зі своїм iPhone (з якоїсь причини я люблю робити панораму на 360 градусів – я знаю, що це не відповідає дійсності, але я думаю, що це весело) :
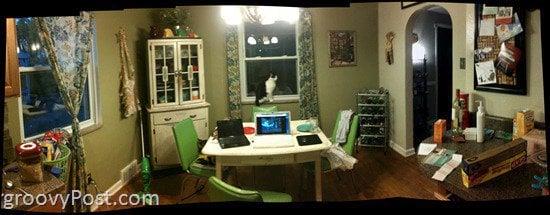

Ось один, де я вирізав більшість чорного. Як ви помітили, виникає ефект «риб’ячого ока». Це тому, що я стояв на одному місці і обертався, коли стріляв. Для досягнення найкращих результатів ви повинні рухати всім тілом без обертання. Але мені було надто соромно пройти весь шлях від Duquesne Incline до Привокзальної площі вздовж річки Monongahela з моїм iPhone.

Photo Fuse з Windows Live Photo Gallery 2011
У фотогалереї Windows Live 2011 ще більше задоволення від комбінування фотографій, і ця найновіша та найкрутіша. PhotoFuse дозволяє робити кілька фотографій з однаковим фоном і створювати композицію найкращих знімків. У реальному світі ви, ймовірно, скористаєтеся ним, щоб отримати ідеальні сімейні портрети, де ніхто не моргає та не колупається в носі. Але в моєму світі мені подобалося використовувати його для інших корисних цілей, як-от усунення перешкод, що стоять на шляху мого об’єкта зйомки, або створення армії клонів в одній картинці. Я пам’ятаю той час, коли вони влаштовували конкурси Photoshopping, де вам потрібно було додавати, змінювати або видаляти елементи із зображення — тепер ви можете зробити це лише кількома клацаннями миші та без технічних знань за допомогою Photo Fuse.
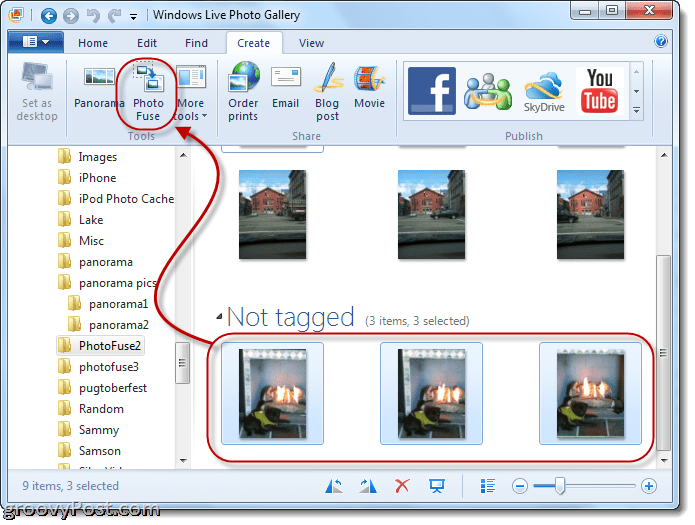
1 . Зробіть кілька фотографій з однієї точки огляду та імпортуйте їх у Windows Live Photo Gallery 2011. Це важливо — ви не отримаєте хороших результатів із Photo Fuse, якщо рухатимете ногами або змінюватимете кут чи висоту знімка. Штативи, люди! Пам'ятайте, що на фотозапобіжник можна використовувати не більше 10 фотографій.
2 . Виберіть фотографії, які ви хочете включити у свій Photo Fuse. Ви знаєте вправу.
3 . Клацніть Photo Fuse .
4 . Намалюйте прямокутник навколо обличчя людини, яку ви хочете відредагувати. Відкриється список альтернативних знімків. Виберіть той, який виглядає найкраще.
5 . За потреби повторіть крок 4. Ви навіть можете поміняти всю людину, щоб отримати зовсім іншу позу.
6 . Натисніть «Зберегти» , коли закінчите.
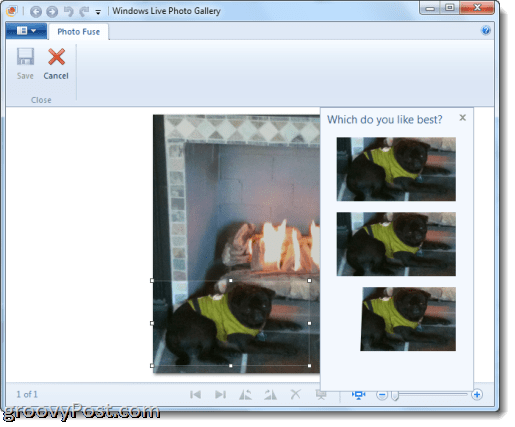
Оскільки Photo Fuse трохи важко пояснити словами, і оскільки я люблю грати з Camtasia, я зробив коротке відео, яке демонструє можливості Photo Fuse. Перевір:
І останнє: ви помітите, що є кнопка «Інші інструменти» . Тут ви можете завантажити ще більше додаткових функцій для фотогалереї Windows Live 2011, таких як PhotoSynth, AutoCollage та Image Composite Editor ( досконаліша версія Panorama ). Корпорація Майкрософт обов’язково додасть ще більше, і ми обов’язково розглянемо деякі з найкращих у групі в наступній публікації.
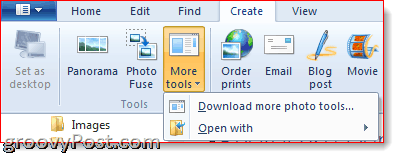
Залишайтеся з нами, оскільки в наступній публікації цієї серії ми розглянемо деякі функції редагування Windows Live Photo Gallery 2011.
Дізнайтеся, як експортувати нотатки в Apple Notes як PDF на будь-якому пристрої. Це просто та зручно.
Як виправити помилку показу екрана в Google Meet, що робити, якщо ви не ділитеся екраном у Google Meet? Не хвилюйтеся, у вас є багато способів виправити помилку, пов’язану з неможливістю поділитися екраном
Дізнайтеся, як легко налаштувати мобільну точку доступу на ПК з Windows 11, щоб підключати мобільні пристрої до Wi-Fi.
Дізнайтеся, як ефективно використовувати <strong>диспетчер облікових даних</strong> у Windows 11 для керування паролями та обліковими записами.
Якщо ви зіткнулися з помилкою 1726 через помилку віддаленого виклику процедури в команді DISM, спробуйте обійти її, щоб вирішити її та працювати з легкістю.
Дізнайтеся, як увімкнути просторовий звук у Windows 11 за допомогою нашого покрокового посібника. Активуйте 3D-аудіо з легкістю!
Отримання повідомлення про помилку друку у вашій системі Windows 10, тоді дотримуйтеся виправлень, наведених у статті, і налаштуйте свій принтер на правильний шлях…
Ви можете легко повернутися до своїх зустрічей, якщо запишете їх. Ось як записати та відтворити запис Microsoft Teams для наступної зустрічі.
Коли ви відкриваєте файл або клацаєте посилання, ваш пристрій Android вибирає програму за умовчанням, щоб відкрити його. Ви можете скинути стандартні програми на Android за допомогою цього посібника.
ВИПРАВЛЕНО: помилка сертифіката Entitlement.diagnostics.office.com



![[ВИПРАВЛЕНО] Помилка 1726: Помилка виклику віддаленої процедури в Windows 10/8.1/8 [ВИПРАВЛЕНО] Помилка 1726: Помилка виклику віддаленої процедури в Windows 10/8.1/8](https://img2.luckytemplates.com/resources1/images2/image-3227-0408150324569.png)
![Як увімкнути просторовий звук у Windows 11? [3 способи] Як увімкнути просторовий звук у Windows 11? [3 способи]](https://img2.luckytemplates.com/resources1/c42/image-171-1001202747603.png)
![[100% вирішено] Як виправити повідомлення «Помилка друку» у Windows 10? [100% вирішено] Як виправити повідомлення «Помилка друку» у Windows 10?](https://img2.luckytemplates.com/resources1/images2/image-9322-0408150406327.png)


