Як експортувати нотатки в Apple Notes як PDF на будь-якому пристрої

Дізнайтеся, як експортувати нотатки в Apple Notes як PDF на будь-якому пристрої. Це просто та зручно.
Якщо ви використовуєте ПК з Windows 11, у якийсь момент вам доведеться відкрити Провідник файлів. Ця програма для Windows надає вам доступ до підключених дисків, хмарних місць, як-от OneDrive, мережевих пристроїв зберігання даних тощо.
Провідник файлів — це шлюз до ваших даних — без нього ви не зможете знайти або використовувати свої файли. Якщо Файловий Провідник аварійно завершує роботу, зависає або взагалі перестає працювати, можливо, у вас проблеми. Якщо файловий провідник Windows 11 не працює, ось кілька різних виправлень, які ви можете спробувати.
Як виправити Провідник файлів у Windows 11
Якщо програма Провідник файлів Windows 11 не працює, ви можете це виправити кількома способами. Нижче ми розглянемо деякі з найкращих виправлень.
1. Перезапустіть Провідник файлів
Один із найпростіших способів виправити непрацюючу програму File Explorer — перезапустити її. Процес простий і не вимагає повного перезавантаження ПК.
Для цього почніть із відкриття диспетчера завдань і натискання кнопки «Докладніше» , щоб розгорнути видимі деталі (якщо їх ще немає). Ви можете швидко відкрити диспетчер завдань за допомогою комбінації клавіш Ctrl + Shift + Esc .
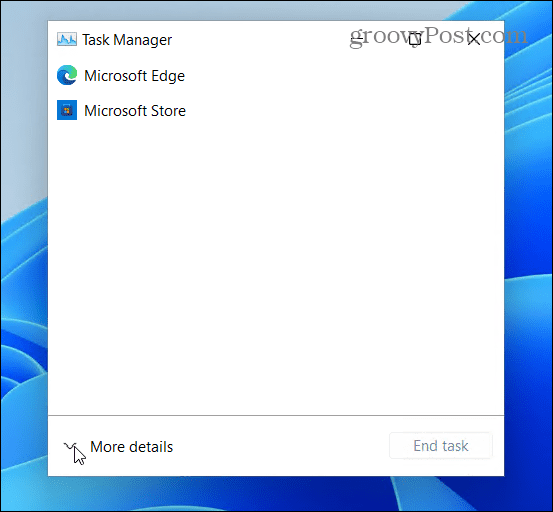
На вкладці «Процеси» знайдіть і виділіть Провідник Windows і натисніть кнопку «Перезапустити» . Після перезапуску перевірте, чи він все ще зависає чи виходить з ладу.
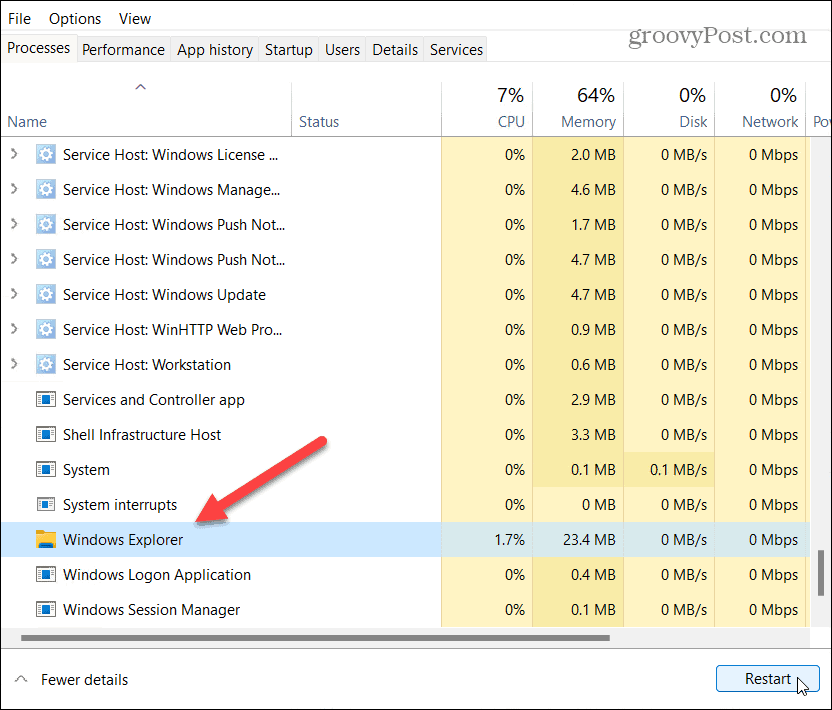
2. Очистіть історію файлового провідника
Якщо Провідник файлів працює повільно або виходить з ладу, ви можете спробувати очистити його кеш. Чим більше ви використовуєте програму в Windows 11, тим більше даних вона накопичує. Регулярне очищення кешу може покращити його продуктивність.
Для цього натисніть клавішу Windows (або відкрийте меню «Пуск») і введіть параметри провідника файлів . Виберіть перший ( найкращий збіг ) результат угорі.
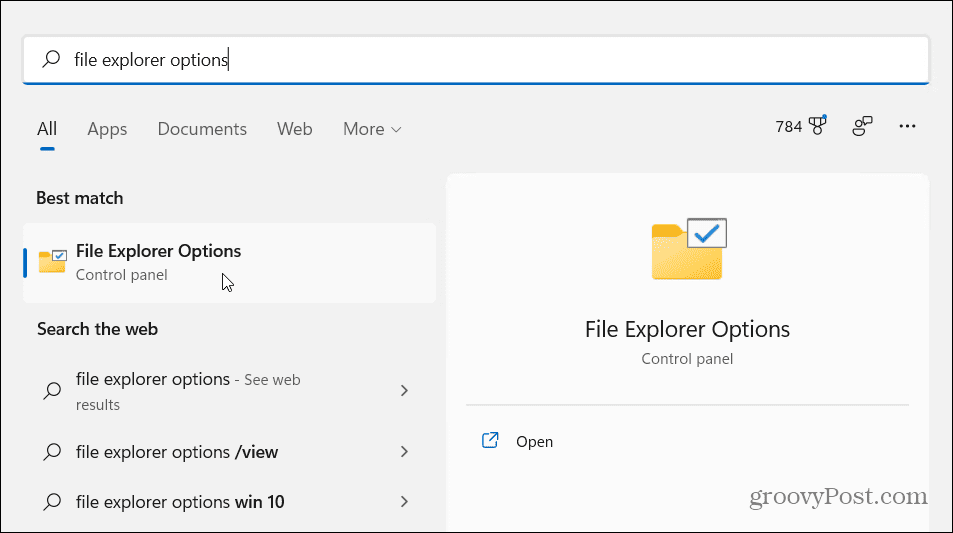
На вкладці «Загальні» (у розділі «Конфіденційність ») натисніть кнопку «Очистити» . Ця кнопка відображається поруч із розділом « Очистити історію Провідника файлів ». Натисніть OK для підтвердження.
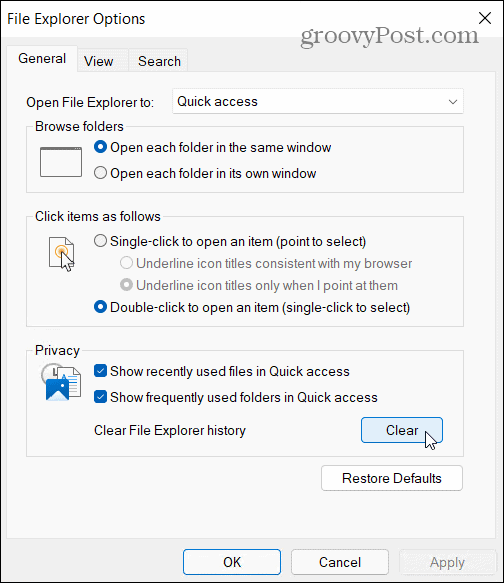
3. Перезавантажте ПК
Існує причина, чому ІТ-інженери виконують перезавантаження, перш ніж спробувати інші виправлення. Якщо Провідник файлів не працює, перезапустіть Windows 11 . Це очистить усі запущені програми та процеси, очистить активну пам’ять і запустить ваші програми (включаючи Провідник файлів) заново. Він також має встановити будь-які незавершені оновлення.
Для цього клацніть правою кнопкою миші кнопку «Пуск» і виберіть «Завершити роботу або вийти» > «Перезапустити» .
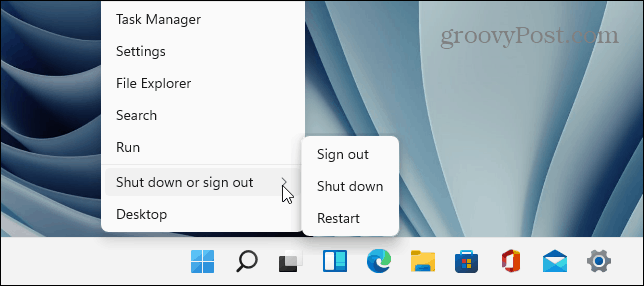
4. Запустіть перевірку системних файлів
Інструмент перевірки системних файлів (або скорочено SFC ) — це утиліта Windows, яка знаходить пошкоджені системні файли на локальному диску. Якщо можливо, SFC відновить ваші файли Windows, щоб переконатися, що ваш ПК (і програма Провідник файлів) працює належним чином.
Щоб запустити сканування SFC, клацніть правою кнопкою миші кнопку «Пуск» і виберіть « Термінал Windows (адміністратор)» . Натисніть «Так» на підказку UAC , якщо вона з’явиться.
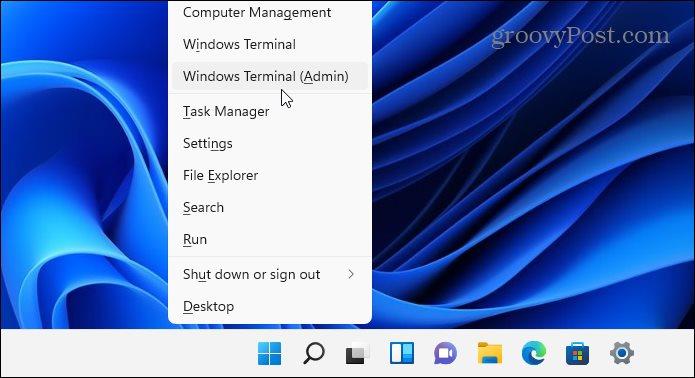
Коли відкриється вікно терміналу PowerShell, введіть таку команду та натисніть Enter:
sfc /scannow
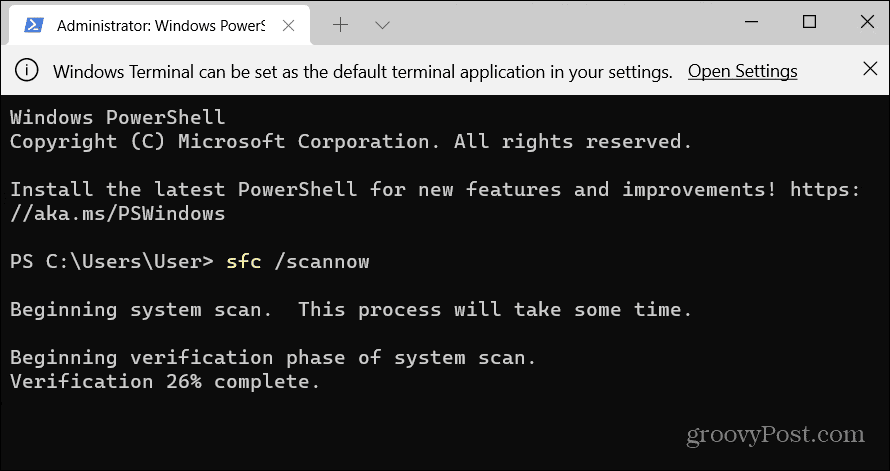
Сканування може тривати деякий час. Коли це станеться, перезавантажте комп’ютер і перевірте, чи провідник повернувся до нормального стану.
5. Перевірте Windows Update
У Windows, як і в будь-якому іншому програмному забезпеченні, час від часу трапляються помилки. Microsoft регулярно випускає виправлення помилок для Windows 11 — одна з цих помилок може призвести до збою Провідника файлів.
Щоб виправити це, переконайтеся, що Windows 11 оновлено. Ви можете вручну перевірити наявність оновлень, коли вам це потрібно, а не чекати, доки вони автоматично встановляться у фоновому режимі.
Для цього відкрийте меню «Пуск» і натисніть «Налаштування» . Виберіть «Центр оновлення Windows» , а потім натисніть «Перевірити наявність оновлень» . Зачекайте, поки встановляться будь-які оновлення (якщо вони будуть знайдені), а потім перезавантажте ПК, натиснувши кнопку «Перезавантажити зараз» .
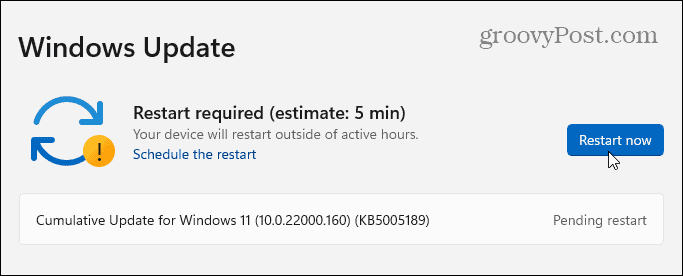
6. Запустіть System Maintenance на панелі керування
Ви також можете використовувати утиліту System Maintenance у старішій панелі керування , щоб вирішити проблеми з File Explorer. Хоча це метод старої школи, він може працювати для деяких користувачів.
Щоб скористатися цим інструментом, відкрийте меню «Пуск» і введіть панель керування . Виберіть найкращий результат зі списку.
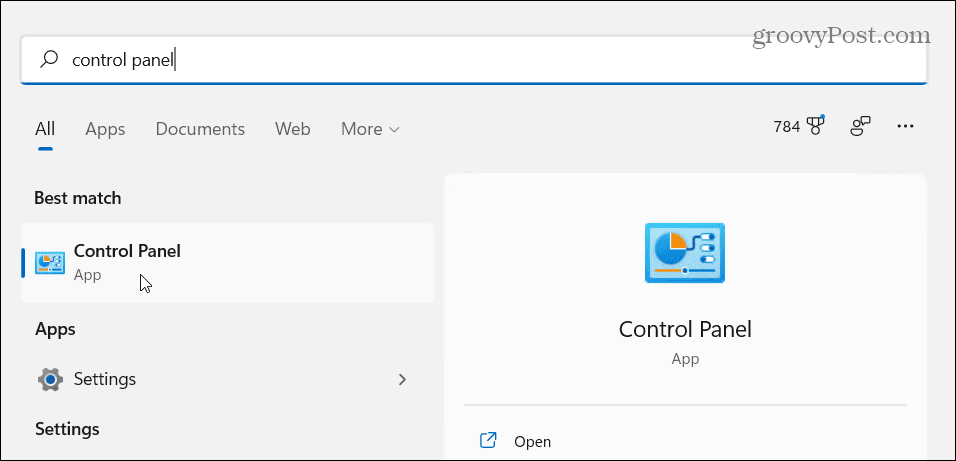
Переконайтеся, що для параметрів «Перегляд за» на панелі керування встановлено значення « Великі значки ». Далі натисніть опцію Усунення несправностей .
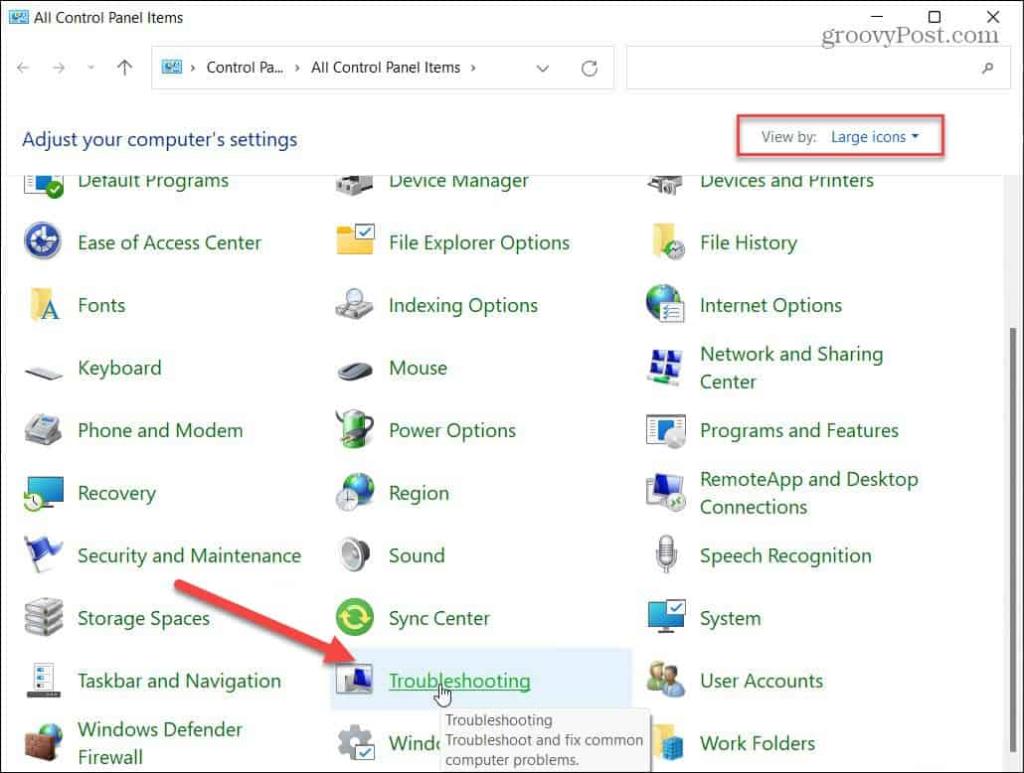
У меню «Усунення несправностей» натисніть параметр «Запустити завдання обслуговування» . Це вказано в розділі «Система та безпека» .
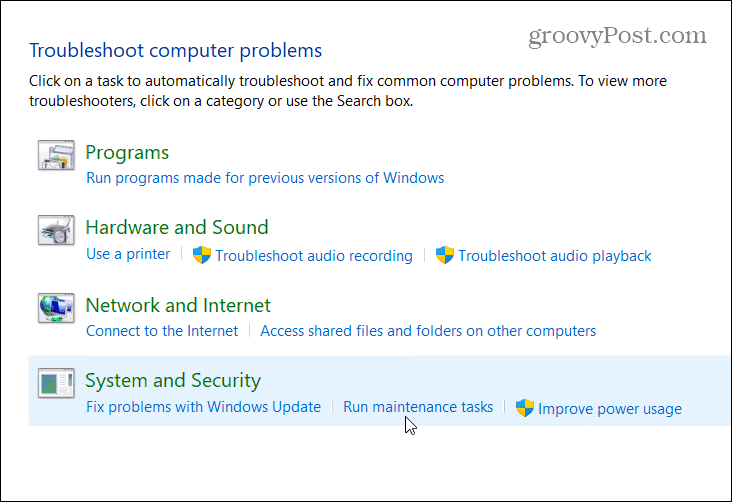
Дотримуйтеся вказівок на екрані, щоб запустити майстер. Після завершення роботи інструменту перезавантажте комп’ютер, щоб перевірити, чи відновлено роботу Провідника файлів.
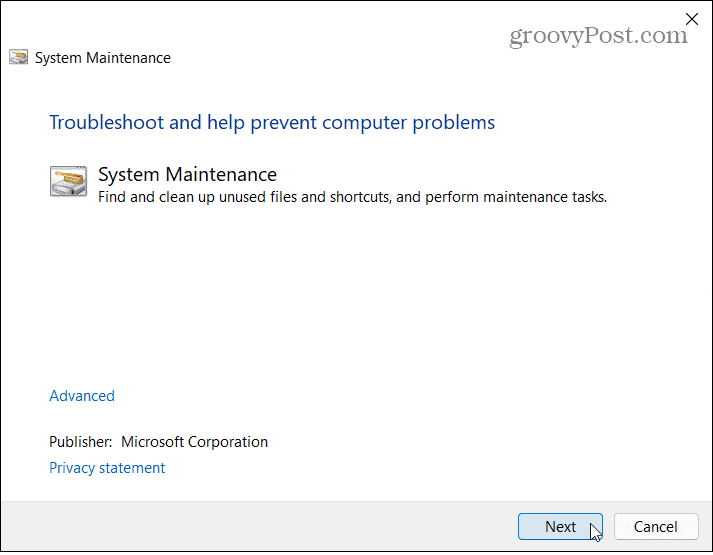
7. Сканування на наявність шкідливих програм
Вірус або інший тип зловмисного програмного забезпечення може заважати Провіднику файлів. Корпорація Майкрософт за умовчанням вмикає програмне забезпечення безпеки в Windows 11, надаючи вам актуальний захист у режимі реального часу. Хоча жоден захист не є ідеальним на 100%, ви можете вручну перевірити наявність загроз за допомогою програми безпеки Windows.
Спробуйте запустити швидке сканування, відкривши меню «Пуск» і ввівши «Безпека Windows» — виберіть найкращий результат угорі. Далі натисніть Виявлення вірусів і загроз > Швидке сканування .
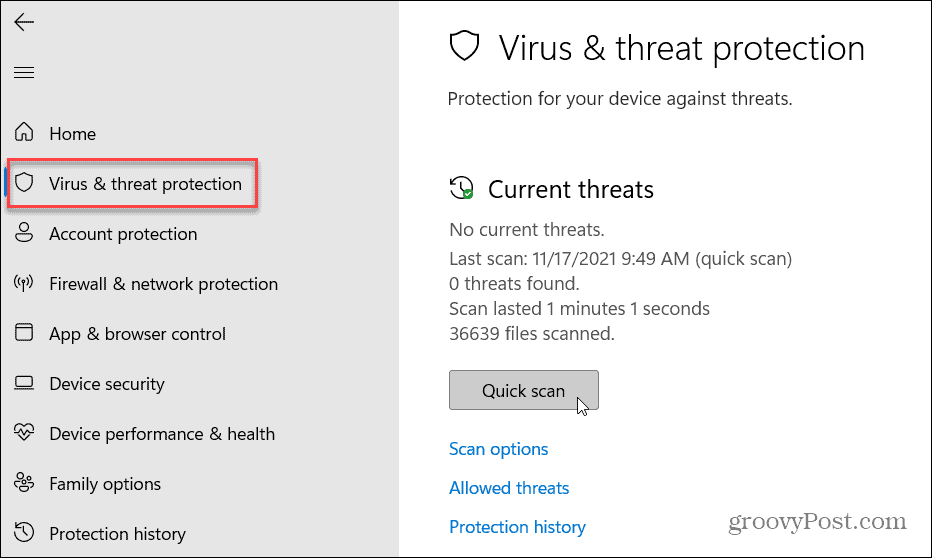
Якщо ви хочете виконати інший тип сканування, ви можете налаштувати параметри сканування. Для цього відкрийте Безпеку Windows (як вище) і натисніть Виявлення вірусів і загроз > Параметри сканування .
Ви можете виконати повне сканування , спеціальне сканування або автономне сканування Microsoft Defender . Якщо це не допомогло, спробуйте антивірус стороннього виробника.
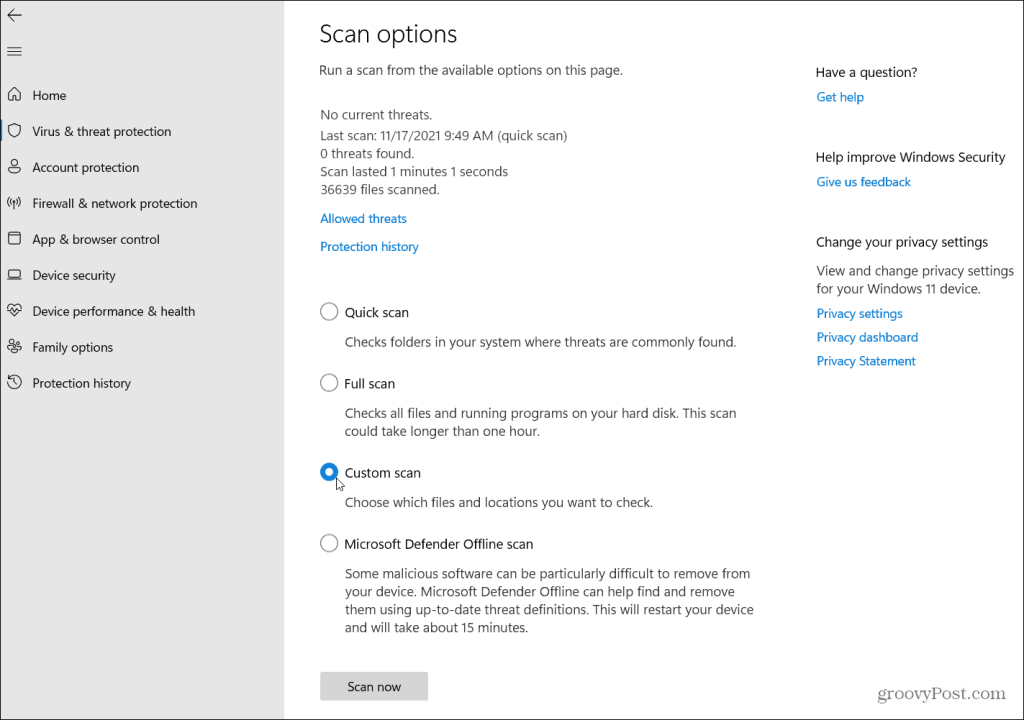
Виправлення проблем Windows 11
Якщо Провідник файлів Windows 11 не працює, одне з цих виправлень має (сподіваюся) відновити роботу.
Коли Провідник файлів запрацює, ви можете відкрити Провідник файлів для цього ПК замість швидкого доступу. Ви також можете налаштувати параметри Провідника файлів у Windows 11, щоб, наприклад, відображати приховані файли.
Дізнайтеся, як експортувати нотатки в Apple Notes як PDF на будь-якому пристрої. Це просто та зручно.
Як виправити помилку показу екрана в Google Meet, що робити, якщо ви не ділитеся екраном у Google Meet? Не хвилюйтеся, у вас є багато способів виправити помилку, пов’язану з неможливістю поділитися екраном
Дізнайтеся, як легко налаштувати мобільну точку доступу на ПК з Windows 11, щоб підключати мобільні пристрої до Wi-Fi.
Дізнайтеся, як ефективно використовувати <strong>диспетчер облікових даних</strong> у Windows 11 для керування паролями та обліковими записами.
Якщо ви зіткнулися з помилкою 1726 через помилку віддаленого виклику процедури в команді DISM, спробуйте обійти її, щоб вирішити її та працювати з легкістю.
Дізнайтеся, як увімкнути просторовий звук у Windows 11 за допомогою нашого покрокового посібника. Активуйте 3D-аудіо з легкістю!
Отримання повідомлення про помилку друку у вашій системі Windows 10, тоді дотримуйтеся виправлень, наведених у статті, і налаштуйте свій принтер на правильний шлях…
Ви можете легко повернутися до своїх зустрічей, якщо запишете їх. Ось як записати та відтворити запис Microsoft Teams для наступної зустрічі.
Коли ви відкриваєте файл або клацаєте посилання, ваш пристрій Android вибирає програму за умовчанням, щоб відкрити його. Ви можете скинути стандартні програми на Android за допомогою цього посібника.
ВИПРАВЛЕНО: помилка сертифіката Entitlement.diagnostics.office.com



![[ВИПРАВЛЕНО] Помилка 1726: Помилка виклику віддаленої процедури в Windows 10/8.1/8 [ВИПРАВЛЕНО] Помилка 1726: Помилка виклику віддаленої процедури в Windows 10/8.1/8](https://img2.luckytemplates.com/resources1/images2/image-3227-0408150324569.png)
![Як увімкнути просторовий звук у Windows 11? [3 способи] Як увімкнути просторовий звук у Windows 11? [3 способи]](https://img2.luckytemplates.com/resources1/c42/image-171-1001202747603.png)
![[100% вирішено] Як виправити повідомлення «Помилка друку» у Windows 10? [100% вирішено] Як виправити повідомлення «Помилка друку» у Windows 10?](https://img2.luckytemplates.com/resources1/images2/image-9322-0408150406327.png)


