Як експортувати нотатки в Apple Notes як PDF на будь-якому пристрої

Дізнайтеся, як експортувати нотатки в Apple Notes як PDF на будь-якому пристрої. Це просто та зручно.
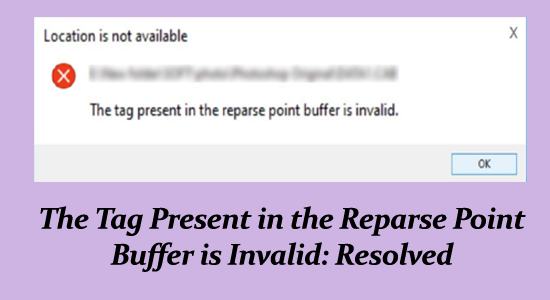
Під час копіювання або переміщення файлів на комп’ютері з ОС Windows ви можете зіткнутися з тегом буфера точки повторного аналізу – недійсна помилка.
Це вказує на те, що один або кілька залучених файлів мають недійсні або нерозпізнані теги точки повторного аналізу, і це трапляється, якщо вихідний або цільовий файли пошкоджені або несумісні точки повторного аналізу.
У цій публікації блогу ми розглянемо першопричину цієї помилки та її значення, а також надамо вам покрокові інструкції щодо її вирішення та відновлення системи.
Щоб відновити пошкоджені системні файли Windows, ми рекомендуємо Advanced System Repair:
Це програмне забезпечення — ваше універсальне рішення для виправлення помилок Windows, захисту від зловмисного програмного забезпечення, очищення сміття та оптимізації комп’ютера для досягнення максимальної продуктивності за 3 простих кроки:
Що це означає, що тег, присутній у буфері точки повторного аналізу, недійсний?
Повідомлення « Тег, наявний у буфері точки повторного а��алізу, недійсний » зазвичай вказує на проблему зі здатністю системи посилатися на певні типи даних і отримувати доступ до них. Зазвичай ця проблема виникає у зв'язку з синхронізацією OneDrive.
Наприклад, коли ваша система намагається отримати доступ до певної папки, вона може зіткнутися з цією помилкою, якщо ця папка пошкоджена або якщо є проблеми з іншими системними файлами, які переривають успішну синхронізацію OneDrive. Це може статися, наприклад, якщо в якийсь момент OneDrive стався збій або завершив роботу неправильно.
Повідомлення про помилку Тег, наявний у буфері точки повторного аналізу, недійсний, з’являється двома різними способами в системі Windows:
Що спричиняє «тег, наявний у буфері точки повторного аналізу, недійсний» у Windows?
Розташування не знайдено: тег, присутній у буфері точки повторного аналізу, є недійсним. Проблема може виникнути через наведені нижче причини.
Як виправити помилку OneDrive «Тег, присутній у буфері точки повторного аналізу, недійсний»?
Ось кілька поширених методів усунення несправностей, які допоможуть вам виправити помилку 0x80071129: тег, наявний у буфері точки повторного аналізу, недійсний у вашій системі. Почніть усунення несправностей зараз!
Зміст
Перемикач
Рішення 1. Перезавантажте ПК
Одним із найпростіших способів усунення помилки 0x80071129 є очищення будь-яких тимчасових файлів або процесів, які можуть спричиняти помилку. Це можна зробити, перезавантаживши комп’ютер, як описано нижче.
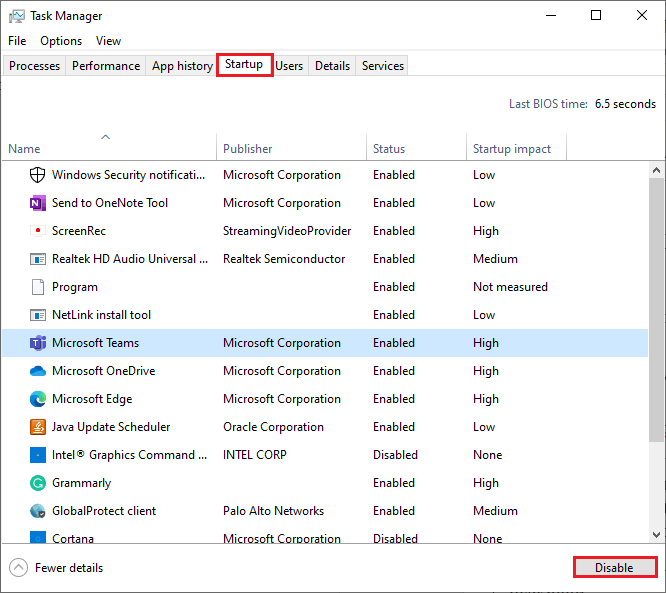
Рішення 2. Доступ до файлів із OneDrive Web App
Доступ до файлів із веб-програми OneDrive Web App дає змогу отримувати прямий доступ до файлів без використання клієнта OneDrive на комп’ютері. Це обійде помилку та дозволить вам продовжити роботу з файлами.
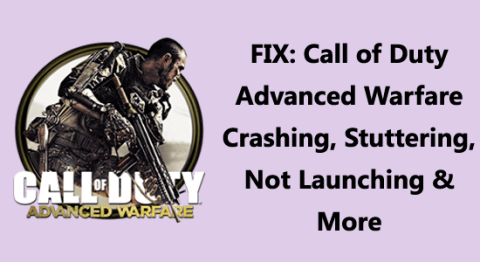
Рішення 3. Вийдіть і ввійдіть знову в програмі OneDrive
Помилка може виникнути через проблему синхронізації, тоді повторний підпис у програмі OneDrive допоможе вирішити цю проблему.
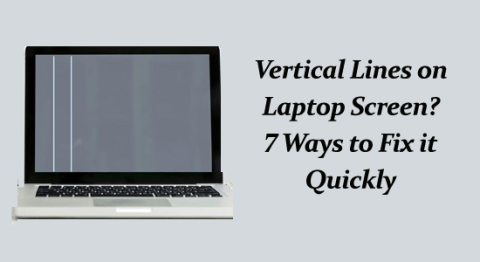
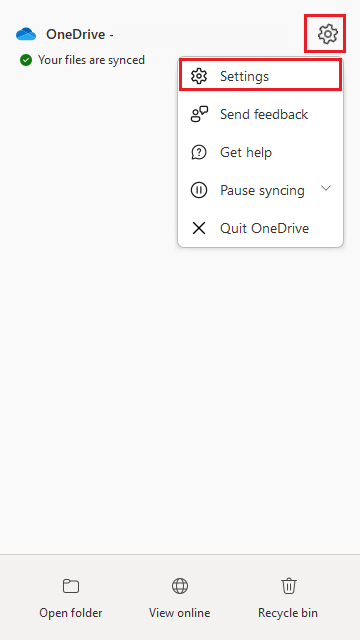
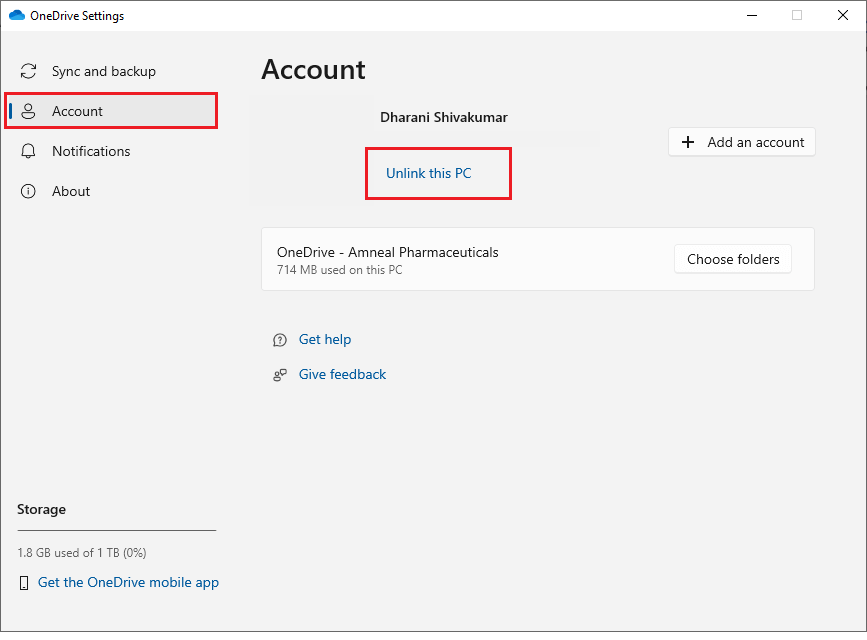
Рішення 4. Призупиніть синхронізацію в OneDrive
Якщо повторний вхід у ваш обліковий запис OneDrive не допоміг вам виправити код помилки 0x80071129, можливо, вам доведеться призупинити синхронізацію з OneDrive та спробувати підключити його знову, як описано нижче.
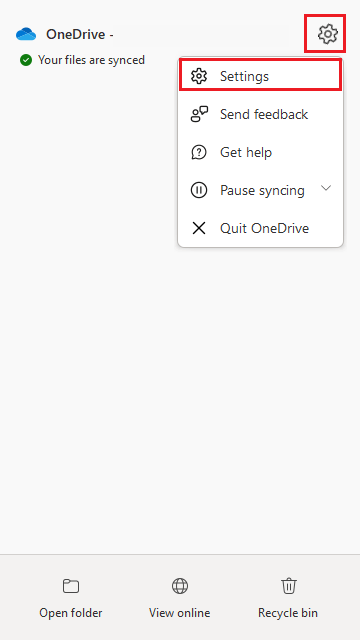
Рішення 5. Запустіть перевірку дискової утиліти (Chkdsk)
Виконання сканування CHKDSK для відновлення будь-яких пошкоджених файлів на вашому зовнішньому або жорсткому диску, які спричиняють помилку «Розташування не знайдено: тег, присутній у буфері точки повторного аналізу, недійсний» . Дотримуйтеся вказівок нижче.
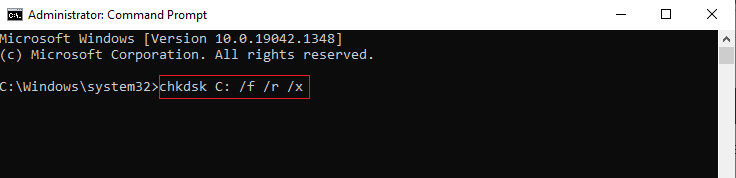
Рішення 6: сканування системних файлів
Виконання сканування системи, наприклад запуск SFC і DISM, може допомогти виправити помилку 0x80071129: тег, присутній у буфері точки повторного аналізу, є недійсним скануванням і виправленням пошкоджених системних файлів . Ця помилка може виникати через пошкоджений кеш OneDrive або файли з’єднання On-Demand. Дотримуйтеся цих інструкцій, щоб виконати сканування SFC і DISM.
sfc /scannow
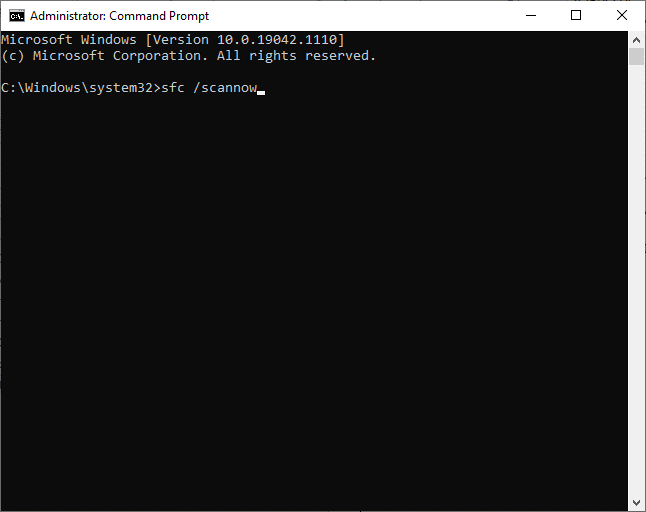
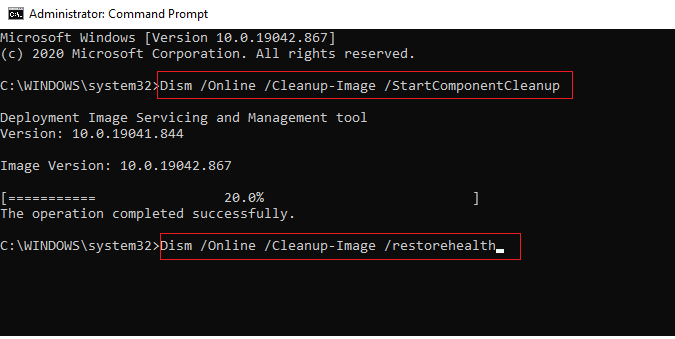
Зачекайте, поки команди будуть виконані, і виконайте сканування SFC, щоб переконатися, що ви більше не зіткнетеся з проблемою.
Рішення 7. Налаштуйте додаткові параметри системного лотка OneDrive
Ви також можете спробувати вимкнути кілька додаткових параметрів у розширених налаштуваннях OneDrive і перевірити, чи тег, присутній у буфері точки повторного аналізу, є недійсним, вирішено проблему чи ні. Ось інструкції для продовження.
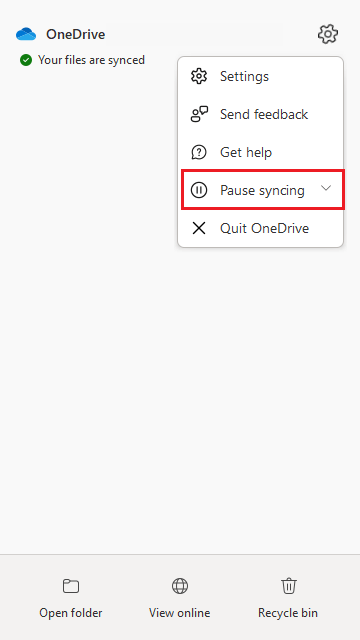
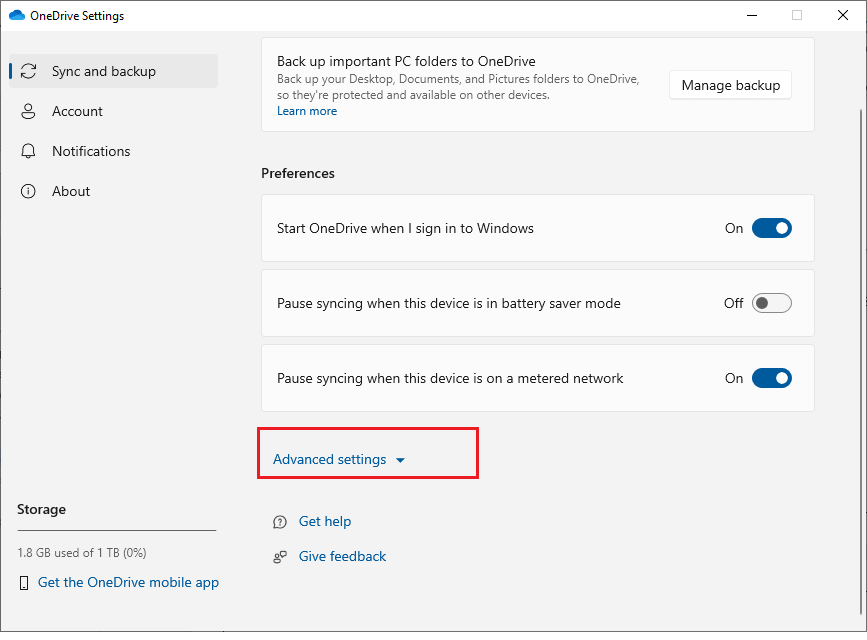
Рішення 8. Поверніть файл до його попередньої версії
У деяких випадках новіша версія поточного файлу може викликати помилку. У цьому випадку спробуйте відкотити файл до його попередньої версії, як описано нижче.
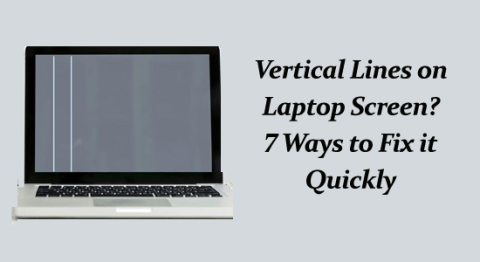
Рішення 9: скиньте кеш OneDrive
Будь-який пошкоджений кеш, пов’язаний з будь-яким файлом OneDrive, може призвести до помилки. Щоб вирішити цю проблему, скиньте кеш OneDrive, як описано нижче.
% localappdata % \Microsoft\OneDrive\onedrive . exe / скидання
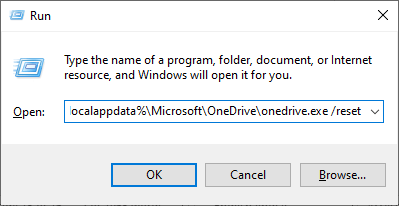
% localappdata % \Microsoft\OneDrive\onedrive . приклад
Рішення 10: скиньте програму Microsoft OneDrive UWP
Якщо ви завантажили настільну програму OneDrive з Microsoft Store і зіткнулися з помилкою, спробуйте скинути налаштування програми та отримати доступ до конфліктного файлу, як описано нижче.
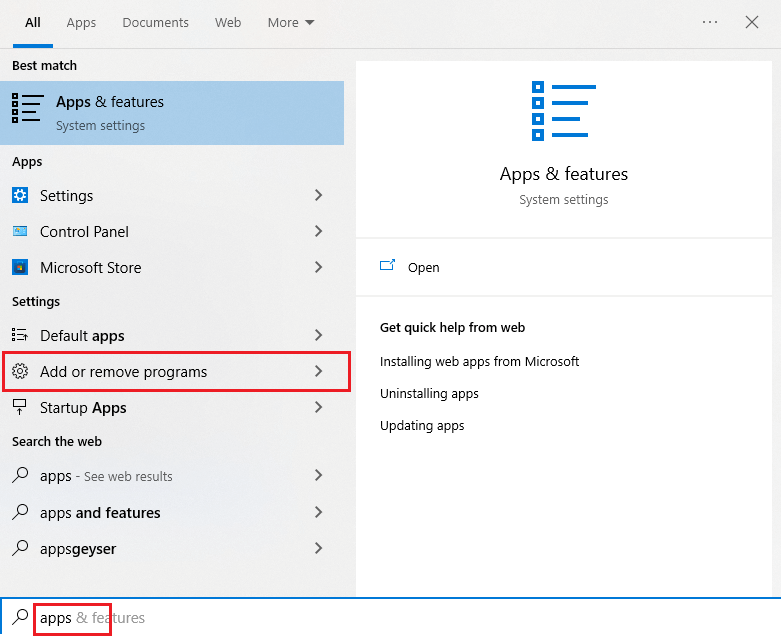
Рекомендоване рішення для виправлення різноманітних помилок Windows
Цей інструмент не тільки покращує продуктивність, але й здатний вирішувати типові помилки та проблеми Windows. Він виправляє помилки BSOD, помилки DLL, пошкоджені реєстри, помилки гри та багато іншого.
Це також захищає ваш ПК від вірусів/шкідливих програм. Отже, спробуйте цей інструмент, щоб одночасно виправити різні проблеми та помилки, пов’язані з Windows.
Заключні слова
Це воно! Це все про помилку. Тег, присутній у буфері точки повторного аналізу, недійсний. Я зробив усе можливе, щоб перерахувати всі можливі рішення для виправлення помилки.
Рішення, згадані вище, легко застосувати, і одне з них має працювати для вас, тому обов’язково дотримуйтесь їх одне за одним, доки не знайдете те, яке вам підходить.
Сподіваємося, що одним із наших рішень вдалося вирішити проблему у вашому випадку. Якщо ви вважаєте, що я щось пропустив, або якщо у вас є інші альтернативні рішення, які потенційно можуть вирішити цю проблему, не соромтеся поділитися ними на нашій сторінці.
Удачі!
Дізнайтеся, як експортувати нотатки в Apple Notes як PDF на будь-якому пристрої. Це просто та зручно.
Як виправити помилку показу екрана в Google Meet, що робити, якщо ви не ділитеся екраном у Google Meet? Не хвилюйтеся, у вас є багато способів виправити помилку, пов’язану з неможливістю поділитися екраном
Дізнайтеся, як легко налаштувати мобільну точку доступу на ПК з Windows 11, щоб підключати мобільні пристрої до Wi-Fi.
Дізнайтеся, як ефективно використовувати <strong>диспетчер облікових даних</strong> у Windows 11 для керування паролями та обліковими записами.
Якщо ви зіткнулися з помилкою 1726 через помилку віддаленого виклику процедури в команді DISM, спробуйте обійти її, щоб вирішити її та працювати з легкістю.
Дізнайтеся, як увімкнути просторовий звук у Windows 11 за допомогою нашого покрокового посібника. Активуйте 3D-аудіо з легкістю!
Отримання повідомлення про помилку друку у вашій системі Windows 10, тоді дотримуйтеся виправлень, наведених у статті, і налаштуйте свій принтер на правильний шлях…
Ви можете легко повернутися до своїх зустрічей, якщо запишете їх. Ось як записати та відтворити запис Microsoft Teams для наступної зустрічі.
Коли ви відкриваєте файл або клацаєте посилання, ваш пристрій Android вибирає програму за умовчанням, щоб відкрити його. Ви можете скинути стандартні програми на Android за допомогою цього посібника.
ВИПРАВЛЕНО: помилка сертифіката Entitlement.diagnostics.office.com



![[ВИПРАВЛЕНО] Помилка 1726: Помилка виклику віддаленої процедури в Windows 10/8.1/8 [ВИПРАВЛЕНО] Помилка 1726: Помилка виклику віддаленої процедури в Windows 10/8.1/8](https://img2.luckytemplates.com/resources1/images2/image-3227-0408150324569.png)
![Як увімкнути просторовий звук у Windows 11? [3 способи] Як увімкнути просторовий звук у Windows 11? [3 способи]](https://img2.luckytemplates.com/resources1/c42/image-171-1001202747603.png)
![[100% вирішено] Як виправити повідомлення «Помилка друку» у Windows 10? [100% вирішено] Як виправити повідомлення «Помилка друку» у Windows 10?](https://img2.luckytemplates.com/resources1/images2/image-9322-0408150406327.png)


