Як експортувати нотатки в Apple Notes як PDF на будь-якому пристрої

Дізнайтеся, як експортувати нотатки в Apple Notes як PDF на будь-якому пристрої. Це просто та зручно.
Google Photos — це набагато більше, ніж проста хмарна бібліотека для ваших фотографій і відео. Є багато цікавих інструментів для редагування та створення нових речей, збагачуючи відзняті спогади. Наприклад, ви можете створювати фільми, анімацію та колажі за кілька простих кроків. З фільмами ви можете зібрати всі фотографії з альбому, що представляють подію, в одне відео, схоже на слайд-шоу. Створіть фільм з альбому в Google Photos , дотримуючись інструкцій нижче.
Зміст:
Як створити фільм із альбому Google Photos
Ви можете створити фільм (слайд-шоу) або анімацію з альбому Google Photos як на портативному пристрої, так і на ПК. Процедура досить проста, а результати часто цілком задовільні. Звичайно, якщо вам потрібно більше, ви можете перевірити наявність сторонніх інструментів, які це роблять. Підхід Google Photos до створення фільмів досить простий, але все одно справляється зі своєю роботою, якщо ви хочете зробити це швидко.
Обмеження полягає в тому, що ви можете використовувати лише 50 фотографій або відео на фільм або анімацію та лише до 9 фотографій на колаж. Так, ви можете об’єднати до 50 відео в один фільм. Нижче наведено інформацію про те, як створити фільм зі своїх Google Фото на пристрої Android, iPhone або ПК.
1. Як створити фільм з альбому в Google Фото на телефоні
Є два способи створити фільм/анімацію/колаж із фотографій, які ви зберегли в Google Photos. Перший — перейти до Службові програми та вибрати потрібний варіант. Другий – вибрати фотографії/відео, які ви хочете використовувати, і просто створити фільм.
Ми віддаємо перевагу останньому варіанту, тому що з Utilities ви побачите всі фотографії. Простіше вибрати альбом, вибрати фотографії та створити фільм.
Ось як створити фільм із альбому Google Photos на телефоні:
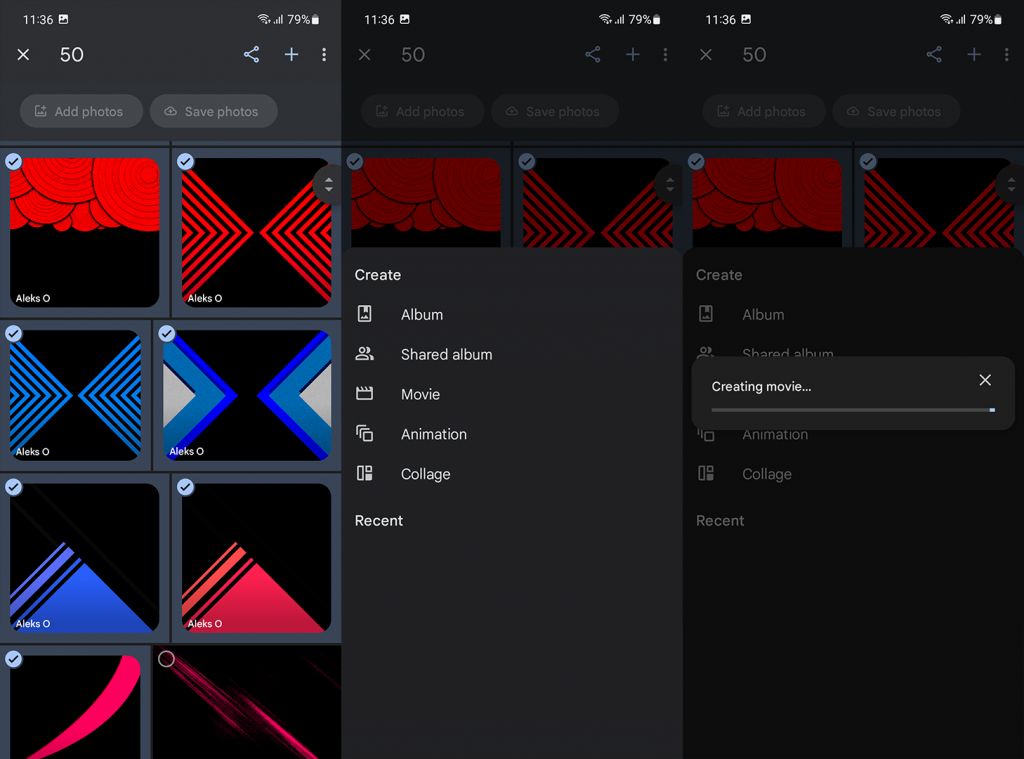
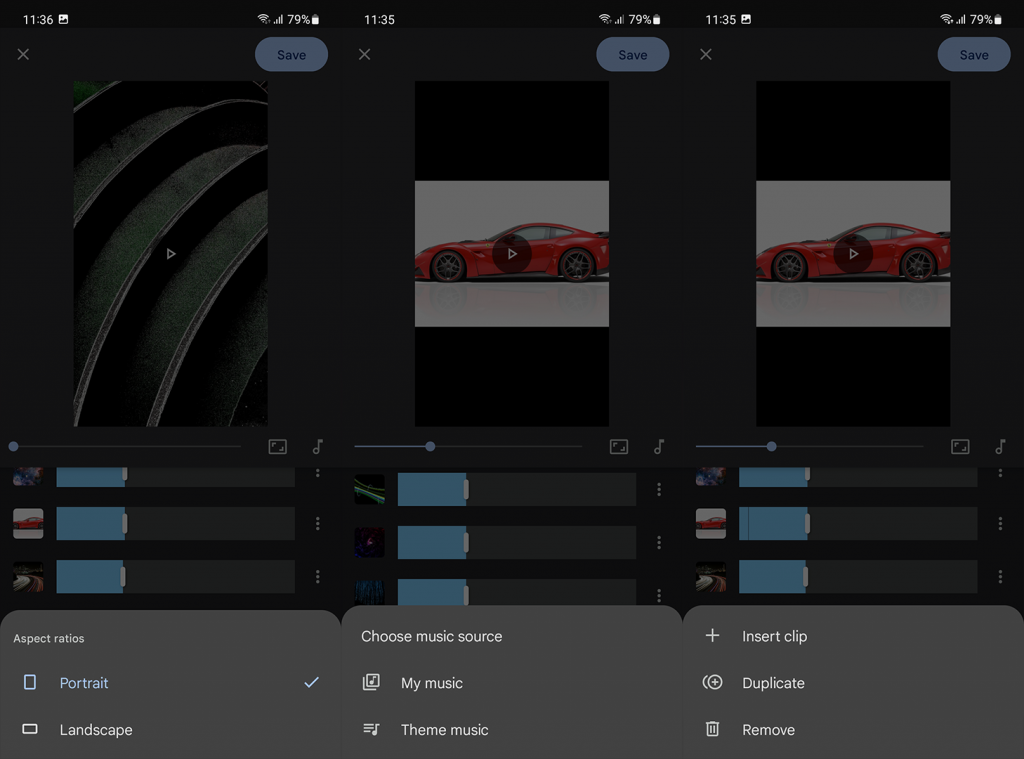
Тепер пошук новоствореного фільму викликає певні клопоти. Google Photos розмістить фільм у дату завантаження фотографій, які він містить. Щоб пришвидшити роботу, ви можете вибрати вкладку «Пошук» і ввести «Фільми». Це призведе до всіх фільмів, які ви створили.
Ви можете завантажити фільм, поділитися ним або додати в альбом. Або відредагуйте його, якщо ви не зовсім задоволені результатами. Те саме стосується анімації.
2. Створіть фільм або анімацію в Google Photos для Інтернету
Подібним чином ви можете створити фільм або анімацію в Google Photos для Інтернету. У порівнянні з деякими іншими функціями, є лише один недолік. Зокрема, ви не можете вставити власну звукову доріжку, і вам доведеться облаштовуватися треками, доступними в Google Photos.
З огляду на це, ось як створити фільм або анімацію в Google Photos для Інтернету на вашому ПК:
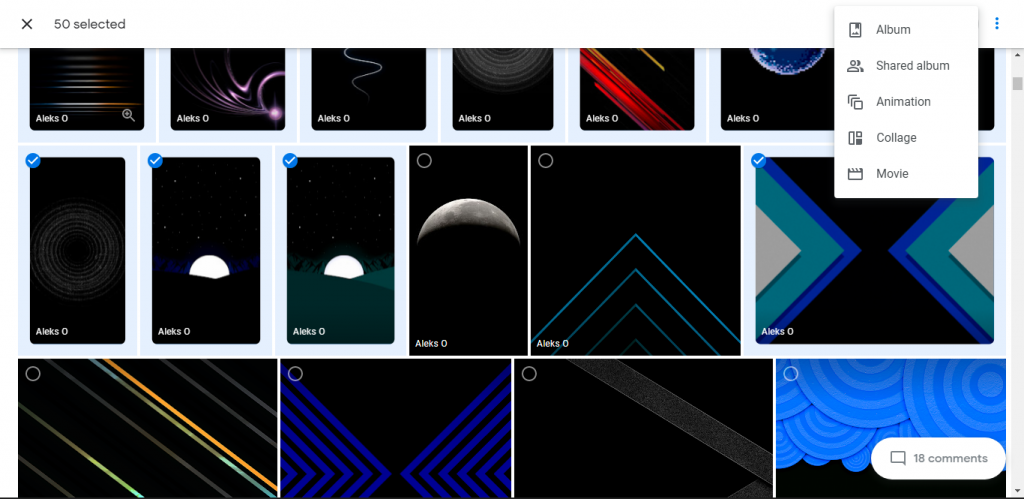
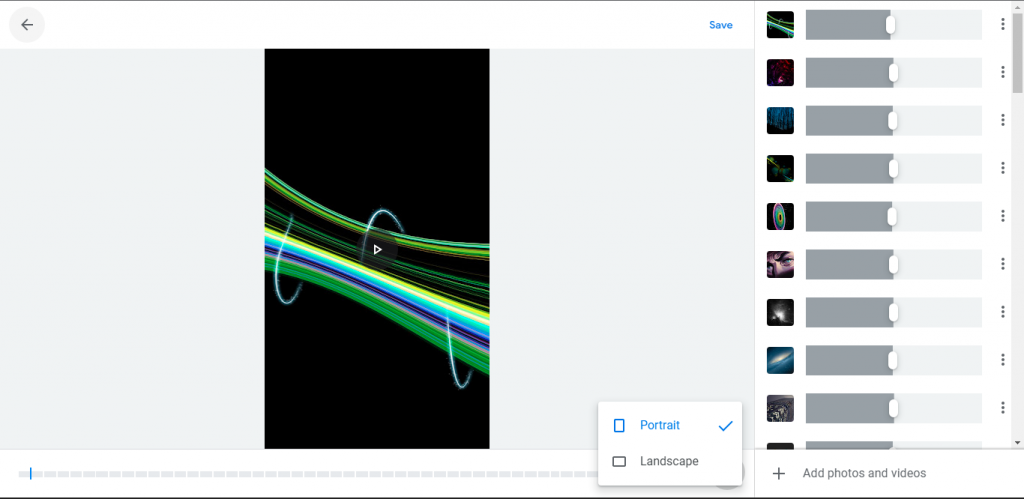
Знайдіть його, знайшовши фільми в рядку пошуку. Поділіться ним, відредагуйте, додайте до альбому чи видаліть — на ваш вибір. На цьому слід закінчити. Дякуємо за прочитання та не забудьте поділитися своїми думками, запитаннями чи пропозиціями з нами в розділі коментарів нижче.
Проста відповідь: нічого не відбувається – ваше відео залишається незмінним. Якщо ви видалите кліп або фотографію з фільму Google Photos, вони не будуть видалені автоматично. Google створює дублікати файлів, які зберігаються окремо як кліп, тому не потрібно турбуватися про пошкодження відео. Єдиний спосіб видалити об’єкт із фільму Google Photos – відредагувати сам кліп.
Дізнайтеся, як експортувати нотатки в Apple Notes як PDF на будь-якому пристрої. Це просто та зручно.
Як виправити помилку показу екрана в Google Meet, що робити, якщо ви не ділитеся екраном у Google Meet? Не хвилюйтеся, у вас є багато способів виправити помилку, пов’язану з неможливістю поділитися екраном
Дізнайтеся, як легко налаштувати мобільну точку доступу на ПК з Windows 11, щоб підключати мобільні пристрої до Wi-Fi.
Дізнайтеся, як ефективно використовувати <strong>диспетчер облікових даних</strong> у Windows 11 для керування паролями та обліковими записами.
Якщо ви зіткнулися з помилкою 1726 через помилку віддаленого виклику процедури в команді DISM, спробуйте обійти її, щоб вирішити її та працювати з легкістю.
Дізнайтеся, як увімкнути просторовий звук у Windows 11 за допомогою нашого покрокового посібника. Активуйте 3D-аудіо з легкістю!
Отримання повідомлення про помилку друку у вашій системі Windows 10, тоді дотримуйтеся виправлень, наведених у статті, і налаштуйте свій принтер на правильний шлях…
Ви можете легко повернутися до своїх зустрічей, якщо запишете їх. Ось як записати та відтворити запис Microsoft Teams для наступної зустрічі.
Коли ви відкриваєте файл або клацаєте посилання, ваш пристрій Android вибирає програму за умовчанням, щоб відкрити його. Ви можете скинути стандартні програми на Android за допомогою цього посібника.
ВИПРАВЛЕНО: помилка сертифіката Entitlement.diagnostics.office.com



![[ВИПРАВЛЕНО] Помилка 1726: Помилка виклику віддаленої процедури в Windows 10/8.1/8 [ВИПРАВЛЕНО] Помилка 1726: Помилка виклику віддаленої процедури в Windows 10/8.1/8](https://img2.luckytemplates.com/resources1/images2/image-3227-0408150324569.png)
![Як увімкнути просторовий звук у Windows 11? [3 способи] Як увімкнути просторовий звук у Windows 11? [3 способи]](https://img2.luckytemplates.com/resources1/c42/image-171-1001202747603.png)
![[100% вирішено] Як виправити повідомлення «Помилка друку» у Windows 10? [100% вирішено] Як виправити повідомлення «Помилка друку» у Windows 10?](https://img2.luckytemplates.com/resources1/images2/image-9322-0408150406327.png)


