Як експортувати нотатки в Apple Notes як PDF на будь-якому пристрої

Дізнайтеся, як експортувати нотатки в Apple Notes як PDF на будь-якому пристрої. Це просто та зручно.
Записані та збережені відео не можна знайти на ПК . Нижче наведено способи, які допоможуть вам знайти всі кліпи в Windows .

Короткий опис способів пошуку відео на комп’ютері
Панель пошуку File Explorer полегшує пошук файлів і папок на вашому пристрої. Тепер ви можете використовувати цей інструмент, щоб фільтрувати результати та знаходити лише такі відео:
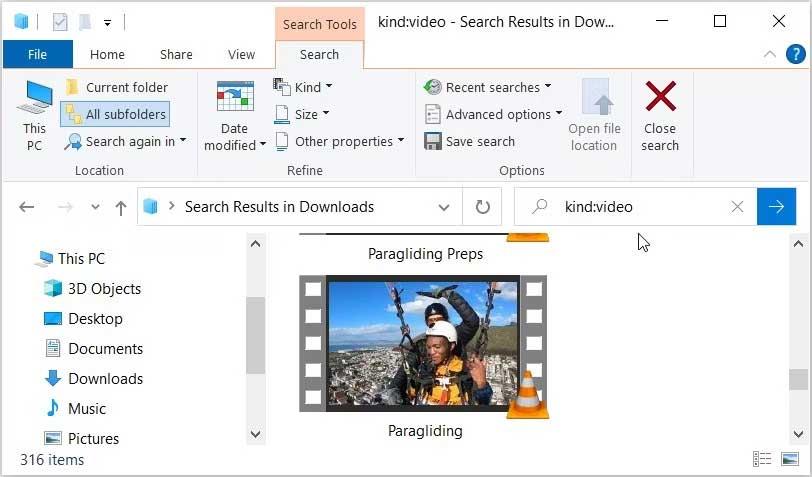
Знайти втрачені або забуті файли на вашому пристрої не надто складно. Однак прокручування списку пошуку та пошук відео може бути виснажливим.
Отже, як знайти всі відеофайли та швидко знайти їх? Досить легко, якщо ви знаєте назву файлу. Ось кроки, які потрібно виконати:
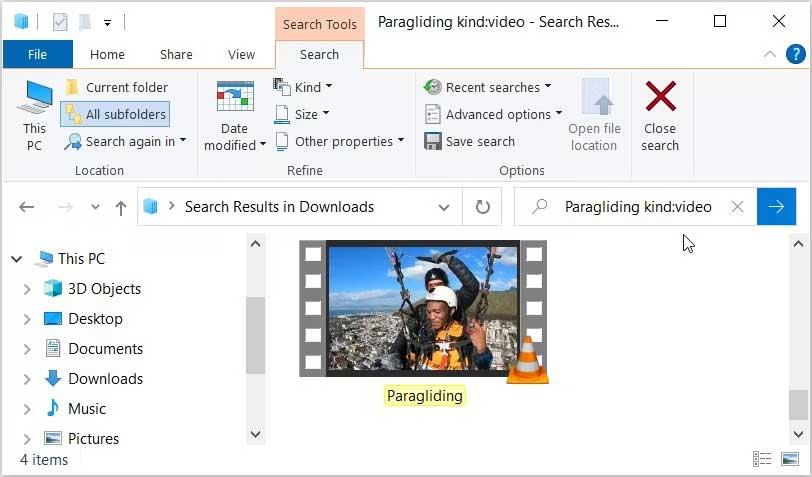
Найкраще тут те, що навіть якщо у вас є інші формати файлів із такою ж назвою Paragliding, пошуковий запит відображатиме лише результати відео. Таким чином, цей метод може бути корисним, якщо у вас багато файлів з однаковими іменами.
Панель пошуку Провідника файлів також може допомогти вам у цьому випадку. Наприклад, ви можете здійснювати пошук за відеоформатом, таким як MOV, MP4, WMV... Ось кроки, які слід виконати:
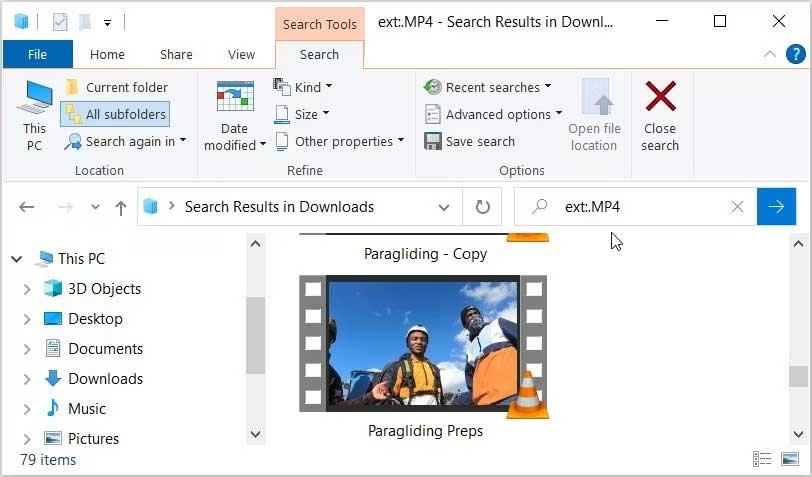
Якщо ви знаєте назву відео, яке шукаєте, ви можете зробити ще один крок далі. Ви можете шукати відео за назвою та форматом файлу. Ось кроки, які вам потрібно виконати:
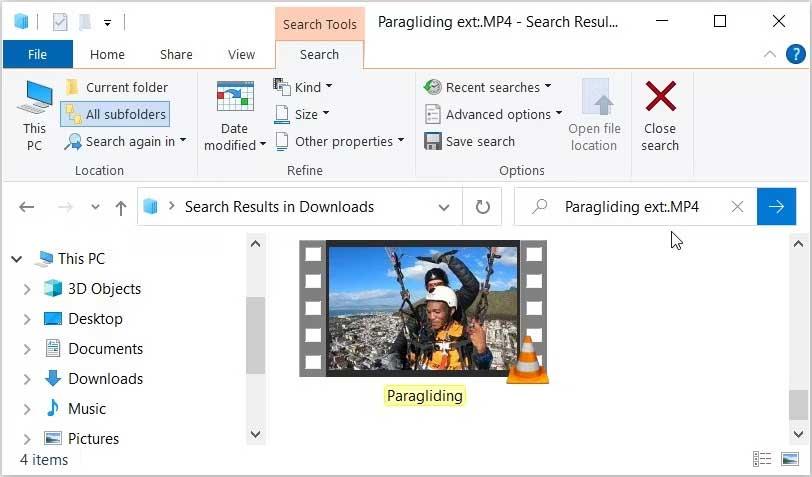
Провідник файлів надає вам багато інших варіантів фільтрації відео. Щоб отримати їх, потрібно клацнути вкладку «Пошук» у верхньому лівому куті Провідника. Однак вкладка «Пошук» з’явиться лише після завершення запиту.
Щоб почати, знайдіть усе відео за допомогою панелі пошуку Провідника файлів. Тут ми спробуємо параметри, які відображаються на вкладці Пошук.
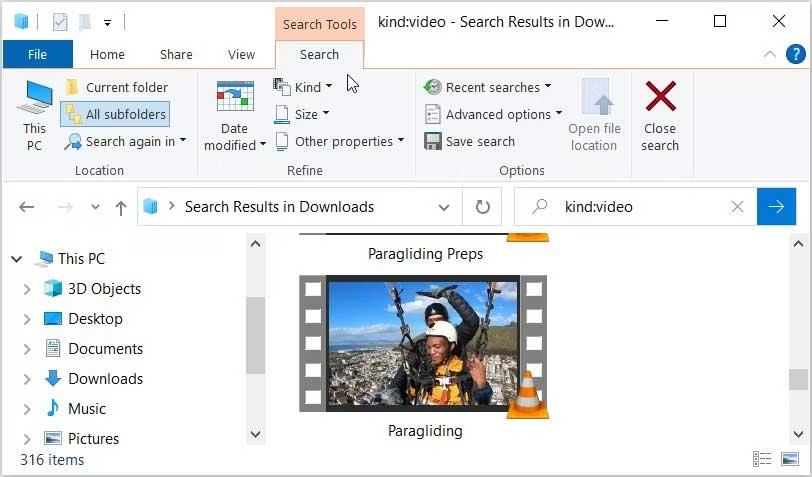
Тепер давайте дослідимо параметри на вкладці «Пошук».
Ви пробували багато методів, але все одно не можете знайти відео? Можливо, вони приховані. Щоб знайти приховані відео на ПК, виконайте такі дії:
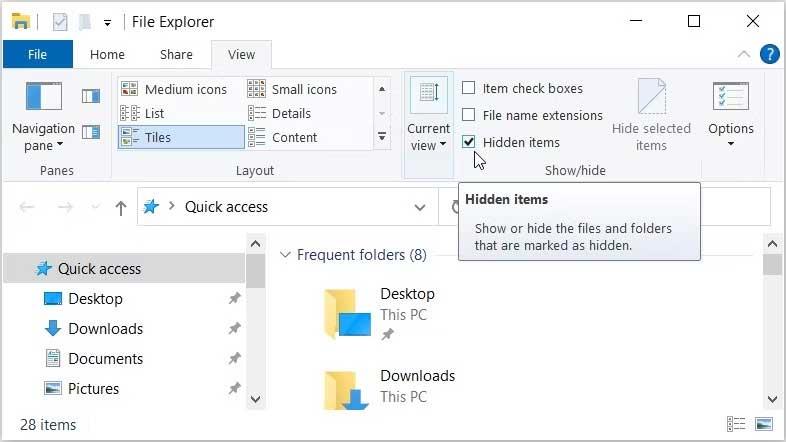
Тепер ви можете вільно знаходити відео в Windows, використовуючи один із описаних вище методів.
Вище наведено способи пошуку відеофайлів у Windows . Сподіваємось, стаття буде для вас корисною.
Дізнайтеся, як експортувати нотатки в Apple Notes як PDF на будь-якому пристрої. Це просто та зручно.
Як виправити помилку показу екрана в Google Meet, що робити, якщо ви не ділитеся екраном у Google Meet? Не хвилюйтеся, у вас є багато способів виправити помилку, пов’язану з неможливістю поділитися екраном
Дізнайтеся, як легко налаштувати мобільну точку доступу на ПК з Windows 11, щоб підключати мобільні пристрої до Wi-Fi.
Дізнайтеся, як ефективно використовувати <strong>диспетчер облікових даних</strong> у Windows 11 для керування паролями та обліковими записами.
Якщо ви зіткнулися з помилкою 1726 через помилку віддаленого виклику процедури в команді DISM, спробуйте обійти її, щоб вирішити її та працювати з легкістю.
Дізнайтеся, як увімкнути просторовий звук у Windows 11 за допомогою нашого покрокового посібника. Активуйте 3D-аудіо з легкістю!
Отримання повідомлення про помилку друку у вашій системі Windows 10, тоді дотримуйтеся виправлень, наведених у статті, і налаштуйте свій принтер на правильний шлях…
Ви можете легко повернутися до своїх зустрічей, якщо запишете їх. Ось як записати та відтворити запис Microsoft Teams для наступної зустрічі.
Коли ви відкриваєте файл або клацаєте посилання, ваш пристрій Android вибирає програму за умовчанням, щоб відкрити його. Ви можете скинути стандартні програми на Android за допомогою цього посібника.
ВИПРАВЛЕНО: помилка сертифіката Entitlement.diagnostics.office.com



![[ВИПРАВЛЕНО] Помилка 1726: Помилка виклику віддаленої процедури в Windows 10/8.1/8 [ВИПРАВЛЕНО] Помилка 1726: Помилка виклику віддаленої процедури в Windows 10/8.1/8](https://img2.luckytemplates.com/resources1/images2/image-3227-0408150324569.png)
![Як увімкнути просторовий звук у Windows 11? [3 способи] Як увімкнути просторовий звук у Windows 11? [3 способи]](https://img2.luckytemplates.com/resources1/c42/image-171-1001202747603.png)
![[100% вирішено] Як виправити повідомлення «Помилка друку» у Windows 10? [100% вирішено] Як виправити повідомлення «Помилка друку» у Windows 10?](https://img2.luckytemplates.com/resources1/images2/image-9322-0408150406327.png)


