Як експортувати нотатки в Apple Notes як PDF на будь-якому пристрої

Дізнайтеся, як експортувати нотатки в Apple Notes як PDF на будь-якому пристрої. Це просто та зручно.
Ви хочете видалити форматування тексту під час копіювання та вставлення? Вам допоможуть наступні способи видалення форматування при копіюванні та вставці тексту .

Способи копіювання неформатованого тексту
Якщо вам часто потрібно копіювати та вставляти звичайний текст, це найпростіший спосіб для вас.
У Windows багато програм підтримують Ctrl + Shift + V для вставлення неформатованого тексту, зокрема Chrome, Firefox і Evernote .
Щоб вставити простий текст на Mac, ви можете скористатися g Option + Cmd + Shift + V . На відміну від Windows, ця комбінація клавіш копіювання неформатованого тексту може працювати скрізь на Mac.
Перший основний метод полягає в тому, щоб вставити текст у документ Word, як зазвичай. Потім знайдіть маленьку підказку біля тексту. Натисніть на нього (або натисніть Ctrl , щоб скористатися комбінацією клавіш), і у вас буде 3 варіанти:

Якщо вам не подобаються наведені вище комбінації клавіш або ви не хочете використовувати мишу для вибору спливаючої підказки, у Word є інший ярлик для вставлення неформатованого тексту. Використовуйте Ctrl + Alt + V (або Cmd + Alt + V на Mac), щоб відкрити вікно спеціального вставлення . Тут виберіть «Неформатований текст» , щоб вставити звичайний текст.
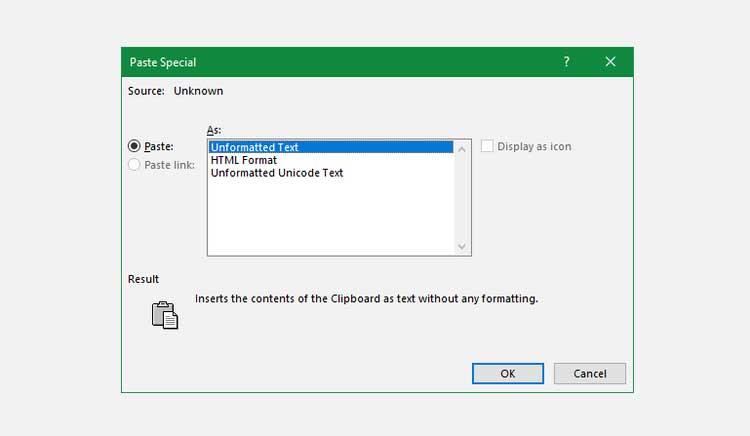
Нарешті, якщо хочете, ви можете встановити параметр вставки за замовчуванням у Word для вставлення звичайного тексту. Перейдіть до «Файл» > «Параметри» та виберіть вкладку «Додатково» ліворуч. Тут знайдіть «Вирізати», «Копіювати» та «Вставити» , щоб переглянути параметри вставки за замовчуванням.
Ви можете змінити налаштування для різних типів вставлення: вставлення з інших програм оброблятиме текст, скопійований з іншого браузера чи програми. Встановіть значення «Зберігати лише текст» , щоб вставити звичайний текст.
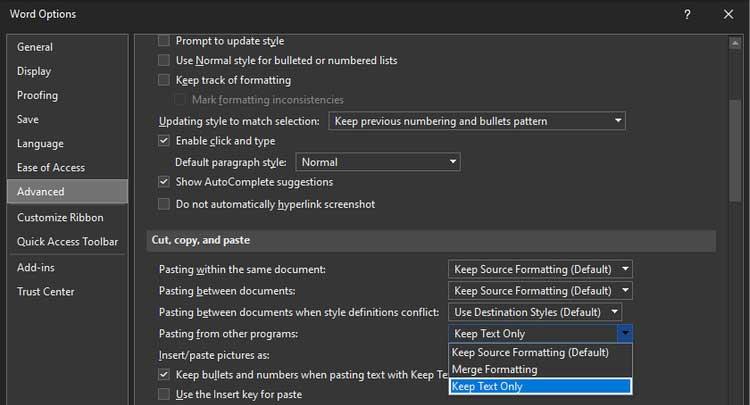
Ви можете налаштувати просте перевизначення в системних налаштуваннях , щоб налаштувати клавіатуру вашого Mac і уникнути жестів пальцями, які потрібні за замовчуванням комбінацій клавіш.
Перейдіть до меню Apple > System Preferences і виберіть Keyboard . Перейдіть на вкладку «Ярлики» , а потім виберіть «Ярлики програм» у списку ліворуч. Потім вам потрібно клацнути значок плюса під цим полем, щоб створити новий ярлик.
У полі «Програма» виберіть «Усі програми» , якщо ви хочете скопіювати неформатовані файли будь-де на вашому Mac. Введіть «Вставити та відповідний стиль» для поля «Заголовок меню» , а потім натисніть Cmd+V у полі «Комбінація клавіш» .
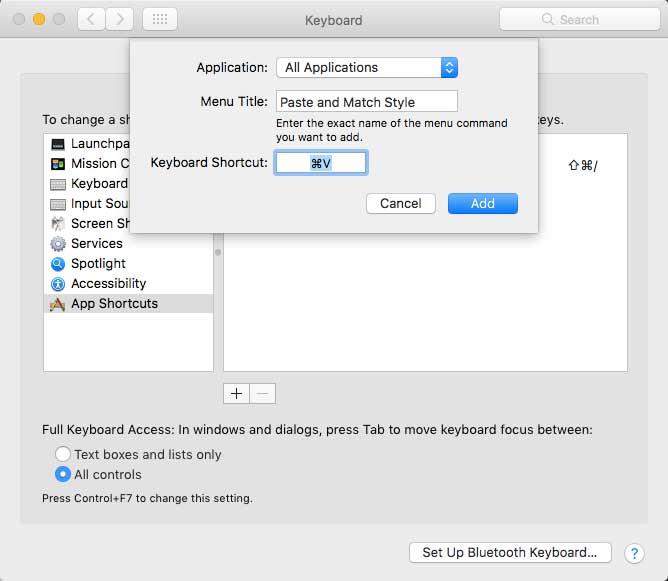
Натисніть «Додати» , щоб додати будь-які налаштування, які ви щойно зробили. Тепер комбінація клавіш Cmd + V завжди вставлятиме неформатований текст. Через різні назви меню він може працювати не в усіх програмах, але більшість із вас можуть застосувати цей ярлик.
Тільки пам’ятайте, що після того, як виконаєте вищезазначене, вам потрібно буде скористатися «Правка» > «Вставити» , якщо ви хочете зберегти форматування.
Якщо ви хочете вставити неформатований текст будь-де в Windows, як на Mac, ви можете скористатися інструментом PureText . Це дає вам новий ярлик для цього.
Ще краще, інструмент доступний у Microsoft Store , тому його легко встановити та автоматично оновлювати. Після встановлення клацніть правою кнопкою миші його піктограму на панелі завдань і виберіть «Параметри» , щоб налаштувати деякі параметри.
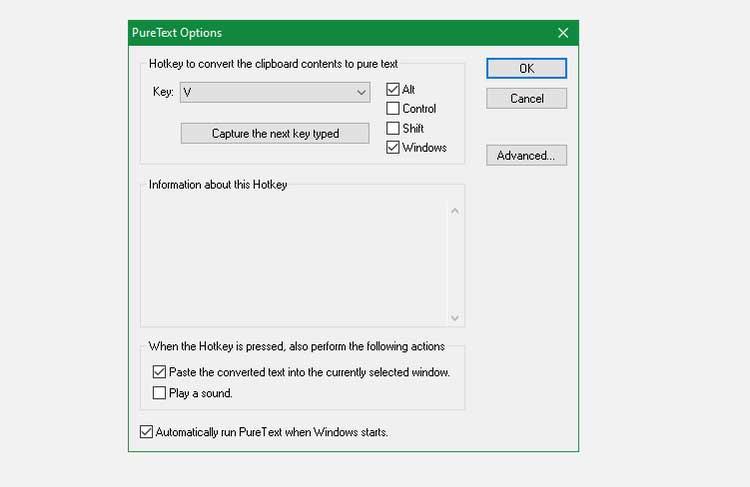
За замовчуванням PureText використовує Win + V для вставлення неформатованого тексту. Однак ви можете змінити цей ярлик. Якщо ні, переконайтеся, що ви встановили прапорець «Вставити перетворений текст у поточне вибране вікно» , щоб ярлик вставив текст за вас, а не просто перетворив його.
Вище наведено найпростіші та найлегші способи видалення форматування під час копіювання тексту для всіх. Сподіваємось, стаття буде для вас корисною.
Дізнайтеся, як експортувати нотатки в Apple Notes як PDF на будь-якому пристрої. Це просто та зручно.
Як виправити помилку показу екрана в Google Meet, що робити, якщо ви не ділитеся екраном у Google Meet? Не хвилюйтеся, у вас є багато способів виправити помилку, пов’язану з неможливістю поділитися екраном
Дізнайтеся, як легко налаштувати мобільну точку доступу на ПК з Windows 11, щоб підключати мобільні пристрої до Wi-Fi.
Дізнайтеся, як ефективно використовувати <strong>диспетчер облікових даних</strong> у Windows 11 для керування паролями та обліковими записами.
Якщо ви зіткнулися з помилкою 1726 через помилку віддаленого виклику процедури в команді DISM, спробуйте обійти її, щоб вирішити її та працювати з легкістю.
Дізнайтеся, як увімкнути просторовий звук у Windows 11 за допомогою нашого покрокового посібника. Активуйте 3D-аудіо з легкістю!
Отримання повідомлення про помилку друку у вашій системі Windows 10, тоді дотримуйтеся виправлень, наведених у статті, і налаштуйте свій принтер на правильний шлях…
Ви можете легко повернутися до своїх зустрічей, якщо запишете їх. Ось як записати та відтворити запис Microsoft Teams для наступної зустрічі.
Коли ви відкриваєте файл або клацаєте посилання, ваш пристрій Android вибирає програму за умовчанням, щоб відкрити його. Ви можете скинути стандартні програми на Android за допомогою цього посібника.
ВИПРАВЛЕНО: помилка сертифіката Entitlement.diagnostics.office.com



![[ВИПРАВЛЕНО] Помилка 1726: Помилка виклику віддаленої процедури в Windows 10/8.1/8 [ВИПРАВЛЕНО] Помилка 1726: Помилка виклику віддаленої процедури в Windows 10/8.1/8](https://img2.luckytemplates.com/resources1/images2/image-3227-0408150324569.png)
![Як увімкнути просторовий звук у Windows 11? [3 способи] Як увімкнути просторовий звук у Windows 11? [3 способи]](https://img2.luckytemplates.com/resources1/c42/image-171-1001202747603.png)
![[100% вирішено] Як виправити повідомлення «Помилка друку» у Windows 10? [100% вирішено] Як виправити повідомлення «Помилка друку» у Windows 10?](https://img2.luckytemplates.com/resources1/images2/image-9322-0408150406327.png)


