Як експортувати нотатки в Apple Notes як PDF на будь-якому пристрої

Дізнайтеся, як експортувати нотатки в Apple Notes як PDF на будь-якому пристрої. Це просто та зручно.

Підсумок : Оновлення Windows 10 Creators є останнім великим оновленням, але також правда, що воно не позбавлене помилок і проблем. Отже, у статті ви можете побачити деякі з найпоширеніших проблем оновлення Windows 10 Creators і способи їх легкого вирішення.
Помилки оновлення Windows 10 не є новиною для користувачів Windows, оскільки після випуску будь-якого нового оновлення користувачі повідомляють про різні помилки та проблеми.
Однак оновлення також містить різноманітні новітні функції, а також робить систему більш безпечною . Отже, дійсно необхідно встановити останні оновлення.
Безсумнівно, Creators Update пропонує широкий спектр найновіших функцій, призначених для максимального підвищення продуктивності системи, і дозволяє вам бути більш творчими. Незважаючи на це, також є десятки незначних змін і зручних у використанні покращень .
Але, як було сказано вище, як і інші великі оновлення, оновлення Creator також не позбавлене проблем. Отже, у цій статті ми зібрали список різних проблем з оновленням Windows 10 Creators і способи їх вирішення.
Тож, не гаючи часу, почнемо...!
Як вирішити поширені проблеми оновлення Windows 10 Creators?
Зміст
Помилка 1: встановлення Windows 10 Creators Update зависло
Це поширена проблема, про яку повідомляють багато користувачів на форумах. Є десятки користувачів, які повідомили, що оновлення Windows 10 Creators Update застрягло під час процесу оновлення?
Що ж, проблема зависання інсталяції оновлення Creators зазвичай виникає через конфлікт антивірусної програми, брандмауера, пошкоджених системних файлів тощо .
Тож виконайте наведені нижче виправлення, щоб вирішити проблеми встановлення оновлення Creators .
Виправлення 1: Вимкніть/Видаліть антивірусну програму та брандмауер
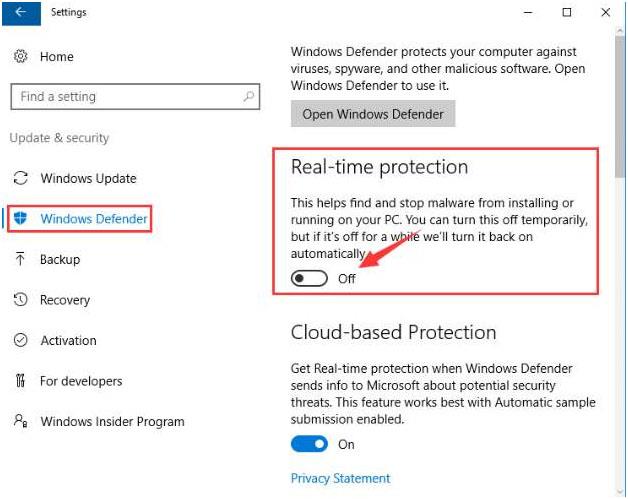
Або, щоб дізнатися більше, відвідайте: Кроки для ввімкнення або вимкнення Windows Defender у Windows 10
Вимкніть або вимкніть брандмауер
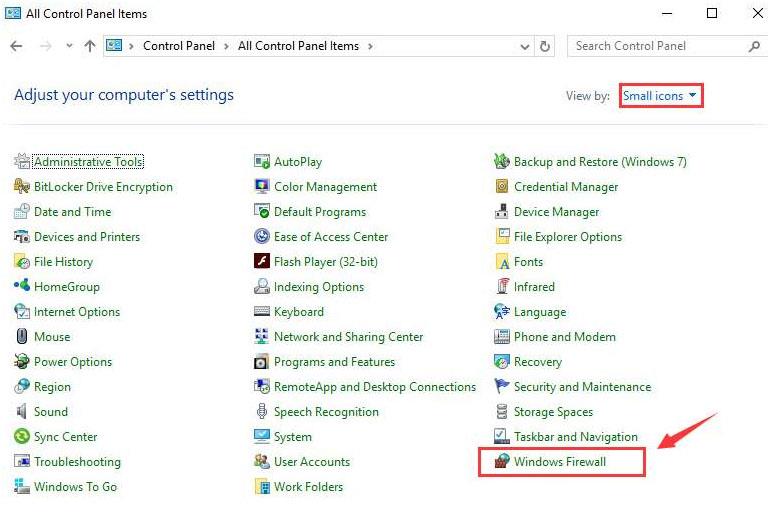
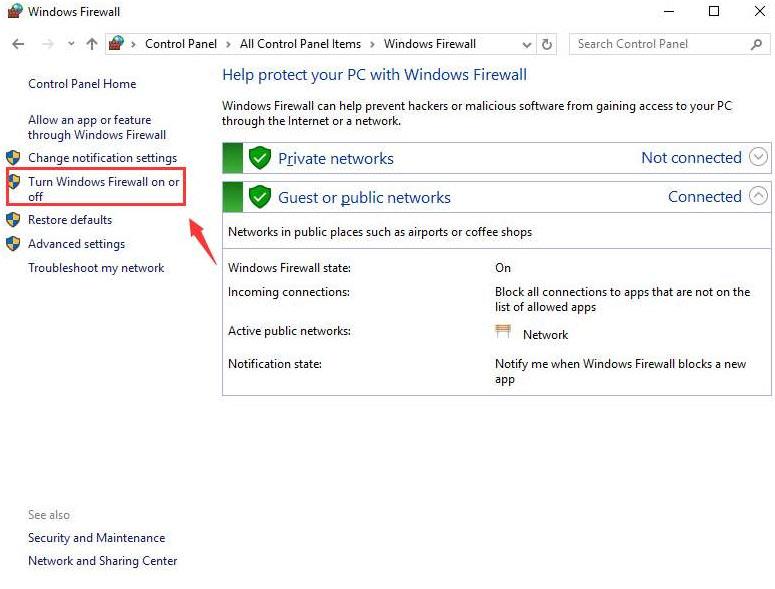
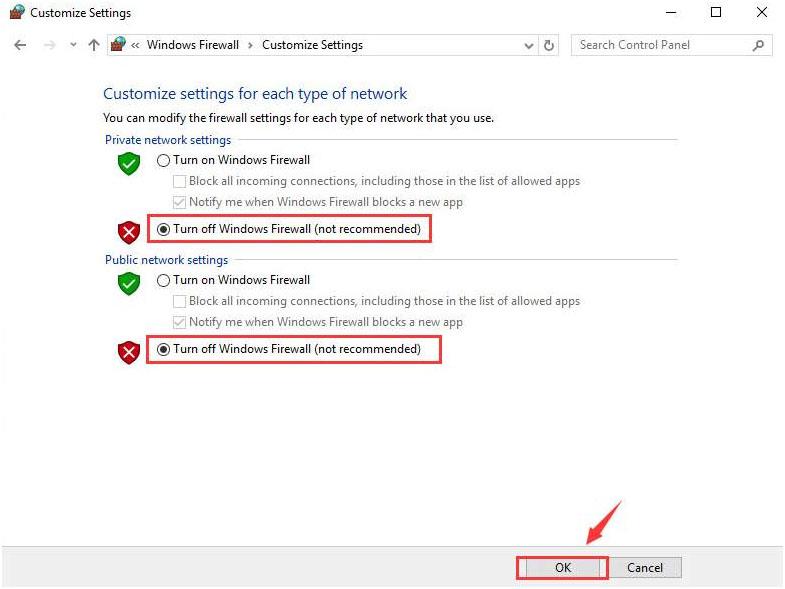
Якщо це працює для вас, щоб вирішити проблему із зависанням інсталяції оновлення Creators, тоді встановіть оновлення, але якщо це не спрацює для вас, перейдіть до наступного рішення
Виправлення 2: Вимкніть швидкий запуск
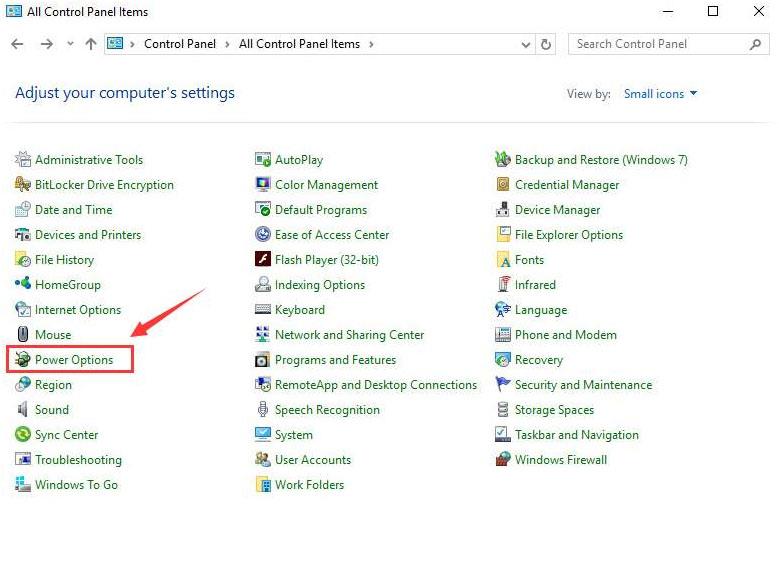
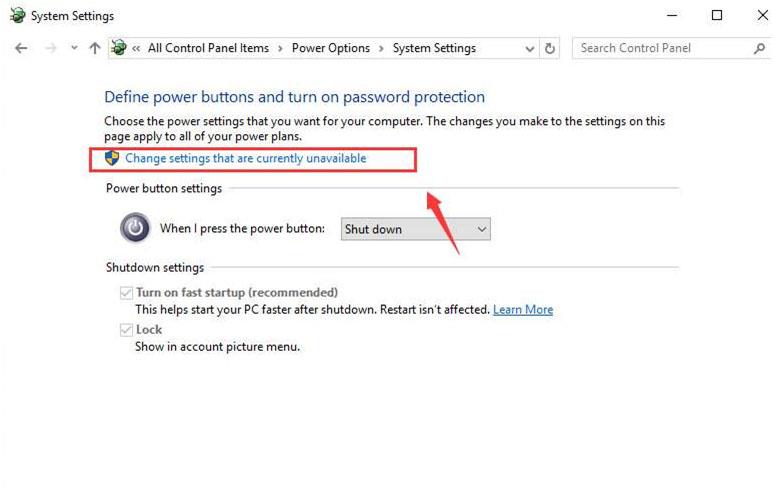
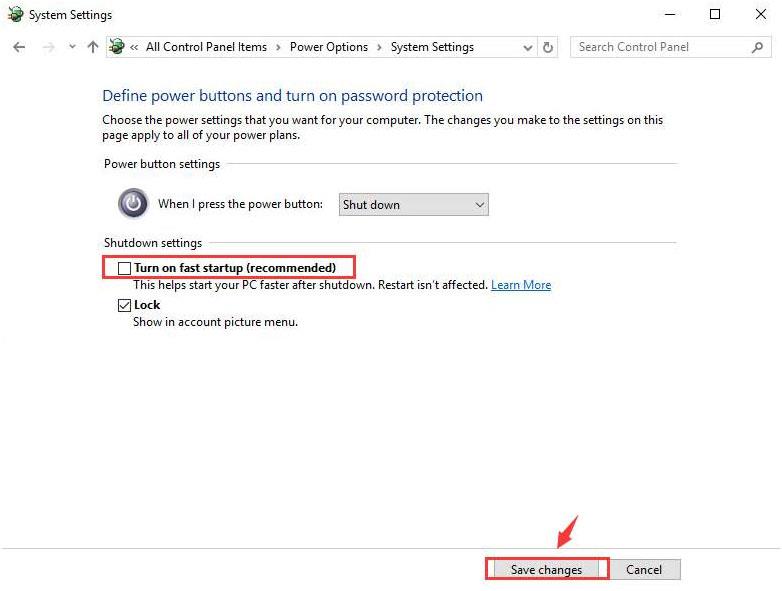
Виправлення 3: інструмент DISM
Пошкоджені або пошкоджені системні файли є однією з поширених причин проблеми встановлення оновлення Creators. Отже, виконайте наведені нижче дії, щоб запустити вбудований інструмент DISM .
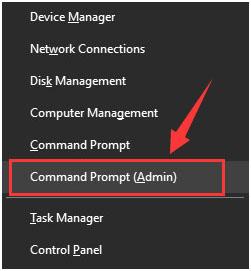
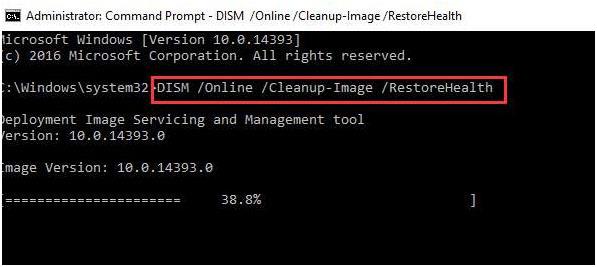
Дочекайтеся завершення процесу сканування > перезавантажте комп’ютер.
За приблизними підрахунками, наразі проблему зависання інсталяції Windows 10 Creators Update вирішено.
Помилка 2: Проблема збою гри після оновлення Windows 10 Creators
Незважаючи на те, що оновлення Creators містить найновіші функції Game Mode , ця функція підвищує продуктивність ігор на ПК з Windows 10.
Але все одно багато користувачів скаржилися на збої в грі після оновлення до версії Windows 10 Creators . Крім того, деякі користувачі також повідомили, що після оновлення до Windows 10 Creators оновлення гра починає зависати, зависати та відставати.
Що ж, це дуже дратує проблема, але, на щастя, є виправлення, які працюють для вирішення проблеми збою гри Windows 10 Creators Update.
Просто перегляньте статтю та виконайте наведені кроки: [Вирішено] Як виправити збої гри після оновлення до Windows 10 Creators Update?
Помилка 3: проблеми з Wi-Fi з Creators Update
Якщо після встановлення та оновлення до Creators Update ви також зіткнулися з проблемами Wi-Fi, наприклад, неможливо підключитися до Wi-Fi або Wi-Fi не працює після встановлення Creators update або немає Wi-Fi?
Тоді ви в потрібному місці. Windows 10 Creators Update не викликає проблеми з Wi-Fi через неправильну конфігурацію мережі, застарілі драйвери бездротової мережевої карти, пошкоджений маршрутизатор WiFi або несправність апаратного забезпечення.
Тож виконайте наведені нижче рішення та виправте відсутність Wi-Fi після Windows 10 Creators Update.
Виправлення 1: запустіть засіб усунення несправностей мережевого адаптера
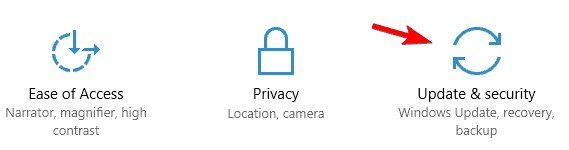
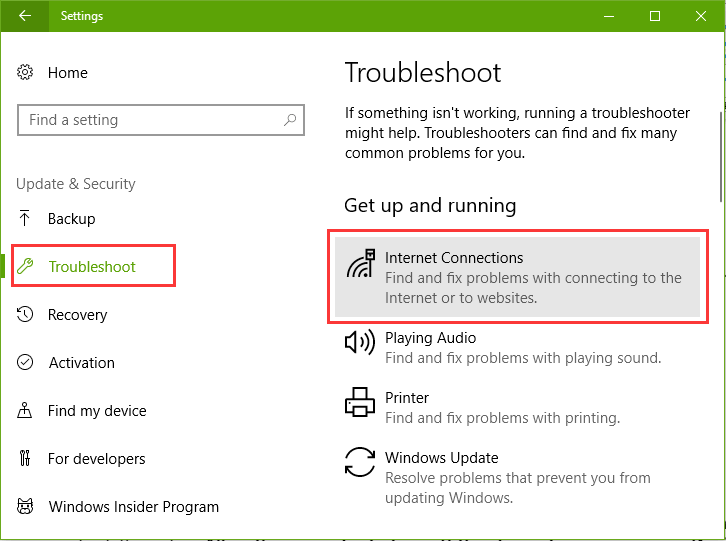
Виправлення 2: скидання адаптера Wi-Fi
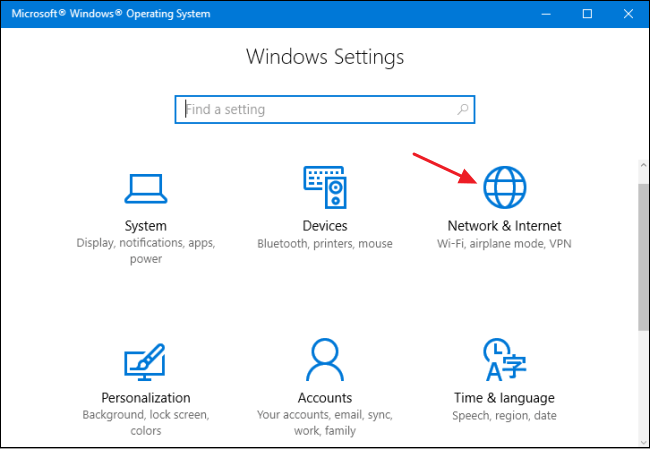
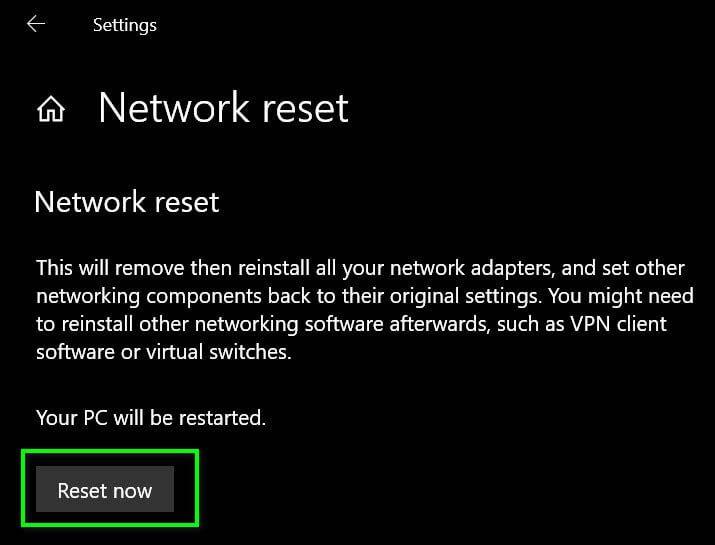
Сподіваюся, це допоможе вам вирішити проблеми з Wi-Fi після оновлення до версії Creators. Але якщо ні, перейдіть до наступного рішення.
Виправлення 3: увімкніть бездротовий мережевий адаптер
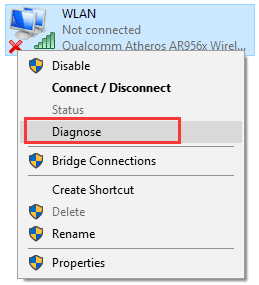
Ви побачите, що Windows діагностує проблему бездротового зв’язку, просто дотримуйтеся вказівок на екрані, щоб завершити діагностику проблеми.
Виправлення 4: оновіть драйвер адаптера Wi-Fi
ЯК згадувалося вище, застарілий драйвер адаптера Wi-Fi також може викликати проблему. тому не забудьте оновити драйвер адаптера та вирішити проблеми з Wi-Fi у Windows 10.
Щоб оновити цей драйвер, вам потрібно завантажити та інсталювати останню версію драйвера з веб-сайту підтримки виробника мережевого адаптера.
Або ж ви також можете запустити Driver Easy , щоб автоматично оновити всі системні драйвери.
Помилка 4: Проблеми зі звуком Windows 10 Creators Update
Це ще одна поширена проблема оновлення Windows 10 Creators. Багато користувачів повідомили про проблеми з якістю звуку після встановлення Creators Update у Windows 10.
Однак є виправлення, які допоможуть вирішити проблеми зі звуком Windows 10 Creators Update. Тож виконайте наведені нижче виправлення одне за одним.
Виправлення 1: перевстановіть програму Beats Audio
Схоже, процес оновлення Windows 10 Creators Update видалив програму Beats, яка обробляє аудіовихід. Тож спробуйте перевстановити аудіопрограму Beats на комп’ютері.
Якщо у вас є комп’ютер HP, перевстановіть аудіопрограму Beats з розділу драйверів офіційного веб-сайту підтримки HP .
Але якщо це не спрацює для вас, перейдіть до наступного рішення.
Виправлення 2: оновіть драйвер звукового контролера
Може статися, що драйвери звукового контролера застаріли , і тому виникнуть проблеми зі звуком після встановлення Creators Update у Windows 10
Тому оновіть драйвер контролера, відвідавши веб-сайт виробника та перевірте наявність останнього оновлення драйвера.
Крім того, запустіть Driver Easy , щоб легко оновити драйвери, не виконуючи жодних кроків вручну.
Передбачається, що наразі проблему зі звуком Windows 10 Creators Update вирішено, але якщо ні, перевірте, чи служба Windows Audio працює успішно, а також вимкніть і ввімкніть звуковий контролер на вашому комп’ютері.
Помилка 5: Недостатньо місця на диску для встановлення Windows 10 Creators Update
Це одна з найбільш неприємних проблем, на яку скаржилися користувачі, намагаючись завантажити/встановити оновлення, і вони отримують повідомлення про помилку « Недостатньо місця на диску для встановлення Windows 10 Creators Update ».
Виявлено, що встановлення Creators Update вимагає багато пам’яті ( 16 ГБ для 32-розрядної ОС або 20 ГБ для 64-розрядної ОС ).
Вимоги до встановлення оновлення Creators
Якщо у вас достатньо місця, але ви все ще стикаєтеся з помилкою « Недостатньо місця на диску для Windows 10 Creators Update», перегляньте статтю, щоб вирішити проблему: «Як вирішити проблему «Недостатньо місця на диску для встановлення Windows 10 Creators Update»?»
Помилка 6: під час встановлення Windows 10 Creators Update чорний екран
Під час інсталяції цього останнього оновлення ваша система відображає чорний екран і, як наслідок, оновлення не вдається встановити.
Далі слідують виправлення, наведені в статті, щоб вирішити проблему чорного екрана Windows 10 Creators Update .
Ну, в цьому випадку, щоб вирішити проблему, спробуйте безпосередньо вимкнути систему за допомогою перемикача ввімкнення/вимкнення.
Увімкнеться екран «Встановлення програм/підготовка комп’ютера/у нас є оновлення для вас» . і від їх спроби встановити Creators Update у Windows 10.
Але проблеми з чорним екраном все одно виникають, тоді дотримуйтеся виправлень, наведених у статті: Як виправити чорний екран під час встановлення Creators Update?
Помилка 7: Creators Update Error Code 0x80070070 & 0x8007000d
Якщо під час інсталяції оновлення Windows 10 Creators у вашій системі відображається код помилки 0x80070070 і 0x8007000d , звільніть місце на жорсткому диску.
Що ж, зіткнення з різними помилками оновлення Windows є поширеною проблемою. І помилки 0x80070070 і 0x8007000d з'являються, коли ви намагаєтеся встановити це оновлення за допомогою Update Assistant.
На щастя, є виправлення, які ви можете спробувати виправити помилку оновлення: Посібник із відновлення помилки встановлення Windows 10 0x80070070
Помилка 8: Microsoft Edge не відповідає
Багато користувачів повідомили про проблему із зависанням браузера Microsoft Edge після оновлення до Creators update .
Це трохи неприємна проблема, і щоб її вирішити, перевстановіть і повторно зареєструйте Microsoft Edge для всіх облікових записів , виконайте наведені нижче дії.
1: Відкрийте Windows PowerShell .
2: Скопіюйте та вставте наведену нижче команду в PowerShell і натисніть enter.
Get-AppXPackage-AllUsers-Name Microsoft.MicrosoftEdge | Foreach {Add-AppxPackage -DisableDevelopmentMode-Register “$($_.InstallLocation)\AppXManifest.xml” -Verbose}
3: Після завершення виконання закрийте PowerShell.
Якщо ви все ще стикаєтеся з проблемою, що веб-переглядач Microsoft Edge не відповідає, перейдіть на сторінку: Виправлення проблеми з браузером Microsoft Edge, який не відповідає після оновлення до Windows 10 Creators Update.
Помилка 9: Помилка модема 633 після Windows 10 Creators Update
На відміну від інших помилок , помилка модема 633 є ще однією поширеною проблемою, яка виникає у користувачів після встановлення Windows 10 Creators Update.
За словами користувачів, вони отримують помилку «Помилка 633: модем уже використовується або не налаштований належним чином» після оновлення до Creators update.
Щоб виправити помилку 633, спочатку відключіть або вимкніть Інтернет-пристрій, яким ви користуєтеся, а після від’єднання перезавантажте комп’ютер і знову підключіть або ввімкніть Інтернет-пристрій . Спробуйте підключитися до Інтернету, щоб побачити, вирішено проблему чи ні.
є також інші виправлення, які ви можете спробувати, якщо все ще стикаєтеся з помилкою модема 633 – [Вирішено] Помилка модема 633 після Windows 10 Creators Update
Отже, це деякі з поширених помилок, з якими стикаються користувачі після встановлення або під час спроби встановити оновлення Windows 10 Creators.
Що ж, якщо ви все ще стикаєтеся з помилками, спробуйте дотримуватися наведених нижче порад, щоб інсталювати оновлення Creators без помилок.
5 порад щодо інсталяції Windows Creators Update без будь-яких помилок
1: Створіть повну резервну копію вашої системи
Створення повної резервної копії точок відновлення системи дозволить вам усунути будь-які помилки оновлення.
Якщо процес інсталяції зазнає невдачі, у вас буде можливість відкотити процес.
Створіть повну резервну копію системних даних і налаштувань, щоб повернутися до попередньої інсталяції, якщо щось піде не так.
2. Переконайтеся, що у вашій системі достатньо місця для зберігання
Завжди рекомендується залишати пам’ять вашої системи вільною, оскільки в системі, де не вистачає місця, відображатимуться такі помилки, як код помилки 0x80070070 і 0x8007000d або неможливо встановити оновлення.
Тому рекомендується переконатися, що на жорсткому диску достатньо місця .
Щоб уникнути проблем із пам’яттю, переконайтеся, що на вашому пристрої є принаймні 20 ГБ вільного місця для завантаження та встановлення оновлення Windows 10 Creators.
3. Видаліть програми безпеки та несуттєві програми
Програми безпеки та інше небажане програмне забезпечення можуть бути причиною того, що ваш пристрій не може встановити оновлення.
Якщо ваша система містить антивірус, відмінний від Windows Defender, або будь-які інші інструменти безпеки, тимчасово вимкніть його або видаліть програмне забезпечення перед початком завантаження /встановлення оновлення.
4: Від’єднайте неосновні периферійні пристрої
Несумісні периферійні пристрої можуть вплинути на процес оновлення Windows 10.
Якщо у вашій системі є будь-які непотрібні, невикористовувані чи несуттєві периферійні пристрої, видаліть їх якнайшвидше, а потім завантажте доступне оновлення.
Видаліть із системи непотрібне апаратне забезпечення, як-от принтери, веб-камери, зовнішні носії інформації тощо, які потрібно оновити.
5: Експорт важливих налаштувань
Занотуйте всі конкретні конфігурації/параметри вашої системи.
Це рекомендовано, оскільки після оновлення системи Windows 10 до Creators Update деякі ваші налаштування, як-от налаштування конфіденційності та стандартних програм, скидаються.
Отже, якщо ви не хочете змінювати свої попередні налаштування, вам слід занотувати їх усі та застосувати після оновлення.
Тепер після успішного виконання порад спробуйте встановити Creators Update у Windows 10.
Тим не менш, є багато користувачів, які все ще стикаються з різними помилками під час спроби встановити або після оновлення системи Windows 10.
Отже, в цьому випадку ви можете спробувати видалити оновлення та повернутися до попереднього оновлення.
Як видалити Windows 10 Creators Update?
Якщо ви все ще стикаєтеся з різними проблемами після встановлення оновлення Windows 10 Creators і не можете їх вирішити. Тоді видалення Creators Update у Windows 10 працює для вас.
Для цього виконайте наведені нижче дії.
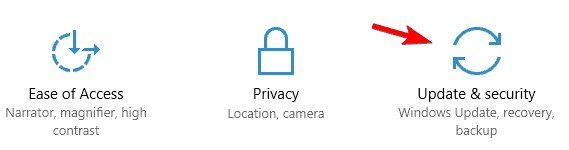
Усі перераховані вище процеси почнуть відкат до попередньої версії Windows 10.
Рекомендоване рішення для виправлення помилок ПК і прискорення роботи ПК
Якщо ваш ПК з Windows працює повільно або ви маєте справу з будь-якими помилками ПК з Windows, сміливо запускайте PC Repair Tool .
Цей інструмент здатний виправляти різноманітні стійкі помилки комп’ютера, такі як помилки реєстру, помилки DLL, помилки BSOD, захистити вашу систему від зараження вірусами чи зловмисним програмним забезпеченням і багато іншого.
Це не тільки виправляє помилки, але й оптимізує продуктивність ПК з Windows, стежачи за апаратним забезпеченням системи та відновлюючи пошкоджені системні файли Windows.
Отримайте PC Repair Tool, щоб виправляти різноманітні помилки ПК кількома кліками
Висновок:
Отже, це деякі з поширених помилок оновлення Windows 10 Creators. Я зробив усе можливе, щоб перерахувати різні проблеми та помилки, пов’язані з оновленням Creator у Windows 10.
Ви можете дотримуватися наданих виправлень, щоб позбутися помилок, з якими ви стикаєтеся.
Уважно дотримуйтеся наданих виправлень і легко встановлюйте оновлення автора .
Сподіваюся, стаття вам підійде, і ви зможете інсталювати основне оновлення Windows 10.
Удачі..!
Дізнайтеся, як експортувати нотатки в Apple Notes як PDF на будь-якому пристрої. Це просто та зручно.
Як виправити помилку показу екрана в Google Meet, що робити, якщо ви не ділитеся екраном у Google Meet? Не хвилюйтеся, у вас є багато способів виправити помилку, пов’язану з неможливістю поділитися екраном
Дізнайтеся, як легко налаштувати мобільну точку доступу на ПК з Windows 11, щоб підключати мобільні пристрої до Wi-Fi.
Дізнайтеся, як ефективно використовувати <strong>диспетчер облікових даних</strong> у Windows 11 для керування паролями та обліковими записами.
Якщо ви зіткнулися з помилкою 1726 через помилку віддаленого виклику процедури в команді DISM, спробуйте обійти її, щоб вирішити її та працювати з легкістю.
Дізнайтеся, як увімкнути просторовий звук у Windows 11 за допомогою нашого покрокового посібника. Активуйте 3D-аудіо з легкістю!
Отримання повідомлення про помилку друку у вашій системі Windows 10, тоді дотримуйтеся виправлень, наведених у статті, і налаштуйте свій принтер на правильний шлях…
Ви можете легко повернутися до своїх зустрічей, якщо запишете їх. Ось як записати та відтворити запис Microsoft Teams для наступної зустрічі.
Коли ви відкриваєте файл або клацаєте посилання, ваш пристрій Android вибирає програму за умовчанням, щоб відкрити його. Ви можете скинути стандартні програми на Android за допомогою цього посібника.
ВИПРАВЛЕНО: помилка сертифіката Entitlement.diagnostics.office.com



![[ВИПРАВЛЕНО] Помилка 1726: Помилка виклику віддаленої процедури в Windows 10/8.1/8 [ВИПРАВЛЕНО] Помилка 1726: Помилка виклику віддаленої процедури в Windows 10/8.1/8](https://img2.luckytemplates.com/resources1/images2/image-3227-0408150324569.png)
![Як увімкнути просторовий звук у Windows 11? [3 способи] Як увімкнути просторовий звук у Windows 11? [3 способи]](https://img2.luckytemplates.com/resources1/c42/image-171-1001202747603.png)
![[100% вирішено] Як виправити повідомлення «Помилка друку» у Windows 10? [100% вирішено] Як виправити повідомлення «Помилка друку» у Windows 10?](https://img2.luckytemplates.com/resources1/images2/image-9322-0408150406327.png)


