Як експортувати нотатки в Apple Notes як PDF на будь-якому пристрої

Дізнайтеся, як експортувати нотатки в Apple Notes як PDF на будь-якому пристрої. Це просто та зручно.

П’ятниця, 13-е, гра розроблена компанією Gun Media 26 травня 2017 року для ПК, PS4 і Xbox One. Це одна з найвідоміших ігор жахів на виживання цього року. Концепція цієї гри заснована на сторонньому виживанні, і ваша мета - вижити, втекти або навіть убити Джейсона.
Ця гра трохи схожа на Evolve, яка є грою, орієнтованою на багато гравців, де гравцям потрібно вбити монстра, а монстр з часом стає сильнішим.
У цій грі використовується та сама ідея ( як і в Evolve ), за винятком того, що Джейсон Ворхіз є монстром, і обмеження для гравця стає 7.
Гра Friday the 13th забезпечує дуже плавний контроль над консолями, але на ПК багато гравців повідомили про кілька проблем. У цьому блозі ми дізнаємося, як виправляти різні типи помилок, наприклад помилка запуску Friday the 13th, гра Friday the 13th вилітає з ладу на запуск і багато іншого.
До наведеного нижче списку я спробував додати всі помилки та проблеми гри Friday the 13th . Якщо перерахована проблема збігається з проблемою, від якої ви страждаєте, клацніть їх, щоб отримати повне рішення.
Перед застосуванням будь-яких виправлень пропонується переглянути системні вимоги гри « П’ятниця, 13-е» . Рекомендується переконатися, що ваша система відповідає мінімальним вимогам цієї гри.
Системні вимоги для гри «П’ятниця, 13-е».
мінімум:
Рекомендовано:
Як виправити помилки гри Friday the 13th?
Зміст
№1: Гра Friday the 13th вилітає з комп’ютера
Збої в іграх зазвичай виникають через проблеми з драйверами, як-от застарілий системний драйвер, пошкоджений драйвер або повні помилки драйверів. Отже, перш за все, перевірте будь-який тип проблеми з драйверами у вашій системі, вам слід виконати чисту інсталяцію драйверів. Якщо з системними драйверами все гаразд, застосуйте наведені нижче виправлення:
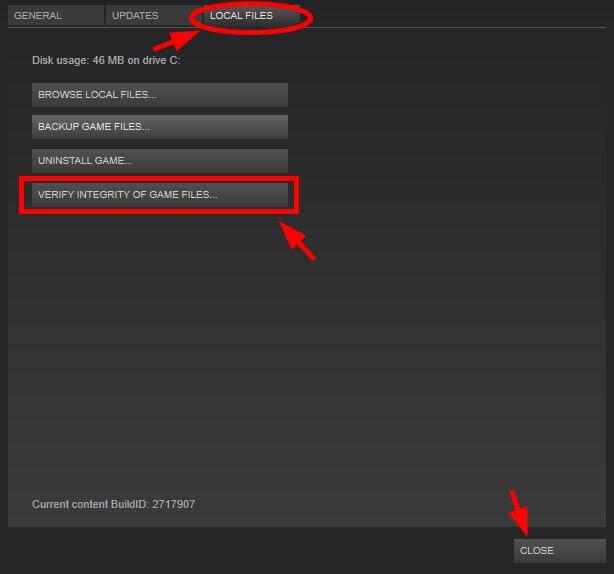
Щоб полегшити процес, ви можете спробувати Driver Easy , він автоматично оновить усі ваші застарілі драйвери, а також виправить проблеми, пов’язані з драйверами.
№2: П'ятниця, 13-е: Виправлення помилки гри 0x887a0006 "Hung"
Основною причиною цієї помилки є збій GPU або розігнана відеокарта. Переконайтеся, що драйвер системної графіки оновлено та без помилок. Зменшіть тактову пам’ять GPU, а також перевірте файли гри в Steam.
Ця проблема така ж, як у грі Dead by Daylight, щоб дізнатися більше, ви також можете відвідати тему спільноти Steam ( https://steamcommunity.com/app/381210/discussions/7/135509472107458932/ ).
№3: П’ятниця, 13-е. Помилка відсутності файлу/помилка DLL
Щоб виправити помилку DLL або будь-які інші проблеми з відсутністю файлу гри, вам слід перевірити цілісність файлів кешу гри. Для цього виконайте наведені нижче дії.
Процес сканування займе деякий час, щоб замінити відсутні файли.
№4: Проблеми з пропуском кадрів у Friday The 13th: The Game
Проблема падіння кадрів виникає лише через перегрів ПК, помилку системного драйвера та багато інших проблем.
Щоб вирішити цю ситуацію, перш за все переконайтеся, що ви оновили драйвери. Також перегляньте наведений вище розділ системних вимог і переконайтеся, що ваша система відповідає мінімальним системним вимогам гри. Якщо це не вирішить вашу проблему, виконайте обговорене рішення:
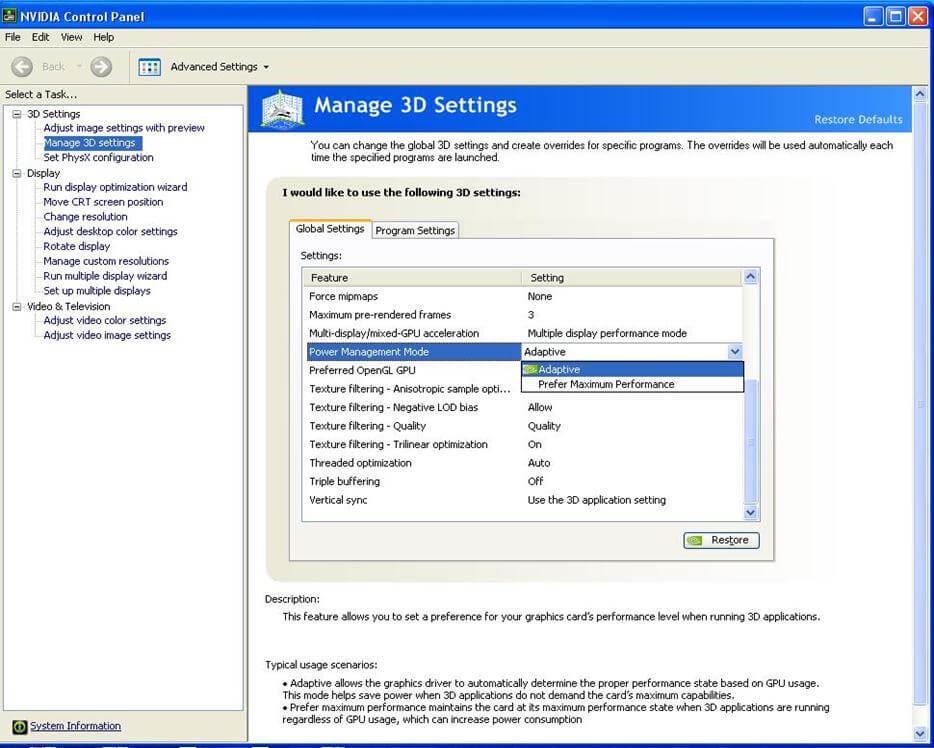
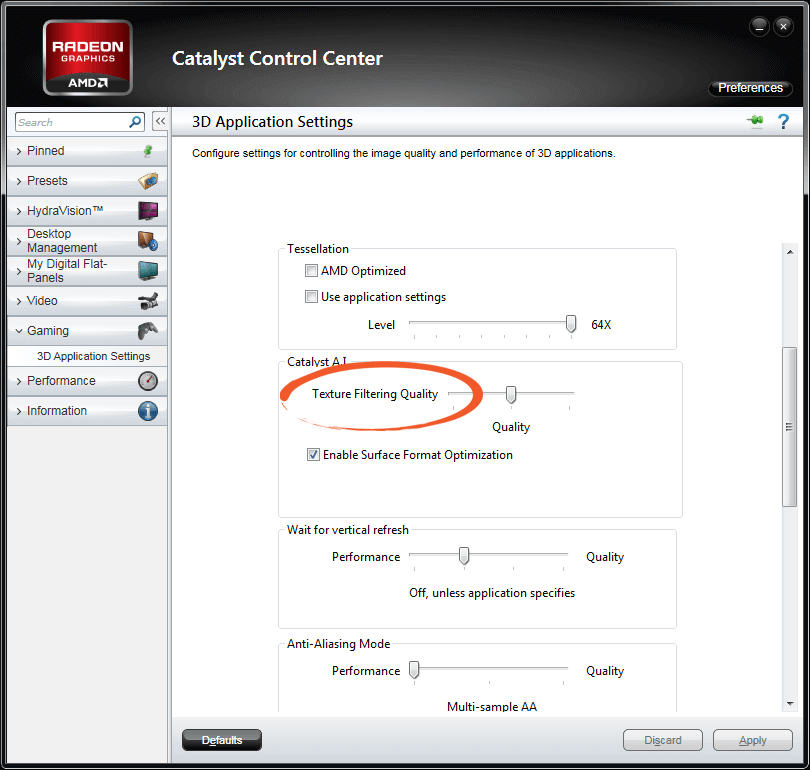
Якщо наведені вище кроки не допомогли вам вирішити гру Friday 13th , ви можете спробувати запустити Game Booster . Це допоможе вам виправити помилки, пов’язані з грою, а також покращить ігровий досвід.
№5: Проблеми з перегрівом ПК під час ігрової сесії
Цю проблему дуже просто вирішити, щоб вирішити проблему перегріву комп’ютера під час гри: спробуйте залишити Vsync УВІМКНЕНИМ , зменшивши всі інші налаштування. Також вимкніть розгін.
№6: П'ятниця, 13-е, проблема з чорним екраном гри
Застосувавши наведені нижче виправлення, ви можете легко назавжди видалити помилку Friday the 13th The Game Black Screen Error .
№7: П’ятниця, 13-е Гра EAC_Launcher.exe – Помилка програми
Ця проблема зазвичай виникає під час спроби грати в цю гру в багатокористувацькому режимі або додавання нових гравців у цю гру. Щоб подолати цю ситуацію, просто вимкніть комп’ютер і знову завантажте його після того, як він запустить цю гру, і ви побачите, що програма запуску працюватиме нормально після перезавантаження.
#8: Помилка входу в базу даних гри
Якщо ви отримуєте повідомлення про помилку « Помилка входу в базу даних, перевірте підключення до Інтернету» під час процесу входу, не хвилюйтеся, це помилка сервера, яка з’являється через перевантаження серверів. Щоб вирішити цю проблему, перезапустіть гру та Steam, встановіть патч, наданий Steam. Це зухвало вирішить проблему входу, і ви гратимете в гру без будь-яких помилок.
#9: П'ятниця, 13-е: Не вдалося отримати помилку XP/CP
Якщо ви не можете заробити XP після матчу, не хвилюйтеся, оскільки це проблема сервера, і ви нічого не можете зробити, щоб вирішити цю проблему. Цю проблему, швидше за все, незабаром буде вирішено за допомогою патча.
Висновок
Я спробував висвітлити всі проблеми та помилки « П’ятниця, 13-е: Гра» в цьому блозі. Просто знайдіть у списку проблему, з якою ви зіткнулися під час гри, і застосуйте запропоноване рішення, щоб її виправити.
Іноді буває так, що через проблеми в Windows або ПК ви можете зіткнутися з проблемами в грі. Отже, щоб вирішити такі проблеми, ви можете спробувати запустити PC Repair Tool . Це допоможе вам зробити ваш ПК без помилок, а також покращить його продуктивність.
Окрім цього, якщо у вас є якісь запитання чи пропозиції, пов’язані з цією статтею, поділіться ними з нами в розділі коментарів нижче.
Такі проблеми, як падіння FPS, зависання, відставання, заїкання та інші проблеми з продуктивністю руйнують задоволення від гри. Можливо, ви вирішили інші проблеми, які заважають запуску гри, але зрозуміли, що вашому комп’ютеру важко працювати безперебійно. Якщо ви зіткнулися з цією проблемою, ви не самотні: багато користувачів страждали від цієї проблеми та змогли її вирішити.
Перш ніж почати, переконайтеся, що технічні характеристики вашої системи відповідають вимогам гри, оскільки проблема може виникати через те, що деякі компоненти вашого пристрою не відповідають вимогам. Також переконайтеся, що Windows оновлено, що ви завантажили останній патч для гри та що ваш графічний драйвер не має проблем і працює добре. Якщо ви позначили все це, переходьте до застосування наведених нижче виправлень.
Запуск гри від імені адміністратора розширить можливості гри та надасть їй необмежений доступ до ресурсів вашого комп’ютера. Ось як надати права адміністратора гри:
Можливо, ваша система легковажно ставиться до процесів гри, вирішуючи інші завдання, перш ніж займатися ними. Ви можете змусити свій комп’ютер розглядати завдання гри як пріоритетні та перевірити, чи це вирішить проблему. Для цього виконайте такі дії:
Існують певні параметри, які можна змінити в програмі вашої відеокарти, щоб підвищити продуктивність ігор. Після використання власної програми виробника вашої відеокарти для застосування цих налаштувань перевірте, чи вони вирішують проблему.
Змініть налаштування на панелі керування Nvidia
Змініть налаштування в AMD Catalyst Control Center
У грі можуть бути проблеми з продуктивністю, оскільки деякі фонові програми використовують ресурси вашої системи, як-от GPU, диск, RAM і CPU. У деяких випадках ці фонові програми також можуть завантажувати пропускну здатність вашого комп’ютера. Щоб вирішити проблему, перезавантажте комп’ютер у середовищі чистого завантаження, щоб ці програми не запускалися автоматично під час запуску Windows.
Виконавши чисте завантаження, ви можете почати перевіряти один за одним додаток, який відповідає за проблему. Ви також можете вирішити проблему збою гри за допомогою цієї методики усунення несправностей. Процедура виконання чистого завантаження може здатися складною, але наведений нижче посібник розбиває її на прості дії:
Після запуску комп’ютера відкрийте гру, щоб перевірити, чи все ще виникають затримки та інші проблеми з продуктивністю. Якщо тепер гра працює без проблем, то вам потрібно визначити, яка служба чи програма викликає проблему.
Пошук відповідального запуску зазвичай включає ввімкнення служби та перезавантаження ПК, а потім перевірку на наявність помилки. Вам доведеться повторити цей процес для всіх служб у розділі «Конфігурація системи» та програм у розділі «Диспетчер завдань». Однак ви можете вдвічі зменшити стрес, дотримуючись таких кроків:
Визначивши програму або службу запуску, яка спричинила проблему з продуктивністю, спробуйте оновити її, але якщо це не важливо, ви можете видалити її.
Дізнайтеся, як експортувати нотатки в Apple Notes як PDF на будь-якому пристрої. Це просто та зручно.
Як виправити помилку показу екрана в Google Meet, що робити, якщо ви не ділитеся екраном у Google Meet? Не хвилюйтеся, у вас є багато способів виправити помилку, пов’язану з неможливістю поділитися екраном
Дізнайтеся, як легко налаштувати мобільну точку доступу на ПК з Windows 11, щоб підключати мобільні пристрої до Wi-Fi.
Дізнайтеся, як ефективно використовувати <strong>диспетчер облікових даних</strong> у Windows 11 для керування паролями та обліковими записами.
Якщо ви зіткнулися з помилкою 1726 через помилку віддаленого виклику процедури в команді DISM, спробуйте обійти її, щоб вирішити її та працювати з легкістю.
Дізнайтеся, як увімкнути просторовий звук у Windows 11 за допомогою нашого покрокового посібника. Активуйте 3D-аудіо з легкістю!
Отримання повідомлення про помилку друку у вашій системі Windows 10, тоді дотримуйтеся виправлень, наведених у статті, і налаштуйте свій принтер на правильний шлях…
Ви можете легко повернутися до своїх зустрічей, якщо запишете їх. Ось як записати та відтворити запис Microsoft Teams для наступної зустрічі.
Коли ви відкриваєте файл або клацаєте посилання, ваш пристрій Android вибирає програму за умовчанням, щоб відкрити його. Ви можете скинути стандартні програми на Android за допомогою цього посібника.
ВИПРАВЛЕНО: помилка сертифіката Entitlement.diagnostics.office.com



![[ВИПРАВЛЕНО] Помилка 1726: Помилка виклику віддаленої процедури в Windows 10/8.1/8 [ВИПРАВЛЕНО] Помилка 1726: Помилка виклику віддаленої процедури в Windows 10/8.1/8](https://img2.luckytemplates.com/resources1/images2/image-3227-0408150324569.png)
![Як увімкнути просторовий звук у Windows 11? [3 способи] Як увімкнути просторовий звук у Windows 11? [3 способи]](https://img2.luckytemplates.com/resources1/c42/image-171-1001202747603.png)
![[100% вирішено] Як виправити повідомлення «Помилка друку» у Windows 10? [100% вирішено] Як виправити повідомлення «Помилка друку» у Windows 10?](https://img2.luckytemplates.com/resources1/images2/image-9322-0408150406327.png)


