Як експортувати нотатки в Apple Notes як PDF на будь-якому пристрої

Дізнайтеся, як експортувати нотатки в Apple Notes як PDF на будь-якому пристрої. Це просто та зручно.
Голосовий помічник Amazon — це неймовірно універсальний інструмент, який може робити все: від повідомляти вам погоду до керування освітленням. Процедури Alexa дозволяють створювати власну персоналізовану серію команд, які виконуватимуться щоразу, коли ви вимовляєте призначену фразу-тригер.
Однак не завжди все працює так, як має бути. Якщо ваші процедури Alexa не працюють, проблема може бути в самій програмі або в налаштуваннях вашого пристрою.
Якщо у вас виникли проблеми з процедурами Alexa, ось кілька способів усунення несправностей, які ви можете спробувати.
1. Тестування вашої процедури Alexa
Якщо ваша процедура Alexa не працює, проблема може бути в програмі або фразі, яку ви використовуєте для її запуску. Швидкий і простий спосіб визначити, чи є корінь проблеми тригер чи процедура, це перевірити її за допомогою програми Alexa на вашому пристрої Android або iPhone.
Щоб перевірити свою процедуру Alexa за допомогою програми:


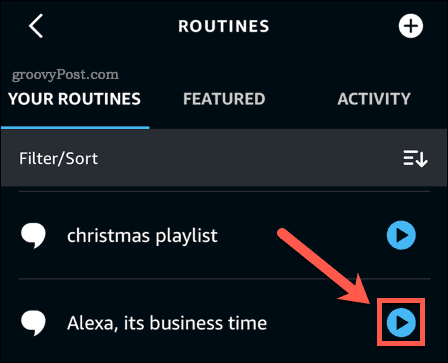
Якщо підпрограма працює належним чином, проблема полягає в запуску вашої підпрограми. Якщо програма не працює належним чином, проблема в самій програмі.
2. Перевірте, чи на вашому пристрої не вимкнено звук
Однією з поширених причин того, що ваші процедури Alexa не працюють належним чином, є те, що ви навмисно чи ненавмисно вимкнули мікрофон. Ви можете заборонити своєму пристрою слухати ваші команди, використовуючи фізичний перемикач, щоб вимкнути звук. Якщо на вашому пристрої вимкнено звук, ви не зможете запустити свої процедури Alexa голосом.
Спосіб увімкнення та вимикання мікрофона буде відрізнятися залежно від типу вашого пристрою Echo.
Щоб перемкнути мікрофон на Echo, Echo Studio, Echo Dot, Echo Dot із годинником і Echo Flex:
Щоб перемкнути мікрофон на Echo Show 15, Echo Show 10, Echo Show 8 і Echo Show 5:
3. Переконайтеся, що вашу процедуру ввімкнено
Ще одна причина, чому ваша програма може перестати працювати, полягає в тому, що її не ввімкнено. У додатку Alexa є перемикач для кожної процедури, який дозволяє вимкнути процедури, не видаляючи їх. Якщо вашу процедуру вимкнено, вона не запускатиметься, навіть якщо ви скажете правильну тригерну фразу.
Щоб перевірити, чи ввімкнено вашу програму в додатку Alexa:


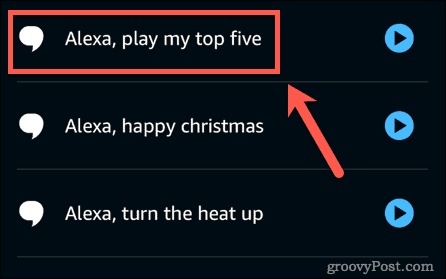
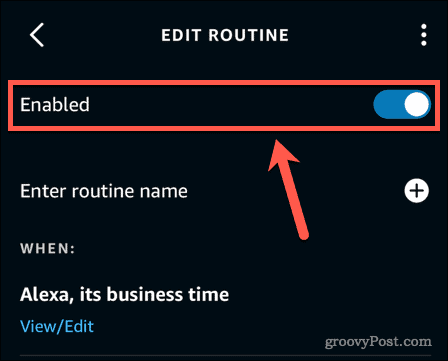
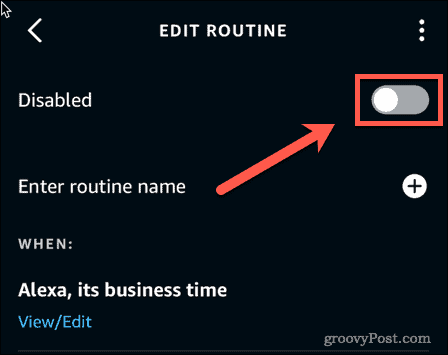
4. Перевірте свою тригерну фразу
Якщо ваша процедура працює добре, коли ви запускаєте її через програму, але не працює, коли ви намагаєтеся запустити її голосом, можливо, виникла проблема з вашою тригерною фразою. Також може статися, що ви помилково використовуєте неправильну тригерну фразу.
Щоб перевірити тригерну фразу для вашої процедури:


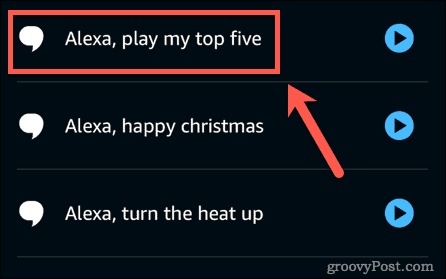
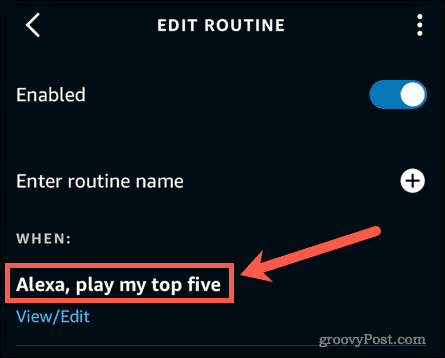
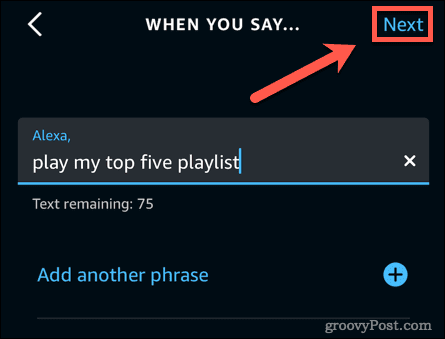
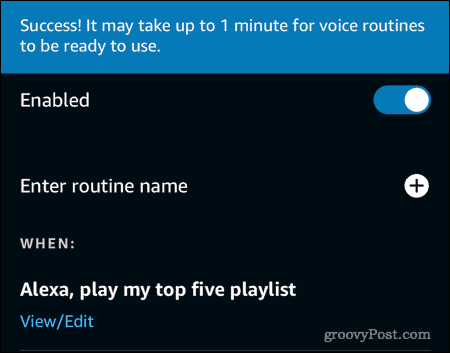
5. Перевірте, який пристрій зазначено в програмі
Якщо у вас є кілька пристроїв Echo, ви можете вказати у своїй програмі, які пристрої ви хочете виконувати. Якщо ваші процедури Alexa не працюють, можливо, вони не налаштовані для роботи на пристрої, з яким ви розмовляєте.
Щоб перевірити, який пристрій указано у вашій програмі Alexa:


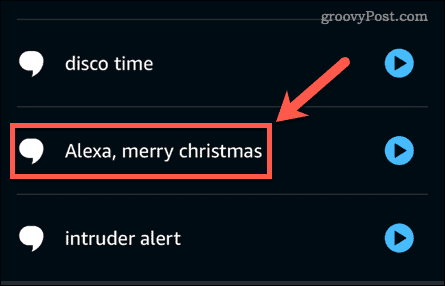
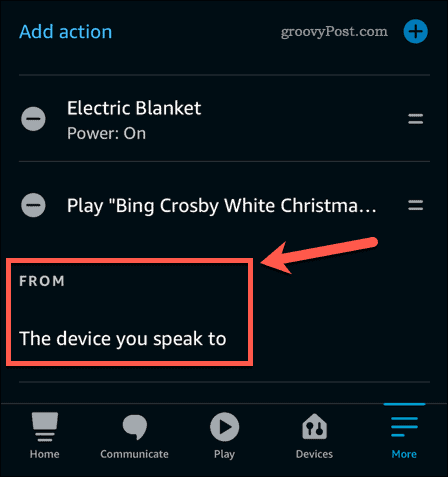
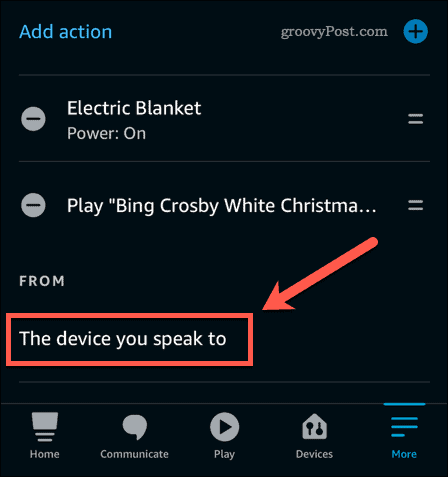
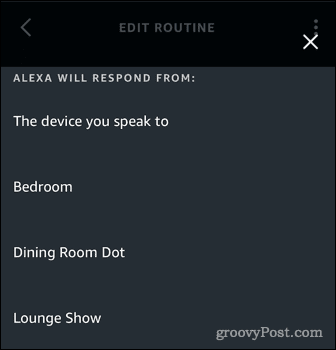
6. Перевірте назву свого пристрою
Якщо ваша програма не працює належним чином, навіть якщо ви запускаєте її з програми, можливо, ви ввели неправильні назви своїх інтелектуальних пристроїв у своїй програмі. Наприклад, ви можете поставити «увімкніть світло в спальні» замість «увімкніть світло в спальні».
Ймовірно, це лише причина проблеми, якщо ви використовували параметр індивідуальних дій під час налаштування розпорядку. Цей параметр дозволяє вам ввести те, що ви б сказали Alexa, щоб виконати потрібну дію.
Щоб перевірити вказане ім’я пристрою в програмах Alexa:


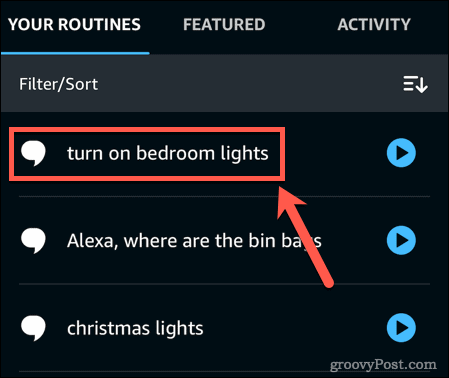
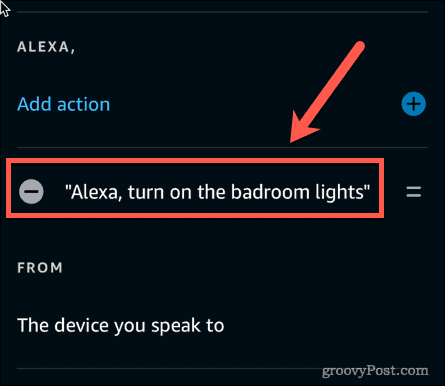
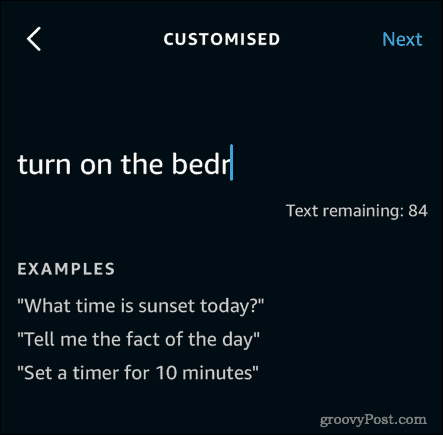
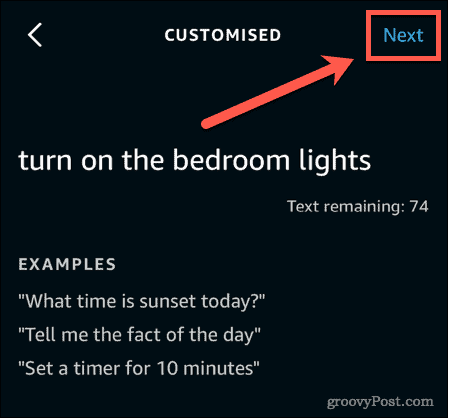
7. Перевірте підключення до Інтернету
Хоча деякі команди працюватимуть без підключення до Інтернету, для роботи більшості команд Alexa потрібне підключення до Інтернету. Якщо ваш пристрій втратить з’єднання, ви не зможете використовувати свої процедури.
Щоб перевірити, чи ваш пристрій Echo онлайн:
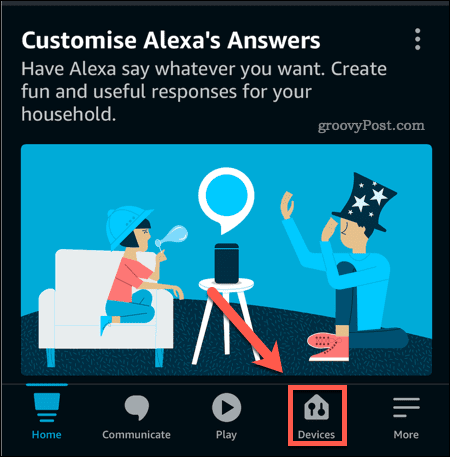
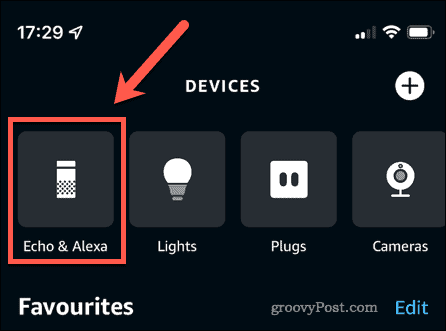
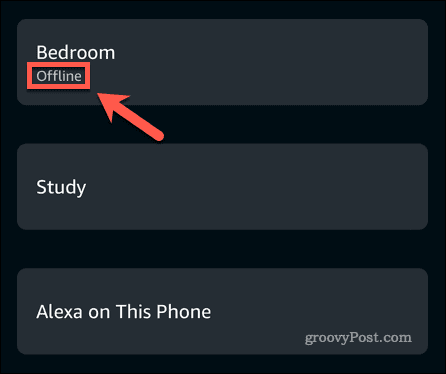
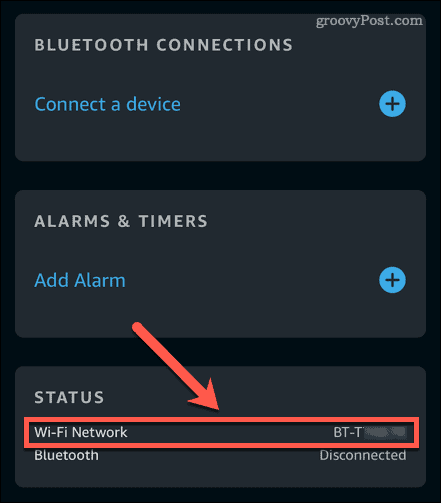
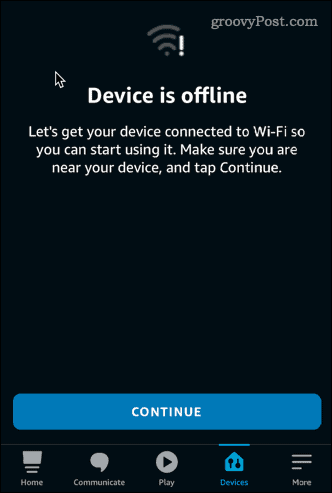
8. Перезавантажте пристрій
Якщо жоден із наведених вище кроків не допоміг, спробуйте вимкнути та знову ввімкнути пристрій. Перезавантаження пристрою Alexa може не вирішити ваші проблеми, але ви точно нічого не втратите, спробувавши це.
Щоб перезавантажити пристрій Alexa:
Отримайте більше від Alexa
Якщо у вас виникли проблеми з непрацюючими процедурами Alexa, вам допоможе одне з наведених вище виправлень. Якщо ви знайшли будь-які інші способи вирішення проблем із своїми процедурами Alexa, повідомте нам про це в коментарях.
З Alexa можна багато чого робити. Від керування Roku чи Fire TV до здійснення телефонних дзвінків на пристроях Amazon Echo – Alexa може допомогти в багатьох ситуаціях, ніж ви думаєте. Ви навіть можете налаштувати окремі голосові профілі , щоб Alexa могла розрізняти голоси.
Якщо ви щойно придбали свій перший пристрій Alexa, ось як його налаштувати .
Дізнайтеся, як експортувати нотатки в Apple Notes як PDF на будь-якому пристрої. Це просто та зручно.
Як виправити помилку показу екрана в Google Meet, що робити, якщо ви не ділитеся екраном у Google Meet? Не хвилюйтеся, у вас є багато способів виправити помилку, пов’язану з неможливістю поділитися екраном
Дізнайтеся, як легко налаштувати мобільну точку доступу на ПК з Windows 11, щоб підключати мобільні пристрої до Wi-Fi.
Дізнайтеся, як ефективно використовувати <strong>диспетчер облікових даних</strong> у Windows 11 для керування паролями та обліковими записами.
Якщо ви зіткнулися з помилкою 1726 через помилку віддаленого виклику процедури в команді DISM, спробуйте обійти її, щоб вирішити її та працювати з легкістю.
Дізнайтеся, як увімкнути просторовий звук у Windows 11 за допомогою нашого покрокового посібника. Активуйте 3D-аудіо з легкістю!
Отримання повідомлення про помилку друку у вашій системі Windows 10, тоді дотримуйтеся виправлень, наведених у статті, і налаштуйте свій принтер на правильний шлях…
Ви можете легко повернутися до своїх зустрічей, якщо запишете їх. Ось як записати та відтворити запис Microsoft Teams для наступної зустрічі.
Коли ви відкриваєте файл або клацаєте посилання, ваш пристрій Android вибирає програму за умовчанням, щоб відкрити його. Ви можете скинути стандартні програми на Android за допомогою цього посібника.
ВИПРАВЛЕНО: помилка сертифіката Entitlement.diagnostics.office.com



![[ВИПРАВЛЕНО] Помилка 1726: Помилка виклику віддаленої процедури в Windows 10/8.1/8 [ВИПРАВЛЕНО] Помилка 1726: Помилка виклику віддаленої процедури в Windows 10/8.1/8](https://img2.luckytemplates.com/resources1/images2/image-3227-0408150324569.png)
![Як увімкнути просторовий звук у Windows 11? [3 способи] Як увімкнути просторовий звук у Windows 11? [3 способи]](https://img2.luckytemplates.com/resources1/c42/image-171-1001202747603.png)
![[100% вирішено] Як виправити повідомлення «Помилка друку» у Windows 10? [100% вирішено] Як виправити повідомлення «Помилка друку» у Windows 10?](https://img2.luckytemplates.com/resources1/images2/image-9322-0408150406327.png)


