Як експортувати нотатки в Apple Notes як PDF на будь-якому пристрої

Дізнайтеся, як експортувати нотатки в Apple Notes як PDF на будь-якому пристрої. Це просто та зручно.
Якщо ви любите редагувати зображення та відео, ви не можете не знати програму CapCut . Це програма для створення та редагування відео, якою сьогодні користується багато людей. За допомогою інструментів, доступних на CapCut, ми можемо створювати та редагувати наші відео, щоб вони ставали красивими та вражаючими.
Одним із інструментів редагування фотографій, яким багато людей користуються в CapCut, є функція Speed . За допомогою цього інструменту він допоможе користувачам регулювати швидку або повільну швидкість відео. Далі Download.vn представить просту статтю про те, як швидко та повільно перемотувати відеозаписи на CapCut . Перегляньте її.
Відеоінструкція щодо швидкого та повільного перемотування відео назад на CapCut
Інструкція щодо налаштування швидкості відео за допомогою CapCut
Крок 1. Відкрийте програму CapCut на своєму телефоні, а потім натисніть «Новий проект» .
Крок 2. Виберіть відео , яке потрібно перемотати вперед або сповільнити, а потім натисніть кнопку «Додати» в нижньому правому куті екрана.

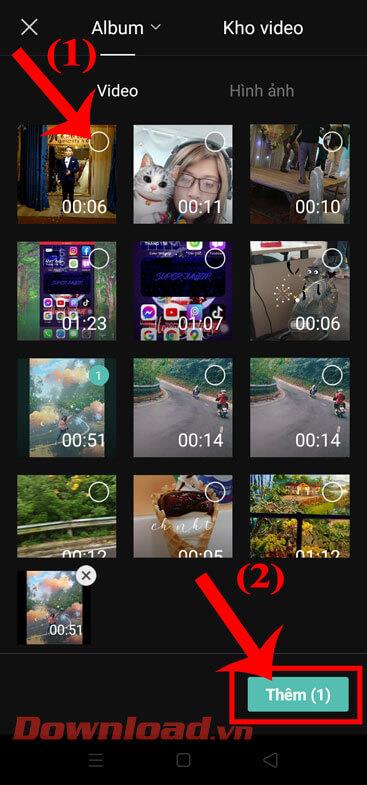
Крок 3: В інтерфейсі редагування відео натисніть Швидкість унизу екрана.
Крок 4. У розділі «Швидкість» буде доступно 2 швидких і повільних режими налаштування відео для користувачів на вибір:
Крок 5: Налаштуйте швидкість відео, а потім натисніть кнопку «Відтворити» , щоб переглянути.

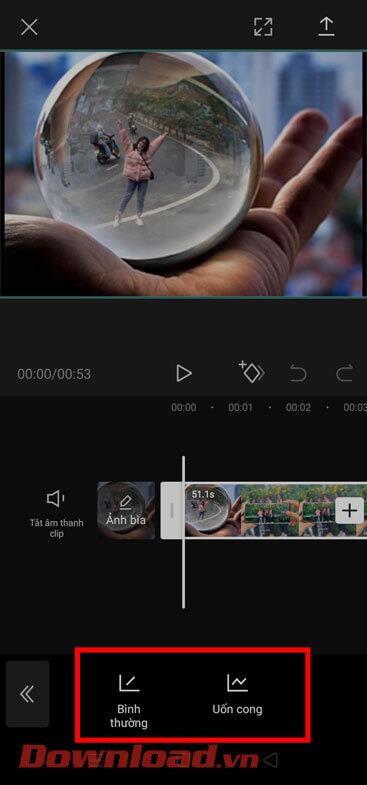
Крок 6: Після зміни швидкості відео натисніть значок галочки в нижньому правому куті екрана.
Крок 7. Щоб зберегти відредаговане відео, торкніться значка зі стрілкою вгору у верхньому правому куті екрана.
Крок 8. Встановіть роздільну здатність відео та співвідношення сторін , а потім натисніть кнопку «Експортувати» .

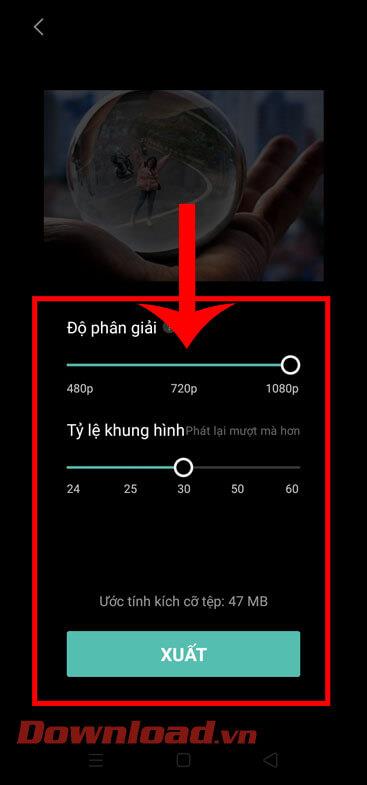
Бажаю успіхів!
Дізнайтеся, як експортувати нотатки в Apple Notes як PDF на будь-якому пристрої. Це просто та зручно.
Як виправити помилку показу екрана в Google Meet, що робити, якщо ви не ділитеся екраном у Google Meet? Не хвилюйтеся, у вас є багато способів виправити помилку, пов’язану з неможливістю поділитися екраном
Дізнайтеся, як легко налаштувати мобільну точку доступу на ПК з Windows 11, щоб підключати мобільні пристрої до Wi-Fi.
Дізнайтеся, як ефективно використовувати <strong>диспетчер облікових даних</strong> у Windows 11 для керування паролями та обліковими записами.
Якщо ви зіткнулися з помилкою 1726 через помилку віддаленого виклику процедури в команді DISM, спробуйте обійти її, щоб вирішити її та працювати з легкістю.
Дізнайтеся, як увімкнути просторовий звук у Windows 11 за допомогою нашого покрокового посібника. Активуйте 3D-аудіо з легкістю!
Отримання повідомлення про помилку друку у вашій системі Windows 10, тоді дотримуйтеся виправлень, наведених у статті, і налаштуйте свій принтер на правильний шлях…
Ви можете легко повернутися до своїх зустрічей, якщо запишете їх. Ось як записати та відтворити запис Microsoft Teams для наступної зустрічі.
Коли ви відкриваєте файл або клацаєте посилання, ваш пристрій Android вибирає програму за умовчанням, щоб відкрити його. Ви можете скинути стандартні програми на Android за допомогою цього посібника.
ВИПРАВЛЕНО: помилка сертифіката Entitlement.diagnostics.office.com



![[ВИПРАВЛЕНО] Помилка 1726: Помилка виклику віддаленої процедури в Windows 10/8.1/8 [ВИПРАВЛЕНО] Помилка 1726: Помилка виклику віддаленої процедури в Windows 10/8.1/8](https://img2.luckytemplates.com/resources1/images2/image-3227-0408150324569.png)
![Як увімкнути просторовий звук у Windows 11? [3 способи] Як увімкнути просторовий звук у Windows 11? [3 способи]](https://img2.luckytemplates.com/resources1/c42/image-171-1001202747603.png)
![[100% вирішено] Як виправити повідомлення «Помилка друку» у Windows 10? [100% вирішено] Як виправити повідомлення «Помилка друку» у Windows 10?](https://img2.luckytemplates.com/resources1/images2/image-9322-0408150406327.png)


