Як експортувати нотатки в Apple Notes як PDF на будь-якому пристрої

Дізнайтеся, як експортувати нотатки в Apple Notes як PDF на будь-якому пристрої. Це просто та зручно.
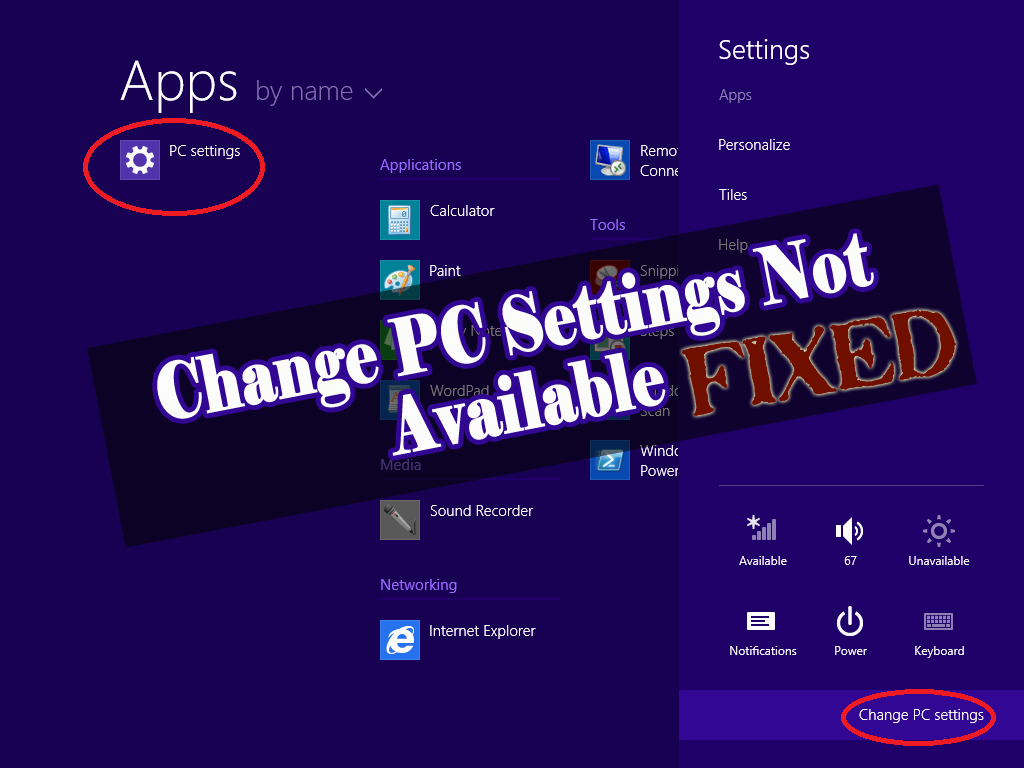
Протягом багатьох років Панель керування домінувала в налаштуваннях системи з неперевершеним успіхом у ефективності. Але з появою Metro UI у Windows 8.1 схоже, що хаб зміниться.
Цей запуск представляє абсолютно нову панель під назвою «Параметри ПК», яка дозволяє користувачеві керувати основними параметрами комп’ютера та насолоджуватися спрощеним інтерфейсом без додавання.
Панель керування все ще знаходиться в режимі робочого столу. Цей останній запис швидко завоював повагу серед користувачів, які шукали неформальні способи виконання своїх завдань, включаючи пошук, синхронізацію налаштувань, персоналізацію екрана разом із виконанням розширених параметрів, таких як оновлення, скидання ПК , налаштування процедури конфіденційності, входу в розширений запуск тощо.
Але перш ніж хвилюватися, приділіть хвилинку для обділених користувачів Windows 8.1, які зламали цей чудовий інструмент або зіткнулися з іншими тривожними проблемами. Звичайно, їм потрібно щось більше, ніж молитви та надія.
Перегляньте цю статтю, щоб отримати відповідь на запитання «Як вирішити проблему»: « Змінити параметри ПК недоступно ».
Методи вирішення проблеми «Зміна налаштувань ПК недоступна» у Windows 8.1
Спосіб 1. Використовуйте сканування SFC
Більшість непрацюючих посилань є результатом пошкодження або відсутності системного файлу. Це можна легко виправити за допомогою інструменту SFC із командного рядка, перевірено нижче:

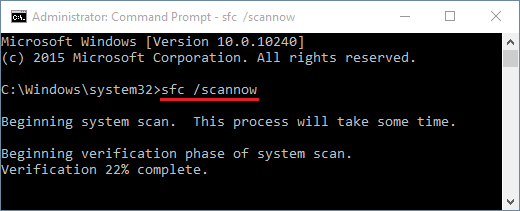
Тепер спробуйте ще раз натиснути посилання Змінити параметри ПК на панелі ключових кнопок. Подивіться, чи цей метод вирішив, що налаштування комп’ютера Windows 8.1 не відкриваються .
Спосіб 2: Перереєструйте посилання
Цей метод передбачає повторну реєстрацію панелі керування у вашій системі за допомогою команди Powershell . Щоб повторно зареєструвати посилання, виконайте наведені нижче дії.
ExecutionPolicy Unrestricted Add-AppxPackage –DisableDevelopmentMode –Register$Env:SystemRoot\ImmersiveControlPanel\AppxManifest.xml
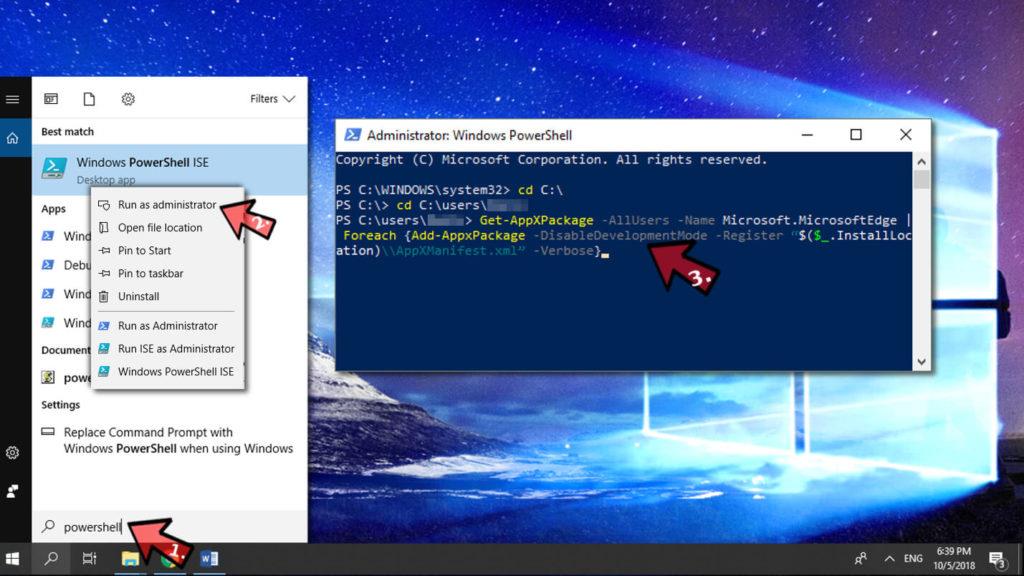
Тепер знову увійдіть у панель налаштувань і перегляньте наведений вище спосіб вирішення проблеми. У більшості випадків це найкращий спосіб вирішити проблему з налаштуваннями комп’ютера Windows 8 . Але якщо вам все одно не вдалося вирішити проблему, ви можете переходити до наступного.
Спосіб 3: увійдіть в інший обліковий запис
У більшості випадків проблема пов’язана з пошкодженим профілем, а не з програмним забезпеченням. Це можна вирішити, вийшовши з поточного облікового запису та перейшовши на інший обліковий запис.
Ви можете зробити це, перезавантаживши систему та вибравши відповідний профіль як варіант. Увійшовши, ви можете побачити меню. Якщо не вдається змінити налаштування ПК, перейдіть до наступного.
Спосіб 4: Скидання кешу магазину
Якщо ви зіткнулися з налаштуваннями комп’ютера, Windows 8 не працює, проблема з кеш-пам’яттю магазину може брати участь у роботі всього інтерфейсу Metro. Тому радимо регулярно скидати дані s і робити чистіший лист. Ви можете скористатися інструментом WSReset.exe , щоб виконати завдання та перевірити, чи проблему вирішено:
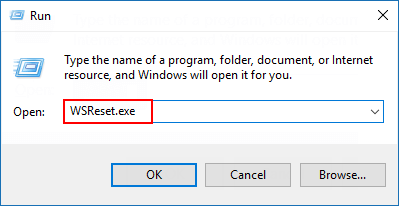
Ви перейдете до магазину Windows, звідки ви зможете перевірити заяву про конкуренцію: тепер кеш для магазину буде очищено.
Спосіб 5. Спробуйте редактор реєстру
Проблему з налаштуваннями комп’ютера Windows 8.1, які не відкриваються, можна вирішити шляхом маніпулювання реєстром. Але будьте обережні, вносячи зміни в реєстр, оскільки одна помилка може вплинути на всю вашу систему. Для цього виконайте наведені нижче дії.
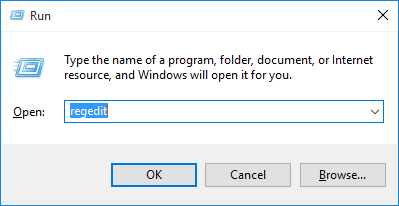
HKEY_CLASSES_ROOT\.exe
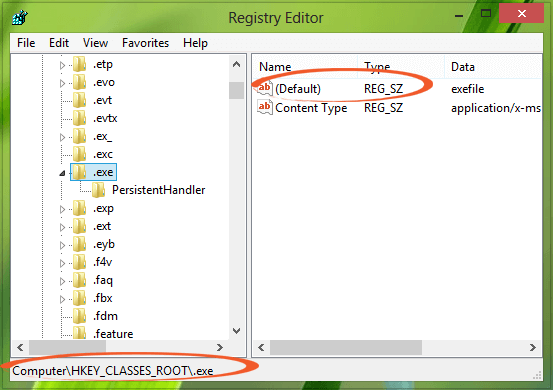
HKEY_CLASSES_ROOT\exefile\shell\open
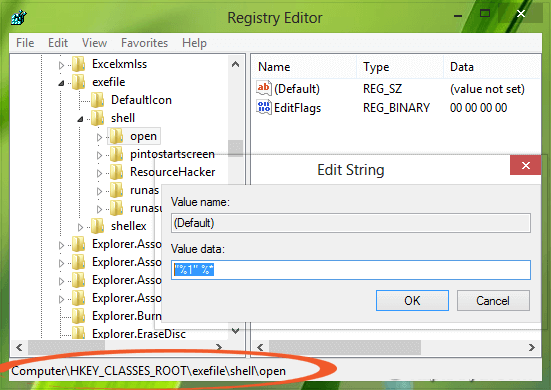
Після виконання наведених вище кроків перевірте, чи вирішено проблему з налаштуваннями комп’ютера Windows 8.1, які не відкриваються .
Кроки для виконання оновлення ПК:
Використовуйте опцію живлення
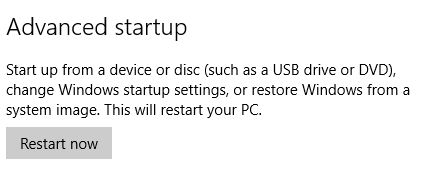
Використовуйте командний рядок
Зробіть свій ПК/ноутбук здоровим
Наведені вище рішення повинні спрацювати для вирішення проблеми зі зміною налаштувань ПК у Windows 8.1 . Іноді буває так, що навіть після ознайомлення з інструкціями проблема не вирішується. Щоб полегшити вам весь процес.
Спробуйте запустити PC Repair Tool . Цей інструмент простий у користувальницькому інтерфейсі та не вимагає жодних професіоналів. Цей інструмент відновлення виправляє всілякі помилки, пов’язані з ПК, такі як помилка DLL , помилка реєстру, помилка BSOD, помилка оновлення тощо.
Він не тільки виправляє помилку, але й відновлює пошкоджені файли та покращує продуктивність вашого ПК.
Висновок
Тут я надав достатню інформацію щодо зміни налаштувань ПК , яка допоможе вам у вирішенні ваших проблем.
Якщо ви користуєтеся Windows 8.1 і отримуєте повідомлення про помилку «Змінити параметри ПК недоступно», ви можете спробувати різні способи вирішення цієї проблеми.
Усі методи настільки прості у виконанні, що незабаром ви помітите, що проблему вирішено.
Сподіваюся, ця стаття допомогла вам вирішити проблему, коли ваш комп’ютер не відкривається в Windows 8.1. Окрім цього, якщо у вас є запитання чи пропозиції щодо цієї проблеми чи цієї статті, ви можете поділитися ними з нами в розділі коментарів нижче.
Дізнайтеся, як експортувати нотатки в Apple Notes як PDF на будь-якому пристрої. Це просто та зручно.
Як виправити помилку показу екрана в Google Meet, що робити, якщо ви не ділитеся екраном у Google Meet? Не хвилюйтеся, у вас є багато способів виправити помилку, пов’язану з неможливістю поділитися екраном
Дізнайтеся, як легко налаштувати мобільну точку доступу на ПК з Windows 11, щоб підключати мобільні пристрої до Wi-Fi.
Дізнайтеся, як ефективно використовувати <strong>диспетчер облікових даних</strong> у Windows 11 для керування паролями та обліковими записами.
Якщо ви зіткнулися з помилкою 1726 через помилку віддаленого виклику процедури в команді DISM, спробуйте обійти її, щоб вирішити її та працювати з легкістю.
Дізнайтеся, як увімкнути просторовий звук у Windows 11 за допомогою нашого покрокового посібника. Активуйте 3D-аудіо з легкістю!
Отримання повідомлення про помилку друку у вашій системі Windows 10, тоді дотримуйтеся виправлень, наведених у статті, і налаштуйте свій принтер на правильний шлях…
Ви можете легко повернутися до своїх зустрічей, якщо запишете їх. Ось як записати та відтворити запис Microsoft Teams для наступної зустрічі.
Коли ви відкриваєте файл або клацаєте посилання, ваш пристрій Android вибирає програму за умовчанням, щоб відкрити його. Ви можете скинути стандартні програми на Android за допомогою цього посібника.
ВИПРАВЛЕНО: помилка сертифіката Entitlement.diagnostics.office.com



![[ВИПРАВЛЕНО] Помилка 1726: Помилка виклику віддаленої процедури в Windows 10/8.1/8 [ВИПРАВЛЕНО] Помилка 1726: Помилка виклику віддаленої процедури в Windows 10/8.1/8](https://img2.luckytemplates.com/resources1/images2/image-3227-0408150324569.png)
![Як увімкнути просторовий звук у Windows 11? [3 способи] Як увімкнути просторовий звук у Windows 11? [3 способи]](https://img2.luckytemplates.com/resources1/c42/image-171-1001202747603.png)
![[100% вирішено] Як виправити повідомлення «Помилка друку» у Windows 10? [100% вирішено] Як виправити повідомлення «Помилка друку» у Windows 10?](https://img2.luckytemplates.com/resources1/images2/image-9322-0408150406327.png)


