Як експортувати нотатки в Apple Notes як PDF на будь-якому пристрої

Дізнайтеся, як експортувати нотатки в Apple Notes як PDF на будь-якому пристрої. Це просто та зручно.
AirDrop не працює на iPhone, iPad, Mac, що робити? Ця стаття надасть вам прості, але ефективні способи виправлення помилок AirDrop на пристроях Apple .
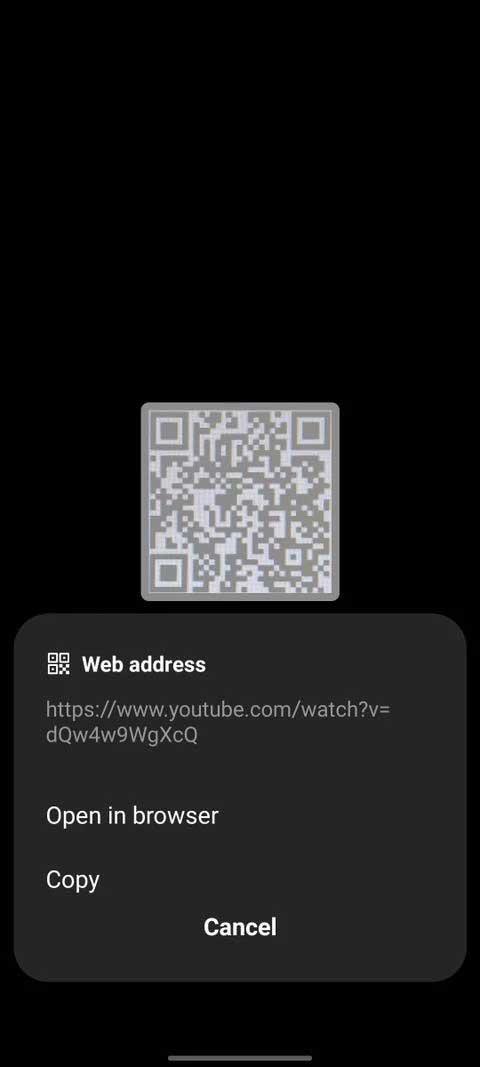
AirDrop полегшує передачу даних між пристроями Apple. Він використовує Wi-Fi і Bluetooth для створення зашифрованого зв’язку. Але, на жаль, AirDrop іноді не працює. У цьому випадку ви можете застосувати наведені нижче методи, щоб виправити помилку AirDrop на iPhone, iPad або Mac.
Умови використання AirDrop на пристроях Apple
По-перше, вам потрібно перевірити, чи дійсно пристрій сумісний з AirDrop. Тепер, коли вимоги Apple змінилися, ви можете використовувати AirDrop на:
Коли ви знаєте, що ваш пристрій сумісний з AirDrop, переконайтеся, що знаєте, як ним користуватися. Якщо ваш пристрій не відображається у вікні спільного доступу AirDrop, ви не можете надіслати файли на пристрій, який з’явиться, або знайти файли, надіслані на..., спробуйте способи виправити помилку AirDrop не працює нижче.
Як виправити, що AirDrop не працює на iPhone, iPad, iPod
Оновіть операційну систему

Apple регулярно випускає нові оновлення для iOS, iPadOS і macOS. Вони призначені для виправлення програмних помилок. Якщо AirDrop не працює, інсталяція останнього оновлення може виправити цю прикру помилку.
На iPhone або iPad перейдіть у Налаштування > Загальні > Оновлення програмного забезпечення . На Mac відкрийте меню Apple і перейдіть до System Settings > General > Software Update .
Перезапустіть обидва пристрої
Це класичний спосіб вирішення проблеми, тому що він дуже ефективний. Перезавантаження iPhone, iPad або Mac може бути єдиним, що вам потрібно зробити, щоб AirDrop працював належним чином. Для цього знадобиться лише мить.
Вимкніть обмеження AirDrop
Якщо AirDrop не відображається, можливо, ви заблокували його в розділі «Обмеження вмісту та конфіденційності». На iPhone або iPad перейдіть у «Налаштування» > «Час використання екрана» > «Обмеження вмісту та конфіденційності» > «Дозволені програми» . На Mac перейдіть до Системних налаштувань > Екранний час > Вміст і конфіденційність > Обмеження програми . Переконайтеся, що на кожному пристрої ввімкнено AirDrop.
Для внесення змін також потрібно ввести пароль екранного часу .

Вимкніть особисту точку доступу на iPhone
І AirDrop, і Personal Hotspot використовують з’єднання Bluetooth і Wi-Fi, тому ви не можете використовувати їх одночасно. Якщо AirDrop не працює на вашому iPhone, перейдіть у «Параметри» > «Точка доступу особи» , щоб вимкнути його, а потім спробуйте використовувати AirDrop знову.
Вимкніть режим «Не турбувати».
Можливо, ваш пристрій не зможе отримувати запити AirDrop, оскільки ввімкнено режим «Не турбувати» або інший режим фокусування. Відкрийте Центр керування та натисніть значок місяця або фокусу, щоб вимкнути його на iPhone, iPad і Mac.

Вище наведено кілька найпростіших і найефективніших способів виправлення помилок Airdrop . Сподіваємось, стаття буде для вас корисною.
Дізнайтеся, як експортувати нотатки в Apple Notes як PDF на будь-якому пристрої. Це просто та зручно.
Як виправити помилку показу екрана в Google Meet, що робити, якщо ви не ділитеся екраном у Google Meet? Не хвилюйтеся, у вас є багато способів виправити помилку, пов’язану з неможливістю поділитися екраном
Дізнайтеся, як легко налаштувати мобільну точку доступу на ПК з Windows 11, щоб підключати мобільні пристрої до Wi-Fi.
Дізнайтеся, як ефективно використовувати <strong>диспетчер облікових даних</strong> у Windows 11 для керування паролями та обліковими записами.
Якщо ви зіткнулися з помилкою 1726 через помилку віддаленого виклику процедури в команді DISM, спробуйте обійти її, щоб вирішити її та працювати з легкістю.
Дізнайтеся, як увімкнути просторовий звук у Windows 11 за допомогою нашого покрокового посібника. Активуйте 3D-аудіо з легкістю!
Отримання повідомлення про помилку друку у вашій системі Windows 10, тоді дотримуйтеся виправлень, наведених у статті, і налаштуйте свій принтер на правильний шлях…
Ви можете легко повернутися до своїх зустрічей, якщо запишете їх. Ось як записати та відтворити запис Microsoft Teams для наступної зустрічі.
Коли ви відкриваєте файл або клацаєте посилання, ваш пристрій Android вибирає програму за умовчанням, щоб відкрити його. Ви можете скинути стандартні програми на Android за допомогою цього посібника.
ВИПРАВЛЕНО: помилка сертифіката Entitlement.diagnostics.office.com



![[ВИПРАВЛЕНО] Помилка 1726: Помилка виклику віддаленої процедури в Windows 10/8.1/8 [ВИПРАВЛЕНО] Помилка 1726: Помилка виклику віддаленої процедури в Windows 10/8.1/8](https://img2.luckytemplates.com/resources1/images2/image-3227-0408150324569.png)
![Як увімкнути просторовий звук у Windows 11? [3 способи] Як увімкнути просторовий звук у Windows 11? [3 способи]](https://img2.luckytemplates.com/resources1/c42/image-171-1001202747603.png)
![[100% вирішено] Як виправити повідомлення «Помилка друку» у Windows 10? [100% вирішено] Як виправити повідомлення «Помилка друку» у Windows 10?](https://img2.luckytemplates.com/resources1/images2/image-9322-0408150406327.png)


