Як експортувати нотатки в Apple Notes як PDF на будь-якому пристрої

Дізнайтеся, як експортувати нотатки в Apple Notes як PDF на будь-якому пристрої. Це просто та зручно.
Спільні альбоми Google Photos надзвичайно зручні з багатьох причин. З його допомогою ви та інші користувачі можете додавати фотографії та відео в один альбом, коментувати додані фотографії та отримувати сповіщення, коли хтось додає щось нове. І, якщо ви власник, ви можете змінити дозволи для всіх користувачів. Подібно до ваших особистих альбомів, спільні альбоми відображаються в бібліотеці. Якщо ви хочете приховати їх від бібліотеки, ви можете зробити це, виконавши наведені нижче інструкції.
Зміст:
Чи можете ви створити прихований альбом у Google Photos?
Нам потрібно швидко розрізнити спільні альбоми, які можна приховати в бібліотеці, і нещодавно представлену закриту папку, де ви можете приховати свої фотографії та відео. Маючи це на увазі, ми пропонуємо пояснення для обох.
1. Як приховати та відобразити спільні альбоми з бібліотеки
Користувачі можуть приховати спільні альбоми з бібліотеки та бачити їх лише на вкладці «Спільний доступ» у Google Фото. Прибрати безлад, якщо у вас багато альбомів, завжди гарна ідея. Звичайно, це стосується лише спільних альбомів. Ви не можете приховати особисті альбоми, просто видаліть їх.
Якщо ви хочете відобразити альбоми, це можна зробити на вкладці «Спільний доступ». Навіть якщо ви сховаєте альбом, ви все одно побачите всі фотографії та відео, які містяться в альбомі, на головній вкладці «Фотографії».
Ось як приховати спільний альбом у бібліотеці Google Photos:
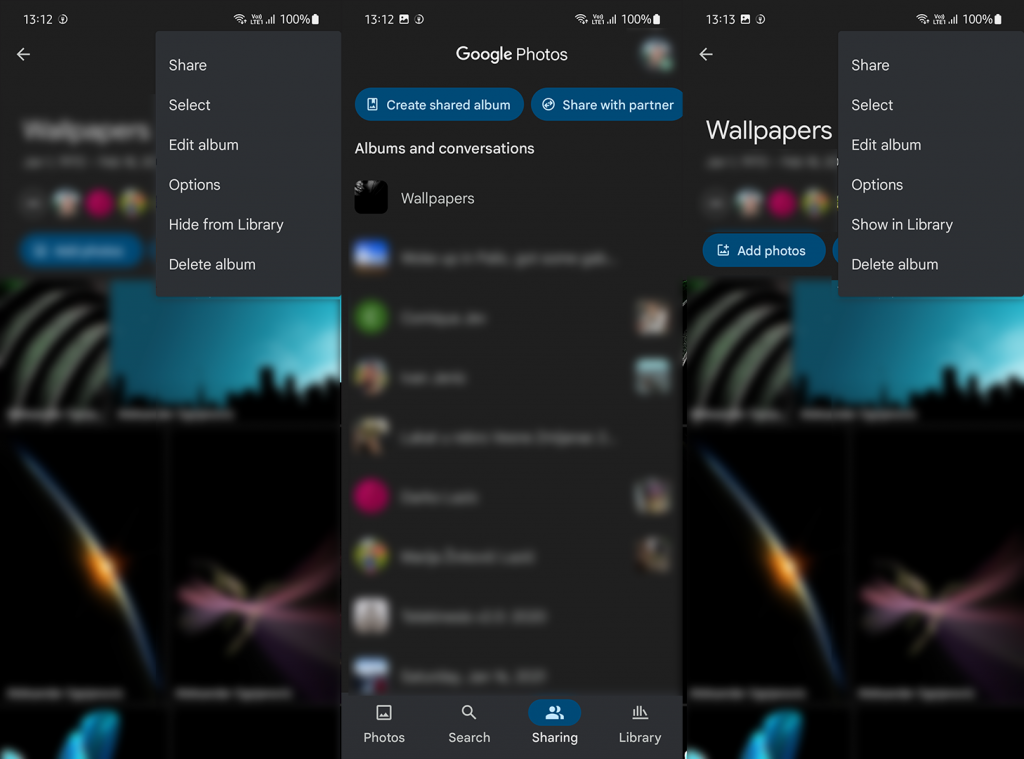
2. Використовуйте Locked Folder, щоб приховати фотографії та відео в Google Photos
З іншого боку, якщо ви шукаєте спосіб приховати деякі приватні фотографії та відео в безпечному хмарному сховищі, ви можете зробити це за допомогою нещодавно доданої закритої папки. На даний момент ця функція доступна лише в Google Photos для Android. Ви можете знайти цей корисний компонент Google Photos у розділі «Бібліотека» > «Утиліти» > «Закрита папка». Вам потрібно буде додати PIN-код і дозволити відбиток пальця, перш ніж зберігати фотографії в ньому.
Щоб перенести фотографії чи відео в закриту папку, просто торкніться фотографії (або скористайтеся множинним вибором, щоб вибрати кілька фотографій чи відео) і торкніться меню з трьома крапками. Звідти виберіть «Перемістити в закриту папку». Залежно від розміру (переважно великих відео) це може зайняти деякий час. Крім того, ви не зможете отримати доступ до закритої папки в Інтернеті, оскільки ця функція доступна лише в хмарі. Якщо ви видаляєте фотографії чи відео з закритої папки, вони не потрапляють у кошик, тож майте це на увазі, перш ніж видаляти щось остаточно.
Ось як увімкнути та використовувати закриту папку в Google Фото для Android:
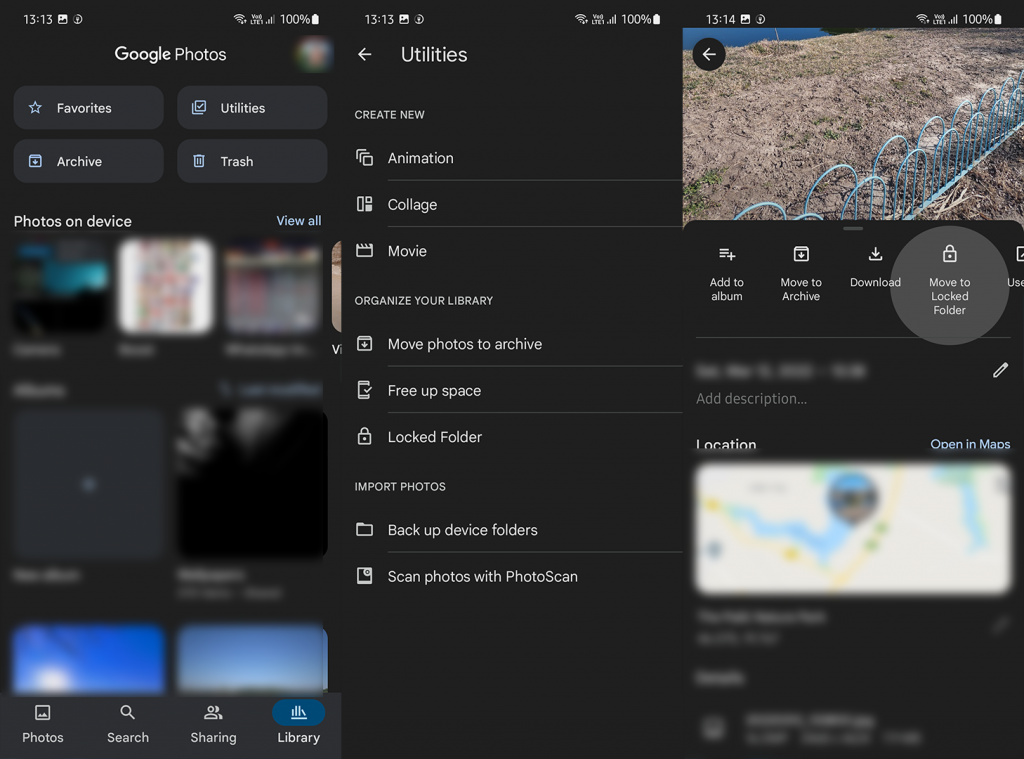
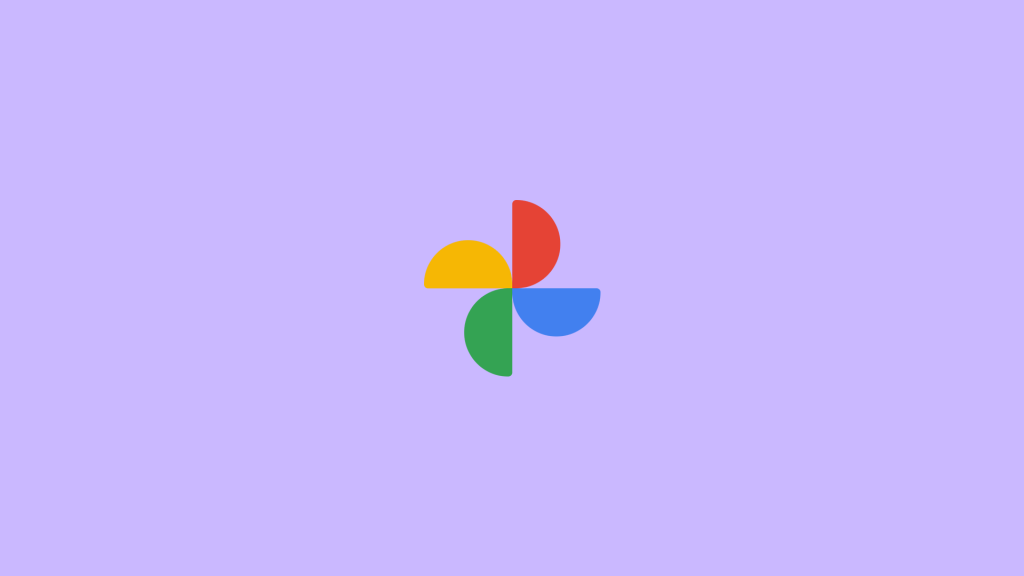
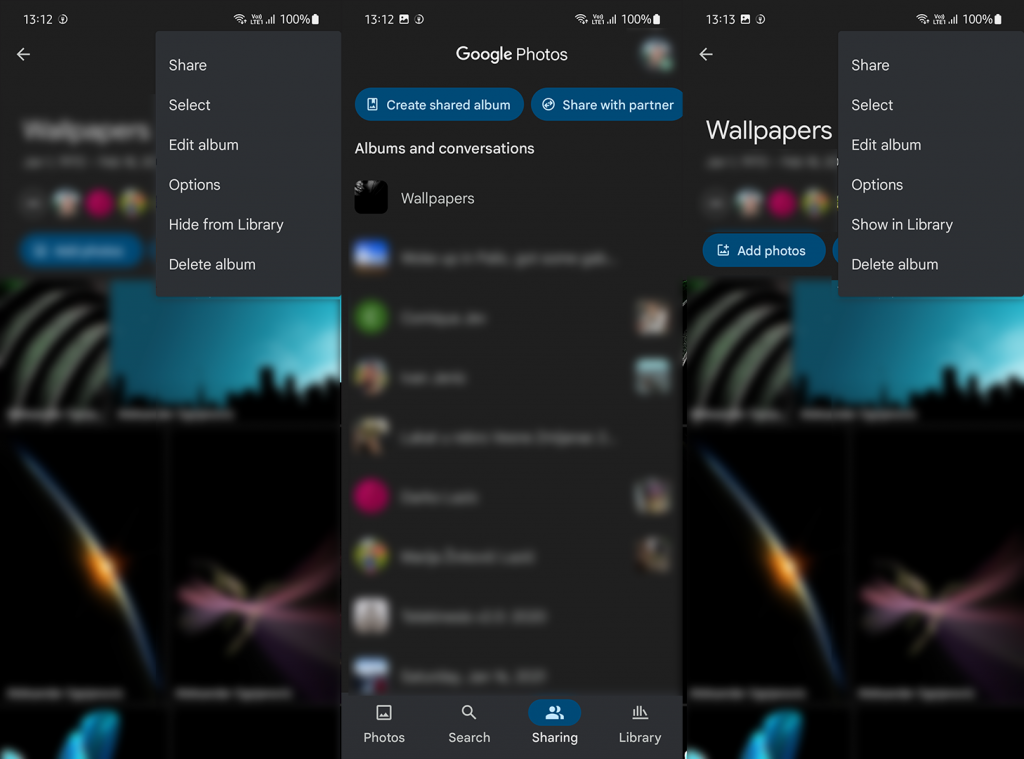
Якщо ви хочете приховати фотографії, відео чи інші файли локально, більшість оболонок Android мають варіації App Lockers і Safe storage. Ви можете використовувати безпечну папку або захищену папку Files від Google на пристроях Samsung, щоб зберегти свої файли поза полем зору та під захистом.
На цьому ми можемо завершити цю статтю. Дякуємо за прочитання та не забудьте поділитися своїми думками, запитаннями чи пропозиціями з нами в розділі коментарів нижче. Ваш відгук безцінний.
Дізнайтеся, як експортувати нотатки в Apple Notes як PDF на будь-якому пристрої. Це просто та зручно.
Як виправити помилку показу екрана в Google Meet, що робити, якщо ви не ділитеся екраном у Google Meet? Не хвилюйтеся, у вас є багато способів виправити помилку, пов’язану з неможливістю поділитися екраном
Дізнайтеся, як легко налаштувати мобільну точку доступу на ПК з Windows 11, щоб підключати мобільні пристрої до Wi-Fi.
Дізнайтеся, як ефективно використовувати <strong>диспетчер облікових даних</strong> у Windows 11 для керування паролями та обліковими записами.
Якщо ви зіткнулися з помилкою 1726 через помилку віддаленого виклику процедури в команді DISM, спробуйте обійти її, щоб вирішити її та працювати з легкістю.
Дізнайтеся, як увімкнути просторовий звук у Windows 11 за допомогою нашого покрокового посібника. Активуйте 3D-аудіо з легкістю!
Отримання повідомлення про помилку друку у вашій системі Windows 10, тоді дотримуйтеся виправлень, наведених у статті, і налаштуйте свій принтер на правильний шлях…
Ви можете легко повернутися до своїх зустрічей, якщо запишете їх. Ось як записати та відтворити запис Microsoft Teams для наступної зустрічі.
Коли ви відкриваєте файл або клацаєте посилання, ваш пристрій Android вибирає програму за умовчанням, щоб відкрити його. Ви можете скинути стандартні програми на Android за допомогою цього посібника.
ВИПРАВЛЕНО: помилка сертифіката Entitlement.diagnostics.office.com



![[ВИПРАВЛЕНО] Помилка 1726: Помилка виклику віддаленої процедури в Windows 10/8.1/8 [ВИПРАВЛЕНО] Помилка 1726: Помилка виклику віддаленої процедури в Windows 10/8.1/8](https://img2.luckytemplates.com/resources1/images2/image-3227-0408150324569.png)
![Як увімкнути просторовий звук у Windows 11? [3 способи] Як увімкнути просторовий звук у Windows 11? [3 способи]](https://img2.luckytemplates.com/resources1/c42/image-171-1001202747603.png)
![[100% вирішено] Як виправити повідомлення «Помилка друку» у Windows 10? [100% вирішено] Як виправити повідомлення «Помилка друку» у Windows 10?](https://img2.luckytemplates.com/resources1/images2/image-9322-0408150406327.png)


