Як експортувати нотатки в Apple Notes як PDF на будь-якому пристрої

Дізнайтеся, як експортувати нотатки в Apple Notes як PDF на будь-якому пристрої. Це просто та зручно.
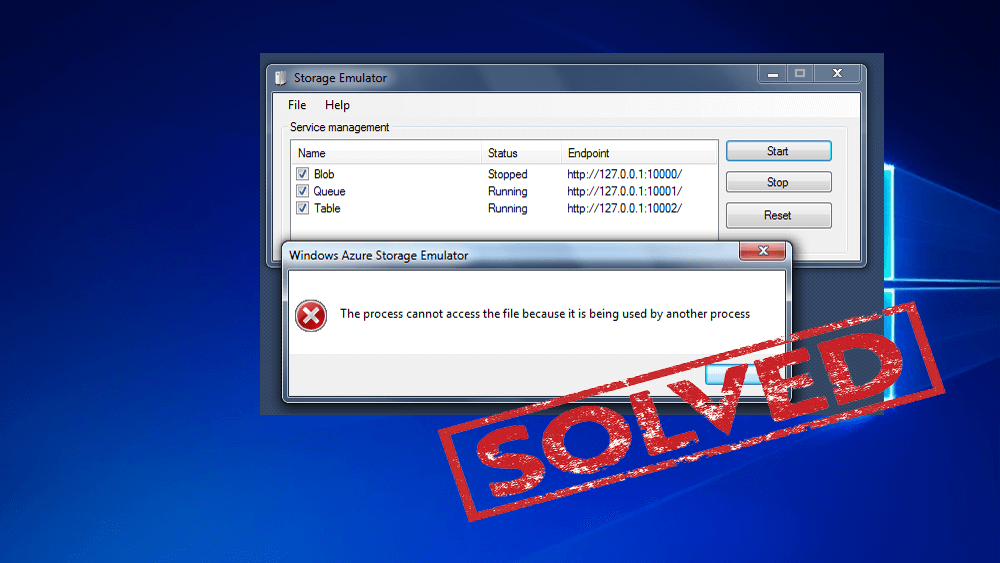
Хочете виправити помилку « Процес не може отримати доступ до файлу, оскільки він використовується іншим процесом» . Ця помилка з’являється , коли користувач намагається завантажити вулик у редакторі реєстру для Windows 10. Ви можете легко вирішити цю проблему, застосувавши наведений посібник. Завантаження вулика досить життєво важливе для адміністраторів, і воно технічно допомагає користувачеві завантажити реєстр тих облікових записів користувачів, які страждають від певних проблем із їхнім профілем. Однак під час завантаження куща через командний рядок під час завантаження з’являється така помилка та не виконується процес завантаження куща.
Не вдається завантажити X:\Windows\System32\ config \SAM: процес не може отримати доступ до файлу, оскільки він використовується іншим процесом.
Наведена вище помилка з’являється, коли користувач намагається завантажити обліковий запис користувача за допомогою файлу Security Account Manager (SAM) . Менеджер облікових записів безпеки — це файл бази даних у системі Windows , у цій базі даних зберігаються всі дані, такі як пароль облікового запису користувача та інша відповідна інформація.
Причини відображення помилки «Процес, який буде використовуватися іншим процесом»?
Підручник із виправлення помилки «Процес не може отримати доступ до файлу, оскільки він використовується іншим процесом» під час завантаження куща реєстру
Ця помилка виникає через монтування файлу SAM з неправильної папки. Коли користувач намагається завантажити кущ і шукати файл SAM у вікні «Завантажити кущ» , за замовчуванням редактор реєстру відкриє папку конфігурації на диску X :.
X: — це диск за замовчуванням для командного рядка під час завантаження, оскільки диск X: — це не що інше, як пам’ять, у якій працює командний рядок . Тому через це з’являється повідомлення про помилку.
рішення:
Щоб вирішити цю проблему, вам потрібно клацнути список папок у вказаному розділі вікна, показаного нижче. Після цього акуратно розмістіть кореневий диск системи (це завжди не диск C:) .
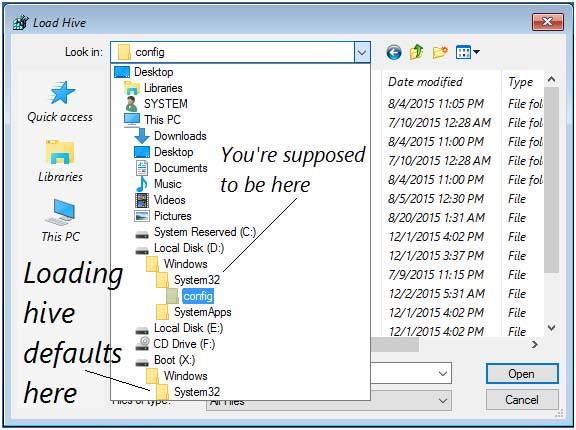
Тепер перейдіть до системного кореневого диска > Windows > System32 > config . У папці config виберіть файл SAM . Завантажений вулик може бути присутнім у гілці локальної машини бази даних реєстру:
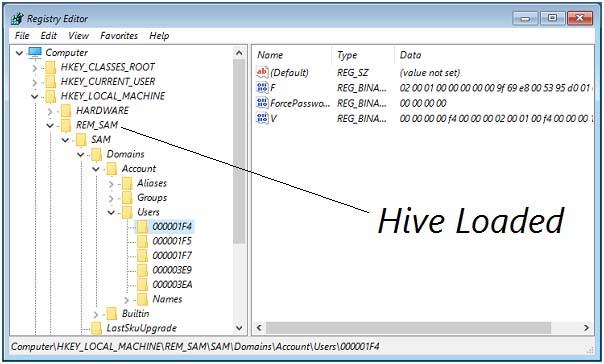
Як виправити помилку «Процес не може отримати доступ до файлу, оскільки він використовується іншим процесом»
У розділі нижче цього блогу дізнайтеся про простий і найкращий спосіб вирішення проблеми, з якою ви зіткнулися. Ознайомтеся з наданими методами один за одним, щоб перевірити, який з них працює для вас.
Спосіб №1: Запуск команди з правами адміністратора
Якщо ви натрапили на це повідомлення про помилку під час виконання команди netsh, можливо, ви зіткнулися з цією помилкою, оскільки у вас немає прав адміністратора. Ця помилка часто відображатиметься щоразу, коли користувач намагатиметься запустити команду, яка містить виключення динамічного діапазону портів для інших програм Windows або сторонніх програм.
Щоб бути впевненим, що для цього типу операції потрібні права адміністратора, виконайте наведені нижче дії.
Помилка « Процес не може отримати доступ до файлу, оскільки він використовується іншим процесом » все ще відображається, тоді перевірте наступний метод, наведений нижче.
Спосіб 2: Встановлення іншого діапазону IP-адрес
Якщо наведений нижче спосіб вам не допоміг, спробуйте зробити це іншим способом; якщо ви намагаєтеся вирішити проблему DNS за допомогою команди netsh.
Багато користувачів намагаються вирішити ту саму помилку, виявивши, що проблему вирішено після того, як вони спробували встановити зовсім інший діапазон IP-адрес замість створення діапазону виключення.
Щоб вирішити конфлікти DNS і Quickbooks, я надав вам команди для успішного вирішення цієї проблеми.
netsh int ipv4 встановити динамічний порт tcp start=10000 num=1000
netsh int ipv4 встановити динамічний порт udp start=10000 num=1000
Примітка. Будьте впевнені, що термінал, який ви використовуєте, має права адміністратора.
Спробуйте інший спосіб вирішення конкретної проблеми, якщо наведені вище методи не спрацювали для вас.
Спосіб 3: вирішення конфлікту портів IIS
Клацніть правою кнопкою миші елемент веб-сайту в оснащенні IIS MMC (клацання клавіші Windows нічого не робить), тоді в цьому випадку вам потрібно скористатися утилітою Netsat.exe , щоб дізнатися, чи використовує якийсь інший процес порт 80 і порт 443 .
Це поширена проблема з системою під керуванням Microsoft IIs 6.0 і 7.0. На основі офіційної документації Microsoft з’явиться повідомлення про помилку, якщо ви зіткнулися з будь-якою з наведених нижче умов:
Якщо ви зіткнулися з проблемою під час спроби клацнути правою кнопкою миші елемент веб-сайту в оснастці IIS MMC (клацання «Пуск» нічого не робить), вам потрібно буде скористатися утилітою Netstat.exe, щоб з’ясувати, чи інший процес використовуючи порт 80 і порт 443.
Ця проблема досить поширена на комп’ютерах із Microsoft IIS 6.0 і 7.0. Згідно з офіційною документацією Microsoft, повідомлення про помилку з’явиться, якщо одна з наведених нижче умов застосовна до вашої поточної ситуації:
Виконайте наведені нижче дії.

netstat -ano
Примітка. Якщо порти активно використовуються через інший процес, тепер ви можете визначити основну причину вашої проблеми.
Закрийте командний рядок із підвищеними правами, оскільки для подальших дій нам не потрібні права адміністратора.
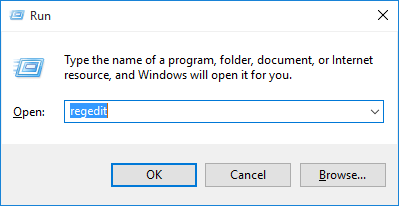
HKEY_LOCAL_MACHINE\SYSTEM\CurrentControlSet\Services\HTTP\Parameters\ListenOnlyList
Примітка. Якщо підрозділ ListenOnlyList відсутній, немає потреби створювати інший, оскільки за замовчуванням можна використовувати IP-адресу 0.0.0.0 .

чиста зупинка http

Примітка: якщо доступний підрозділ ListenOnlyList і вказано IP-адресу 0.0.0.0 , вам потрібно видалити інші IP-адреси, присутні в ньому.

чистий початок http
Автоматичне рішення: засіб відновлення Windows
Може статися, що повідомлення про помилку «процес не може отримати доступ до файлу, тому що він використовується іншим процесом» відображається через пошкодження системи, тому ви натрапили на цю помилку. У цьому випадку скористайтеся інструментом стороннього виробника, щоб вирішити внутрішню проблему комп’ютера. Я наполегливо рекомендую вам використовувати Windows Repair Tool , щоб усунути проблеми на комп’ютері.
Цей інструмент допомагає у вирішенні різних проблем, пов’язаних з Windows, а також глибоко сканує комп’ютер для оптимізації його продуктивності. Це зручно для користувача, і ви можете легко використовувати його без допомоги техніка.
Отримайте Windows Repair Tool, щоб вирішити проблеми з Windows
Висновок
Я сподіваюся, що наведені вище методи обов’язково допоможуть вам виправити помилку «процес не може отримати доступ до файлу, оскільки він використовується іншим процесом» . Я докладав усіх зусиль, щоб допомогти вам вирішити проблему.
Якщо проблема у вашій системі, спробуйте скористатися запропонованим інструментом третьої сторони, щоб вирішити проблему, з якою зіткнувся ваш комп’ютер. Ознайомтеся з поданим рішенням одне за іншим, щоб побачити, які методи здаються вам корисними.
У самому повідомленні про помилку зазначено, що проблема виникає через те, що файл використовується іншим процесом. Є сенс лише закрити інший процес, який заважає вашій роботі.
Тим не менш, підказка про помилку не вказує, який процес або програма заважає файлу. Тому вам слід закрити всі відповідні додатки та програми, які можуть бути пов’язані з файлом.
Ви можете закрити заважаючі програми та процеси за допомогою диспетчера завдань:
Відкрийте диспетчер завдань, натиснувши комбінацію клавіш CTRL + Shift + Esc.
На вкладці «Процес» клацніть правою кнопкою миші додаток/процес, який, на вашу думку, може заважати файлу, і натисніть «Завершити завдання».
Ми пропонуємо вам закрити всі додатки та процеси, які не використовуються, виконавши наведені вище дії. Це зменшить ризик повторного виникнення помилки.
Після закриття виконайте завдання ще раз і перевірте, чи проблему вирішено. Якщо це не зникає, продовжуйте виконувати наведені нижче завдання пом’якшення.
Програмне забезпечення безпеки, як-от Windows Defender або сторонній антивірус, може блокувати доступ до файлу, через що ви не зможете з ним діяти. Спробуйте вимкнути все програмне забезпечення безпеки на комп’ютері Windows, як стороннє, так і програмне забезпечення безпеки Windows.
Якщо ви використовуєте стороннє антивірусне програмне забезпечення, відкрийте його консоль, щоб вимкнути його. Щоб тимчасово вимкнути безпеку Windows, виконайте такі дії:
Перейдіть до наступного:
Налаштування програми >> конфіденційність і безпека >> Безпека Windows >> Захист від вірусів і загроз
Натисніть «Керувати налаштуваннями» в розділі «Захист від вірусів і загроз».
Керуйте параметрами захисту від вірусів і загроз
Перемістіть повзунок у розділі «Захист у режимі реального часу» у положення «Вимкнено».
Якщо буде запропоновано UAC, натисніть Так .
Тепер, коли безпеку Windows вимкнено, спробуйте виконати дію ще раз, щоб перевірити, чи все ще відображається повідомлення про помилку.
Якщо ви не бажаєте повністю вимикати безпеку Windows, ви також можете додати шлях до файлу до виключень безпеки Windows.
Дізнайтеся, як експортувати нотатки в Apple Notes як PDF на будь-якому пристрої. Це просто та зручно.
Як виправити помилку показу екрана в Google Meet, що робити, якщо ви не ділитеся екраном у Google Meet? Не хвилюйтеся, у вас є багато способів виправити помилку, пов’язану з неможливістю поділитися екраном
Дізнайтеся, як легко налаштувати мобільну точку доступу на ПК з Windows 11, щоб підключати мобільні пристрої до Wi-Fi.
Дізнайтеся, як ефективно використовувати <strong>диспетчер облікових даних</strong> у Windows 11 для керування паролями та обліковими записами.
Якщо ви зіткнулися з помилкою 1726 через помилку віддаленого виклику процедури в команді DISM, спробуйте обійти її, щоб вирішити її та працювати з легкістю.
Дізнайтеся, як увімкнути просторовий звук у Windows 11 за допомогою нашого покрокового посібника. Активуйте 3D-аудіо з легкістю!
Отримання повідомлення про помилку друку у вашій системі Windows 10, тоді дотримуйтеся виправлень, наведених у статті, і налаштуйте свій принтер на правильний шлях…
Ви можете легко повернутися до своїх зустрічей, якщо запишете їх. Ось як записати та відтворити запис Microsoft Teams для наступної зустрічі.
Коли ви відкриваєте файл або клацаєте посилання, ваш пристрій Android вибирає програму за умовчанням, щоб відкрити його. Ви можете скинути стандартні програми на Android за допомогою цього посібника.
ВИПРАВЛЕНО: помилка сертифіката Entitlement.diagnostics.office.com



![[ВИПРАВЛЕНО] Помилка 1726: Помилка виклику віддаленої процедури в Windows 10/8.1/8 [ВИПРАВЛЕНО] Помилка 1726: Помилка виклику віддаленої процедури в Windows 10/8.1/8](https://img2.luckytemplates.com/resources1/images2/image-3227-0408150324569.png)
![Як увімкнути просторовий звук у Windows 11? [3 способи] Як увімкнути просторовий звук у Windows 11? [3 способи]](https://img2.luckytemplates.com/resources1/c42/image-171-1001202747603.png)
![[100% вирішено] Як виправити повідомлення «Помилка друку» у Windows 10? [100% вирішено] Як виправити повідомлення «Помилка друку» у Windows 10?](https://img2.luckytemplates.com/resources1/images2/image-9322-0408150406327.png)


