Як експортувати нотатки в Apple Notes як PDF на будь-якому пристрої

Дізнайтеся, як експортувати нотатки в Apple Notes як PDF на будь-якому пристрої. Це просто та зручно.
Google Chrome є найпопулярнішим веб-браузером сьогодні. Можливо, ви вже знаєте, як ним користуватися, однак, якщо ви студент, не ігноруйте поради щодо використання Chrome, наведені нижче.

Поради щодо використання Google Chrome, які повинні знати студенти
Першим кроком у налаштуванні браузера є створення профілю Chrome , придатного для навчання та дослідження. Таким чином ви зможете лише встановлювати відповідні розширення, зберігати впорядковані закладки та оптимізувати налаштування Chrome для підвищення ефективності навчання.
Крім того, коли ви зберігаєте всю свою інформацію та особистий перегляд у приватному профілі, вам не доведеться ризикувати ділитися чимось конфіденційним під час спільного використання екрана браузера під час віртуальних зустрічей.
Щоб створити новий профіль, виконайте такі дії:
1. У верхньому правому куті натисніть значок профілю.
2. У розділі «Інші профілі» натисніть «Додати» .
3. Увійдіть за допомогою електронної пошти або натисніть Продовжити без облікового запису .
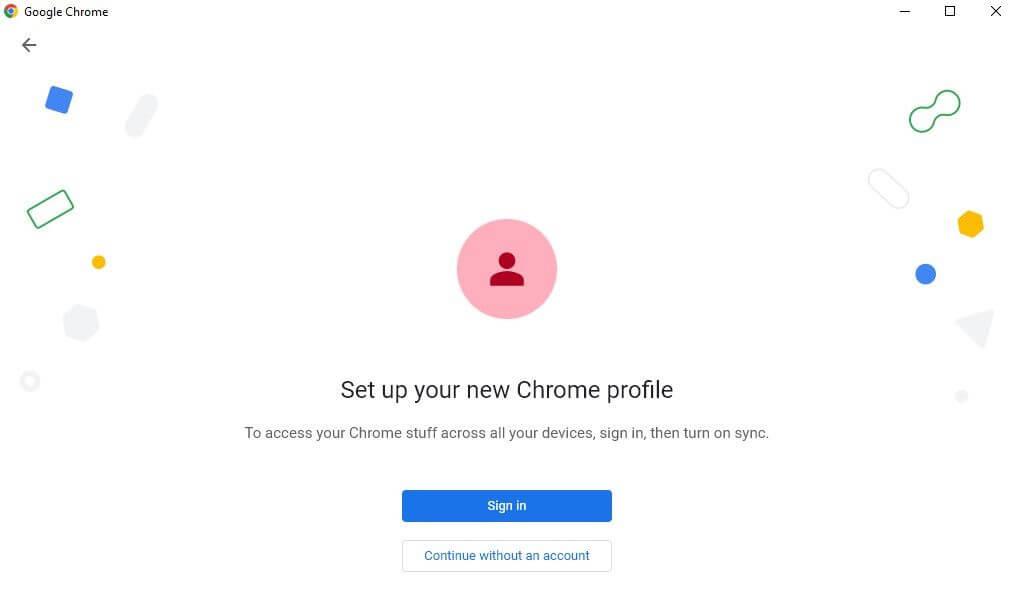
4. Виберіть ім’я користувача та аватар для свого профілю, а потім натисніть «Готово» .
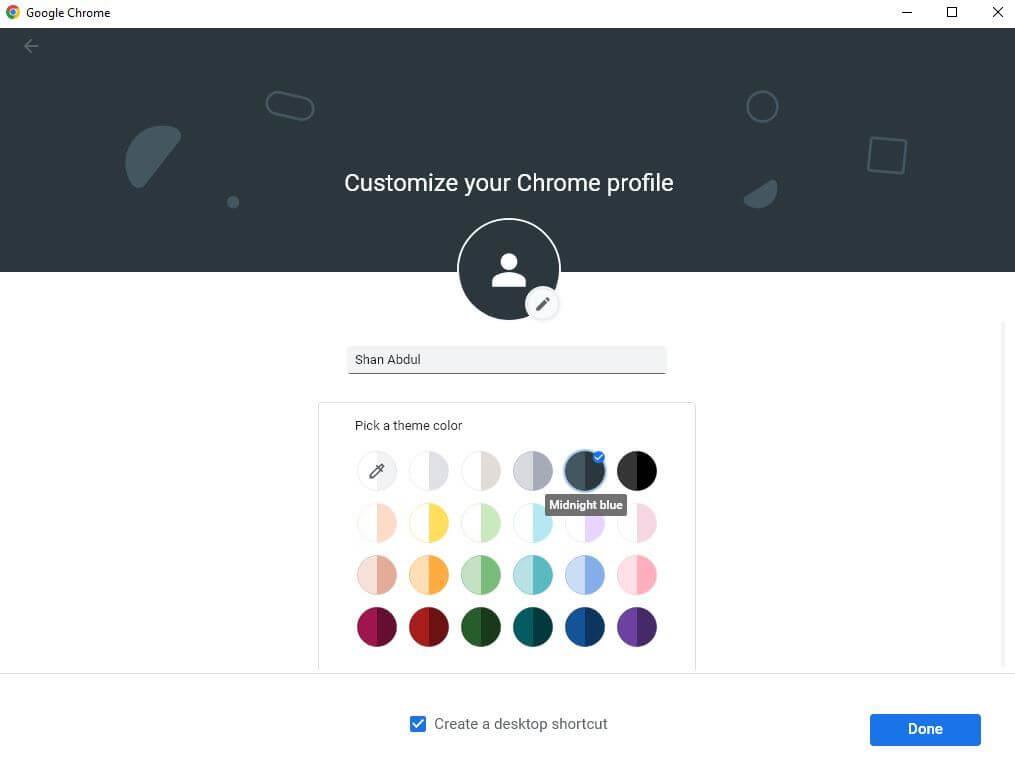
Створюючи обліковий запис Chrome, ви також повинні встановити прапорець Створити ярлик на робочому столі, якщо ви хочете, щоб його ярлик відображався на робочому столі. Це може допомогти вам швидко отримати доступ до веб-переглядача після запуску Chrome, коли ви ввійшли в обліковий запис.
Після створення облікового запису в Chrome необхідно встановити додаткові розширення, необхідні для навчання. Як встановити розширення на Chrome виглядає наступним чином:
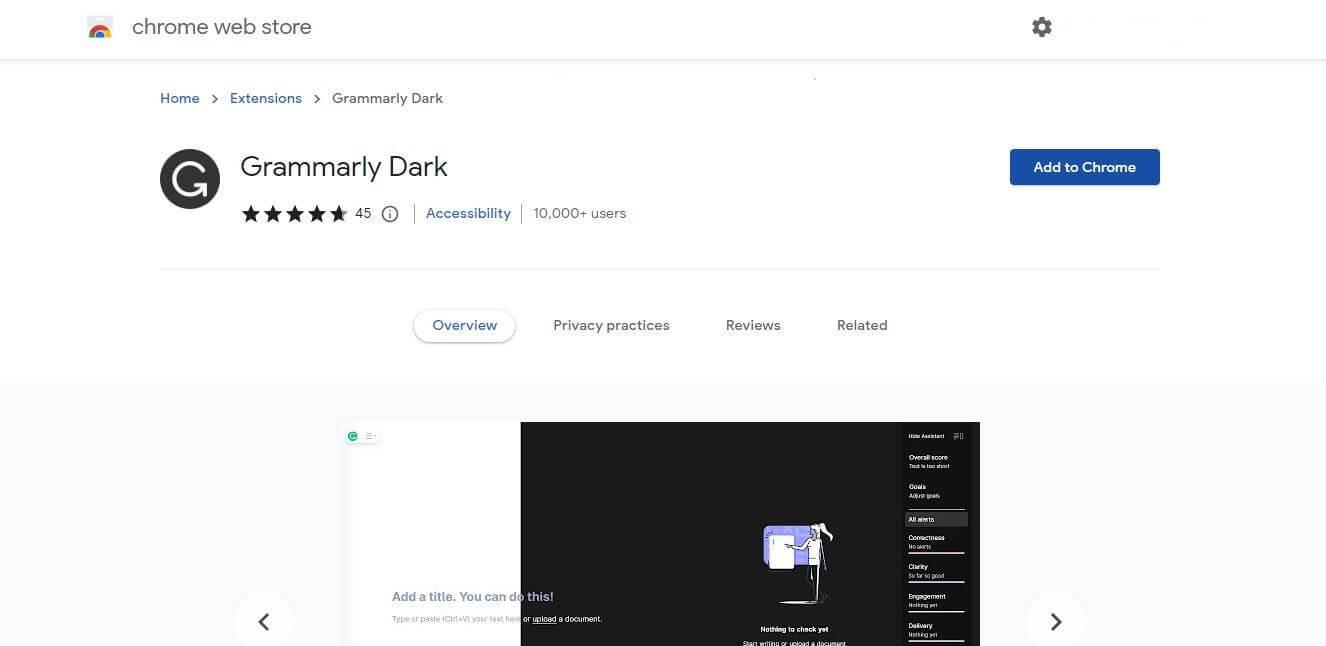
Далі вам слід повністю скористатися функціями панелі закладок у Chrome під час налаштування браузера для зручного керування роботою.
Отже, почніть збирати ресурси, якими ви користуєтеся найчастіше, і додайте їх на свою панель закладок. Завдяки цьому ви можете отримати доступ до нещодавно відвіданих веб-сайтів лише одним клацанням миші, що заощадить вам значну кількість часу.
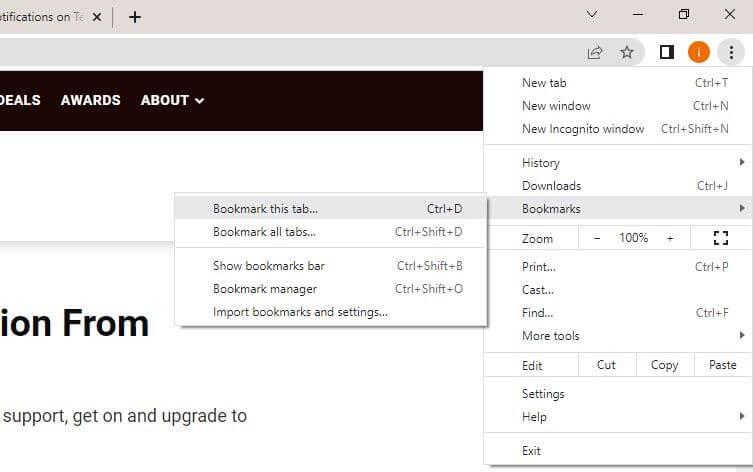
Ви можете додати сторінку до закладок, клацнувши піктограму зірочки в крайньому правому куті поля пошуку або клацнувши піктограму з трьома вертикальними крапками у верхньому правому куті, а потім клацніть Закладки > Додати цю вкладку в закладки… Потім перетягніть сторінку, до якої є закладка, у закладки бар.
Крім того, ви також можете створювати окремі папки для різних проектів і зберігати закладки пов’язаних ресурсів у папках. Потім ви можете додати ці папки на свою панель закладок, щоб керувати всім з одного місця.
Далі слід розташувати часто використовувані вкладки в окремі групи. Функція групування вкладок Chrome працює подібно до закладок, дозволяючи відкривати всі вкладки в групі одночасно.
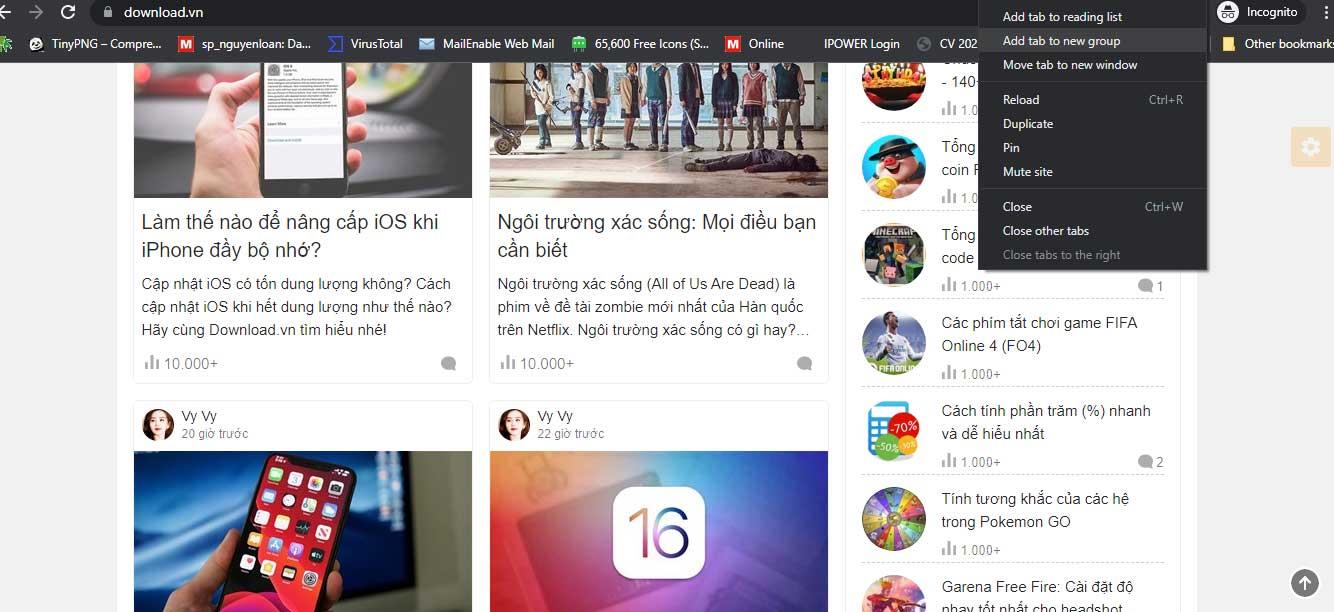
Отже, не бійтеся створювати кілька вкладок для шкільних проектів, додаючи відповідні посилання та джерела. Щоб створити групу, клацніть будь-яку вкладку правою кнопкою миші, а потім перейдіть до Додати вкладку до групи > Нова група . Потім назвіть групу, виберіть колір групи та натисніть Enter .
Після створення групи ви можете додати до неї вкладки, натиснувши Додати вкладку до групи та вибравши відповідну групу.
Наступний крок — увімкнути синхронізацію в Chrome. Це дозволяє однаково зберігати дані веб-переглядача на різних пристроях, наприклад встановлені розширення, закладки, збережені паролі, історію веб-перегляду тощо.
Тому, якщо ви хочете тимчасово використовувати комп’ютер у школі, вам просто потрібно увійти у свій обліковий запис, щоб скористатися налаштуваннями браузера, які часто використовуються. Будь-які зміни в браузері оновлюються на пристрої, який ви використовуєте з тим самим обліковим записом.
Щоб увімкнути синхронізацію в Chrome, виконайте такі дії:
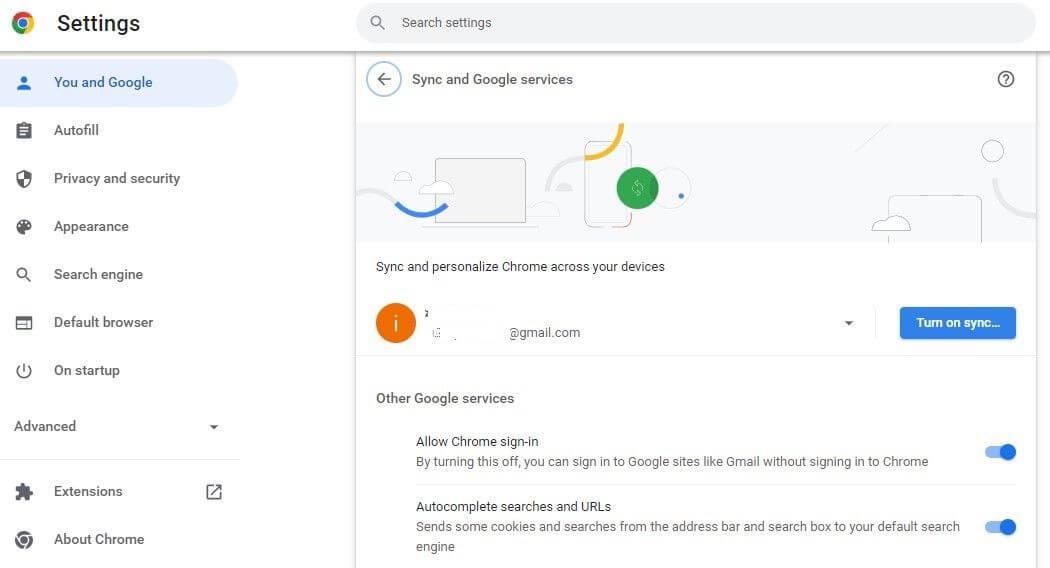
Вище наведено основні поради щодо використання Google Chrome для студентів . Сподіваємось, стаття буде для вас корисною.
Дізнайтеся, як експортувати нотатки в Apple Notes як PDF на будь-якому пристрої. Це просто та зручно.
Як виправити помилку показу екрана в Google Meet, що робити, якщо ви не ділитеся екраном у Google Meet? Не хвилюйтеся, у вас є багато способів виправити помилку, пов’язану з неможливістю поділитися екраном
Дізнайтеся, як легко налаштувати мобільну точку доступу на ПК з Windows 11, щоб підключати мобільні пристрої до Wi-Fi.
Дізнайтеся, як ефективно використовувати <strong>диспетчер облікових даних</strong> у Windows 11 для керування паролями та обліковими записами.
Якщо ви зіткнулися з помилкою 1726 через помилку віддаленого виклику процедури в команді DISM, спробуйте обійти її, щоб вирішити її та працювати з легкістю.
Дізнайтеся, як увімкнути просторовий звук у Windows 11 за допомогою нашого покрокового посібника. Активуйте 3D-аудіо з легкістю!
Отримання повідомлення про помилку друку у вашій системі Windows 10, тоді дотримуйтеся виправлень, наведених у статті, і налаштуйте свій принтер на правильний шлях…
Ви можете легко повернутися до своїх зустрічей, якщо запишете їх. Ось як записати та відтворити запис Microsoft Teams для наступної зустрічі.
Коли ви відкриваєте файл або клацаєте посилання, ваш пристрій Android вибирає програму за умовчанням, щоб відкрити його. Ви можете скинути стандартні програми на Android за допомогою цього посібника.
ВИПРАВЛЕНО: помилка сертифіката Entitlement.diagnostics.office.com



![[ВИПРАВЛЕНО] Помилка 1726: Помилка виклику віддаленої процедури в Windows 10/8.1/8 [ВИПРАВЛЕНО] Помилка 1726: Помилка виклику віддаленої процедури в Windows 10/8.1/8](https://img2.luckytemplates.com/resources1/images2/image-3227-0408150324569.png)
![Як увімкнути просторовий звук у Windows 11? [3 способи] Як увімкнути просторовий звук у Windows 11? [3 способи]](https://img2.luckytemplates.com/resources1/c42/image-171-1001202747603.png)
![[100% вирішено] Як виправити повідомлення «Помилка друку» у Windows 10? [100% вирішено] Як виправити повідомлення «Помилка друку» у Windows 10?](https://img2.luckytemplates.com/resources1/images2/image-9322-0408150406327.png)


