[100% вирішено] Як виправити повідомлення «Помилка друку» у Windows 10?
![[100% вирішено] Як виправити повідомлення «Помилка друку» у Windows 10? [100% вирішено] Як виправити повідомлення «Помилка друку» у Windows 10?](https://img2.luckytemplates.com/resources1/images2/image-9322-0408150406327.png)
Отримання повідомлення про помилку друку у вашій системі Windows 10, тоді дотримуйтеся виправлень, наведених у статті, і налаштуйте свій принтер на правильний шлях…
![Помилка класу не зареєстровано в Windows 10 – [ВИПРАВЛЕНО] Помилка класу не зареєстровано в Windows 10 – [ВИПРАВЛЕНО]](https://img2.luckytemplates.com/resources1/images2/image-918-0408150442040.png)
Якщо ви використовуєте ОС Windows, можливо, час від часу ви стикалися з різними помилками та кодами системних помилок.
Якщо говорити про помилки, то кожна помилка може виникнути в одному з безлічі різних місць у системі.
Однією з таких помилок є «Клас не зареєстрований» у Windows 10. Це досить неприємна помилка, яка може вплинути майже на будь-яке програмне забезпечення в Windows 10.
Що ж, одна з найпоширеніших причин незареєстрованого класу помилок полягає в тому, що файл DLL стає незареєстрованим у Windows 10.
DLL-файли містять інформацію та інструкції , необхідні для правильної роботи програми. Але якщо файл DLL видаляється, оновлюється або перезаписується іншою версією на комп’ютері, тоді програма покладається на те, що ці файли DLL не працюють або не працюватимуть належним чином.
І як наслідок, ви починаєте отримувати помилку Class not registered під час спроби запустити цю конкретну програму в Windows 10.
Отже, у цій статті ознайомтеся з усіма кроками, як виправити помилку незареєстрованого класу .
Як виправити помилку «Клас не зареєстрований» у Windows 10
Виправлення 1 – Вимкніть iCloud у Windows 10
Деякі користувачі повідомили, що помилка виникає через iCloud, тому тут, щоб виправити помилку, потрібно вимкнути iCloud із диспетчера завдань
Як вимкнути iCloud у Windows 10:
![Помилка класу не зареєстровано в Windows 10 – [ВИПРАВЛЕНО] Помилка класу не зареєстровано в Windows 10 – [ВИПРАВЛЕНО]](https://img2.luckytemplates.com/resources1/images2/image-2505-0408150442327.jpg)
Крім того, ви також можете вимкнути завантаження iCloud за допомогою диспетчера завдань .
![Помилка класу не зареєстровано в Windows 10 – [ВИПРАВЛЕНО] Помилка класу не зареєстровано в Windows 10 – [ВИПРАВЛЕНО]](https://img2.luckytemplates.com/resources1/images2/image-7956-0408150442699.png)
![Помилка класу не зареєстровано в Windows 10 – [ВИПРАВЛЕНО] Помилка класу не зареєстровано в Windows 10 – [ВИПРАВЛЕНО]](https://img2.luckytemplates.com/resources1/images2/image-9543-0408150442991.jpg)
Виправлення 2 – Повторна реєстрація файлу ExplorerFrame.dll
Якщо ви виявите, що Internet Explorer аварійно завершує роботу з помилкою Class not registered , ви повинні спробувати наведені кроки, щоб виправити це:
![Помилка класу не зареєстровано в Windows 10 – [ВИПРАВЛЕНО] Помилка класу не зареєстровано в Windows 10 – [ВИПРАВЛЕНО]](https://img2.luckytemplates.com/resources1/images2/image-8647-0408150443370.jpg)
regsvr32 ExplorerFrame.dll
![Помилка класу не зареєстровано в Windows 10 – [ВИПРАВЛЕНО] Помилка класу не зареєстровано в Windows 10 – [ВИПРАВЛЕНО]](https://img2.luckytemplates.com/resources1/images2/image-6682-0408150443650.jpg)
За оцінками, наразі помилку незареєстрованого класу в Internet Explorer у Windows 10 виправлено.
Виправлення 3 – Використовуйте служби компонентів
Щоб запустити служби компонентів, виконайте наведені нижче дії.
![Помилка класу не зареєстровано в Windows 10 – [ВИПРАВЛЕНО] Помилка класу не зареєстровано в Windows 10 – [ВИПРАВЛЕНО]](https://img2.luckytemplates.com/resources1/images2/image-9338-0408150444029.jpg)
![Помилка класу не зареєстровано в Windows 10 – [ВИПРАВЛЕНО] Помилка класу не зареєстровано в Windows 10 – [ВИПРАВЛЕНО]](https://img2.luckytemplates.com/resources1/images2/image-3821-0408150444308.png)
І тепер клас помилки, не зареєстрований у Windows 10, виправлено.
Виправлення 4 - Створення нового облікового запису Microsoft
Якщо ви все ще отримуєте незареєстрований клас , тоді вам потрібно створити новий обліковий запис Microsoft у Windows 10.
![Помилка класу не зареєстровано в Windows 10 – [ВИПРАВЛЕНО] Помилка класу не зареєстровано в Windows 10 – [ВИПРАВЛЕНО]](https://img2.luckytemplates.com/resources1/images2/image-1544-0408150444538.png)
![Помилка класу не зареєстровано в Windows 10 – [ВИПРАВЛЕНО] Помилка класу не зареєстровано в Windows 10 – [ВИПРАВЛЕНО]](https://img2.luckytemplates.com/resources1/images2/image-648-0408150444907.png)
![Помилка класу не зареєстровано в Windows 10 – [ВИПРАВЛЕНО] Помилка класу не зареєстровано в Windows 10 – [ВИПРАВЛЕНО]](https://img2.luckytemplates.com/resources1/images2/image-8896-0408150446436.png)
Тепер помилка Class not Registered у Windows 10 виправлена.
Як виправити помилку Class Not Registered в Edge?
Багато користувачів підтвердили, що під час відкриття Edge вони отримують помилку, що клас не зареєстрований . Отже, якщо ви отримуєте помилку в Edge, виконайте наведені виправлення
Виправлення 1 – Встановіть Edge/Internet Explorer як Інтернет-браузер за замовчуванням
Ви також можете отримати помилку Class not registered під час пошуку в Інтернеті за допомогою Cortana . Щоб позбутися цього, вам потрібно встановити Edge як веб-браузер за замовчуванням .
Для цього виконайте наведені нижче дії.
![Помилка класу не зареєстровано в Windows 10 – [ВИПРАВЛЕНО] Помилка класу не зареєстровано в Windows 10 – [ВИПРАВЛЕНО]](https://img2.luckytemplates.com/resources1/images2/image-755-0408173047440.png)
![Помилка класу не зареєстровано в Windows 10 – [ВИПРАВЛЕНО] Помилка класу не зареєстровано в Windows 10 – [ВИПРАВЛЕНО]](https://img2.luckytemplates.com/resources1/images2/image-3240-0408150447127.png)
![Помилка класу не зареєстровано в Windows 10 – [ВИПРАВЛЕНО] Помилка класу не зареєстровано в Windows 10 – [ВИПРАВЛЕНО]](https://img2.luckytemplates.com/resources1/images2/image-6208-0408150447565.png)
![Помилка класу не зареєстровано в Windows 10 – [ВИПРАВЛЕНО] Помилка класу не зареєстровано в Windows 10 – [ВИПРАВЛЕНО]](https://img2.luckytemplates.com/resources1/images2/image-379-0408150447787.png)
Очікується, що помилка Class not Registered у Edge виправлена.
Виправлення 2. Переконайтеся, що служба збору ETW Internet Explorer запущена
Помилка незареєстрованого класу зазвичай впливає на Internet Explorer і Microsoft Edge.
Якщо у вас виникла проблема з цими веб-браузерами, спробуйте наступне:
![Помилка класу не зареєстровано в Windows 10 – [ВИПРАВЛЕНО] Помилка класу не зареєстровано в Windows 10 – [ВИПРАВЛЕНО]](https://img2.luckytemplates.com/resources1/images2/image-4967-0408150448214.png)
![Помилка класу не зареєстровано в Windows 10 – [ВИПРАВЛЕНО] Помилка класу не зареєстровано в Windows 10 – [ВИПРАВЛЕНО]](https://img2.luckytemplates.com/resources1/images2/image-9349-0408150448468.jpg)
Усі наведені вище рішення є дуже ефективними, рекомендується застосовувати їх обережно, і помилка Class not Registered у Microsoft Edge виправлена.
Як виправити помилку «Клас не зареєстровано» з файлами .jpg у Windows 10?
Деякі користувачі підтвердили, що отримують повідомлення про помилку Class not registered під час відкриття зображень або відео. Отже, якщо ви також отримуєте помилку, виконайте наведені нижче виправлення.
Виправлення 1: змініть програму перегляду фотографій за замовчуванням на програму перегляду фотографій Windows
Як уже було сказано, якщо ви отримуєте помилку Class not registered Windows 10 під час спроби перегляду файлів .jpg, то тут спробуйте встановити програму перегляду зображень за замовчуванням на Windows Photo Viewer . Для цього виконайте наведені нижче дії
![Помилка класу не зареєстровано в Windows 10 – [ВИПРАВЛЕНО] Помилка класу не зареєстровано в Windows 10 – [ВИПРАВЛЕНО]](https://img2.luckytemplates.com/resources1/images2/image-2106-0408150448867.png)
![Помилка класу не зареєстровано в Windows 10 – [ВИПРАВЛЕНО] Помилка класу не зареєстровано в Windows 10 – [ВИПРАВЛЕНО]](https://img2.luckytemplates.com/resources1/images2/image-1761-0408150449128.png)
![Помилка класу не зареєстровано в Windows 10 – [ВИПРАВЛЕНО] Помилка класу не зареєстровано в Windows 10 – [ВИПРАВЛЕНО]](https://img2.luckytemplates.com/resources1/images2/image-9144-0408150449524.png)
Однак, якщо ви не хочете вносити жодних змін у свій системний реєстр, завантажте безкоштовне програмне забезпечення для перегляду зображень, інсталюйте його на свій комп’ютер і виконайте наступні кроки.
Виправлення 2: скидання програм за умовчанням
Багато користувачів підтвердили, що помилка «Клас не зареєстрований» під час спроби відкрити файл .jpg на комп’ютері виправлена скиданням програм за замовчуванням.
Для цього виконайте наведені нижче дії.
![Помилка класу не зареєстровано в Windows 10 – [ВИПРАВЛЕНО] Помилка класу не зареєстровано в Windows 10 – [ВИПРАВЛЕНО]](https://img2.luckytemplates.com/resources1/images2/image-8799-0408150449780.png)
Тепер перевірте, чи незареєстрований клас у Windows 10 відкриває JPG-файл виправлено чи ні.
Як виправити помилку Class not Registered Explorer.exe у Windows 10?
Як і вище, помилка « Клас не зареєстрований » також з’являється з explorer.exe, і в результаті меню «Пуск», Cortana, екран тощо перестали працювати .
Отже, якщо ви також зіткнулися з помилкою explorer.exe class not registered settings , виконайте наведені нижче дії:
Виправлення 1: перезапустіть explorer.exe
Щоб перезапустити explorer.exe, виконайте наведені кроки:
Отже, провідник перезавантажується і все виправляється.
Отже, це деякі з типових помилок Class not registered.
Зробіть свій ПК/ноутбук Windows без помилок
Щоб зробити ваш комп’ютер швидшим і безпечнішим, спробуйте запустити PC Repair Tool . Це рекомендоване професійним рішенням, яке за допомогою одноразового сканування виявляє та виправляє різні помилки ПК.
За допомогою цього ви також можете виправити інші проблеми ПК, наприклад, відновити пошкоджені системні файли, виправити помилки BSOD, помилки DLL, відновити записи реєстру та багато іншого.
Це також оптимізує та прискорює роботу ПК з Windows.
Отримайте PC Repair Tool, щоб відремонтувати та захистити свій ПК/ноутбук
Висновок
Помилка « Клас не зареєстрований» Windows 10 може викликати різні проблеми на комп’ютері. Тут, у цій статті, я зробив усе можливе, щоб перерахувати різні помилки, пов’язані з незареєстрованим класом.
Переконайтеся, що ви уважно дотримуєтеся наданих виправлень і позбудетеся помилок Class not registered Windows 10 .
Сподіваюся, виправлення, наведені в статті, спрацювали для вас.
Якщо під час відкриття програми Microsoft Store ви отримуєте повідомлення про помилку «Клас не зареєстрований», перевстановіть і повторно зареєструйте програми Store, щоб вирішити проблему. Це допоможе вирішити багато проблем із програмами Store.
Для цього відкрийте меню «Пуск», знайдіть «PowerShell» і виберіть «Запуск від імені адміністратора». У запиті «Контроль облікових записів користувачів» виберіть «Так».
У PowerShell введіть таку команду та натисніть Enter. Ця команда повторно реєструє всі ваші програми Store для всіх користувачів на вашому ПК.
Get-AppxPackage -allusers | foreach {Add-AppxPackage -register "$($_.InstallLocation)\appxmanifest.xml" -DisableDevelopmentMode}
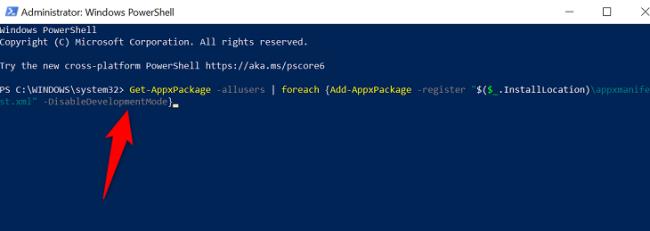
Після повторної реєстрації програм перезавантажте ПК , а потім запустіть потрібну програму Store.
Розповсюджувані пакети Microsoft Visual C++ відповідають за те, щоб ви могли запускати та використовувати свої програми. Можливо, один або кілька із цих пакетів у вашій системі пошкоджено, через що ви не можете запускати програми.
У цьому випадку спробуйте відновити ці пакети. І якщо це не спрацює, видаліть і перевстановіть пакети, що вирішить вашу проблему.
Для цього відкрийте Панель керування на ПК та виберіть «Видалити програму».
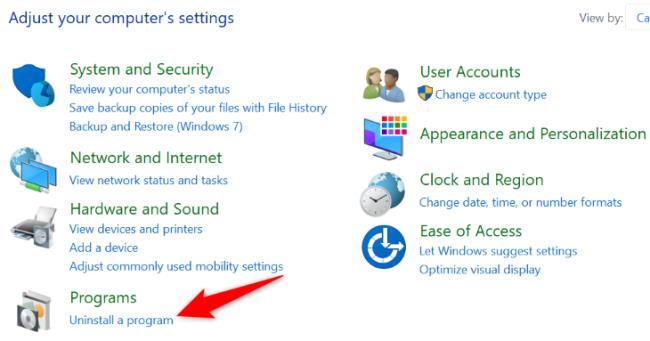
Знайдіть і виберіть пакет Microsoft Visual C++ Redistributable у списку. Потім у верхній частині натисніть «Змінити».
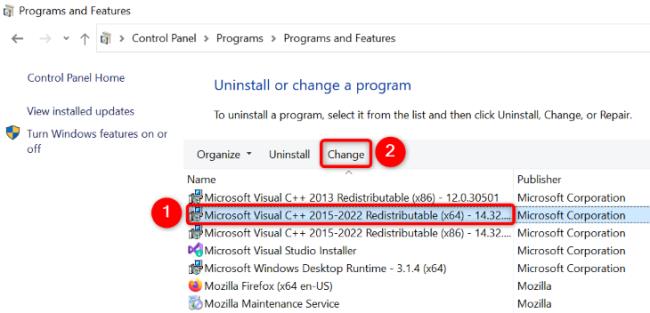
У відкритому вікні виберіть «Відновити».
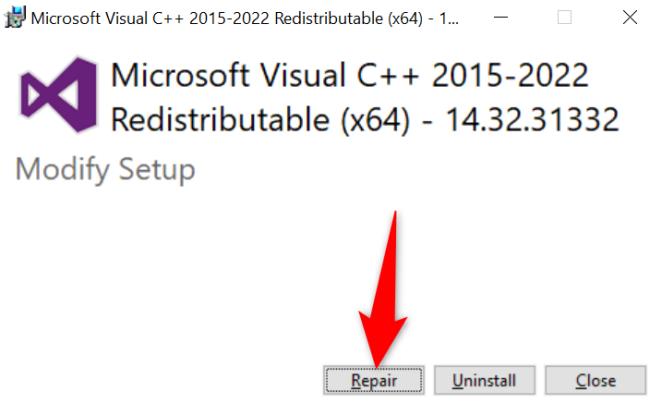
Щоб відремонтувати пакунок, дотримуйтеся вказівок на екрані. Ви повинні будете зробити це для кожного пакета в списку. Коли це буде зроблено, спробуйте запустити свою програму.
Якщо ваша програма продовжує відображати ту саму помилку, у вікні, де ви вибрали «Відновити», виберіть «Видалити», щоб видалити свій пакет. Зробіть це для всіх пакунків у списку. Потім перейдіть на сайт Microsoft Visual C++ Redistributable і завантажте та встановіть нові пакети.
Отримання повідомлення про помилку друку у вашій системі Windows 10, тоді дотримуйтеся виправлень, наведених у статті, і налаштуйте свій принтер на правильний шлях…
Ви можете легко повернутися до своїх зустрічей, якщо запишете їх. Ось як записати та відтворити запис Microsoft Teams для наступної зустрічі.
Коли ви відкриваєте файл або клацаєте посилання, ваш пристрій Android вибирає програму за умовчанням, щоб відкрити його. Ви можете скинути стандартні програми на Android за допомогою цього посібника.
ВИПРАВЛЕНО: помилка сертифіката Entitlement.diagnostics.office.com
Щоб дізнатися про найкращі ігрові сайти, які не блокуються школами, прочитайте статтю та виберіть найкращий веб-сайт із розблокованими іграми для шкіл, коледжів і робіт
Якщо ви зіткнулися з проблемою стану помилки принтера на ПК з Windows 10 і не знаєте, як із нею впоратися, дотримуйтесь цих рішень, щоб її виправити.
Якщо вам цікаво, як створити резервну копію Chromebook, ми допоможемо вам. Дізнайтеся більше про те, що створюється автоматично, а що ні, тут
Хочете виправити програму Xbox, яка не відкривається в Windows 10, а потім дотримуйтеся виправлень, як-от увімкнути програму Xbox із служб, скинути налаштування програми Xbox, скинути пакет програми Xbox тощо.
Якщо у вас клавіатура та миша Logitech, ви побачите, що цей процес виконується. Це не шкідливе програмне забезпечення, але це не важливий виконуваний файл для ОС Windows.
Прочитайте статтю, щоб дізнатися, як виправити помилку Java Update 1603 у Windows 10, спробуйте наведені виправлення одне за одним і легко виправте помилку 1603…




![ВИПРАВЛЕНО: принтер у стані помилки [HP, Canon, Epson, Zebra та Brother] ВИПРАВЛЕНО: принтер у стані помилки [HP, Canon, Epson, Zebra та Brother]](https://img2.luckytemplates.com/resources1/images2/image-1874-0408150757336.png)

![Як виправити, що програма Xbox не відкривається в Windows 10 [КОРОТКИЙ ПОСІБНИК] Як виправити, що програма Xbox не відкривається в Windows 10 [КОРОТКИЙ ПОСІБНИК]](https://img2.luckytemplates.com/resources1/images2/image-7896-0408150400865.png)

