Як експортувати нотатки в Apple Notes як PDF на будь-якому пристрої

Дізнайтеся, як експортувати нотатки в Apple Notes як PDF на будь-якому пристрої. Це просто та зручно.
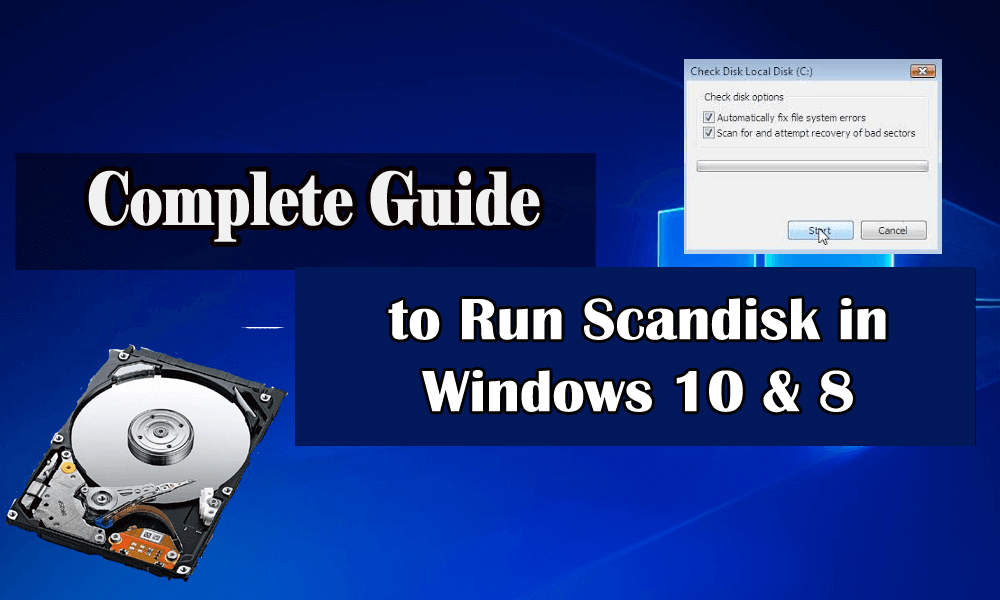
ScanDisk — це утиліта Windows, яка використовується для перевірки будь-якого жорсткого диска Windows на наявність помилок і, якщо знайдено будь-яку помилку, легко її виправити. Ця вбудована утиліта Windows є дуже ефективною та корисною для виправлення помилок жорсткого диска, а також покращення його продуктивності.
Отже, тут, у цьому підручнику, виконайте наведені кроки, щоб дізнатися, як запустити команду Scandisk у Windows 10 і 8.
Ну, кроки для запуску інструменту ScanDisk трохи відрізняються від попередніх версій Windows. Тому обов’язково виконуйте кроки, наведені відповідно до версії Windows, яку ви використовуєте.
Як запустити Scandisk у Windows 10?
Спосіб 1. Використовуйте інструмент перевірки помилок
Уважно виконайте наведені нижче кроки, щоб сканувати жорсткий диск за допомогою Провідника файлів Windows.
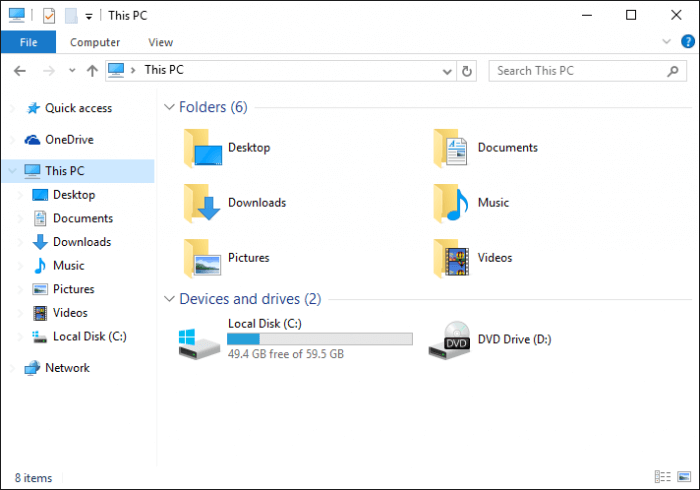
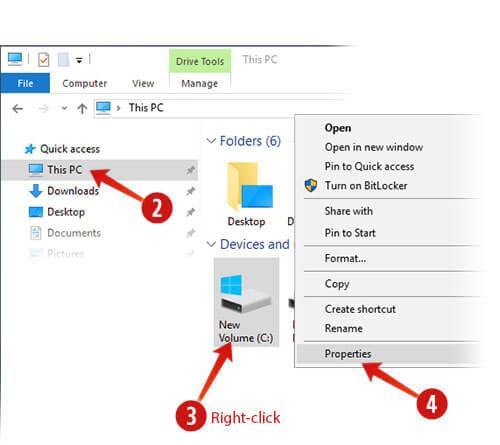
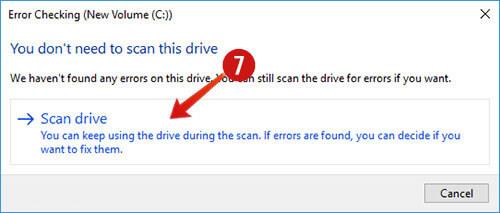
І таким чином ви можете запустити команду Scandisk у Windows 10.
Як запустити Scandisk у Windows 8?
У Windows 8 Microsoft переробила утиліту Scandisk, Microsoft представила файлову систему ReFS. Ця файлова система не потребує офлайнового CHKDSK для виправлення помилок жорсткого диска . Він використовує спеціальну модель для відмовостійкості, тому не потребує запуску звичайної утиліти chkdsk .
Ви можете перевірити жорсткий диск на наявність помилок файлової системи , пошкоджених секторів, втрачених кластерів тощо . Крім того, перегляньте стан файлової системи та жорсткого диска в Центрі дій або у властивостях Диска у Провіднику файлів.
Уникайте використання комп’ютера, поки сканування виконується у фоновому режимі. У разі виявлення помилок вам може бути запропоновано перезавантажити комп’ютер за допомогою сповіщення .
Щоб розпочати процес сканування, клацніть правою кнопкою миші розділ диска, який потрібно сканувати, і виберіть «Властивості». Потім перейдіть на вкладку Інструменти та натисніть кнопку Перевірити, яка відображається в розділі Перевірка помилок. Завдяки цьому ви перевірите диск на наявність помилок файлової системи.
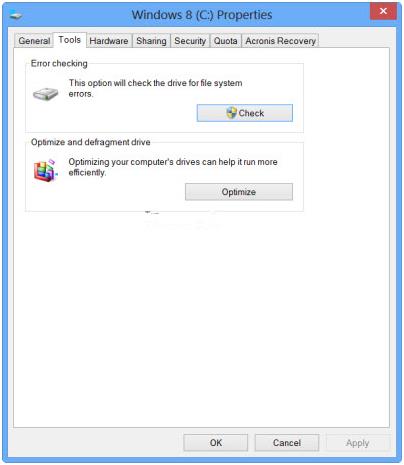
Якщо комп’ютерна система виявляє будь-які помилки, вона попросить перевірити диск, а якщо помилок не знайдено, відображається повідомлення про помилку – Вам не потрібно сканувати цей диск. Щоб вибрати диск для перевірки, натисніть Сканувати диск.
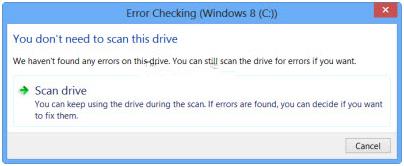
Після запуску процесу сканування він набагато швидший, ніж у попередній версії, сканування всього розділу займає менше 5 хвилин.
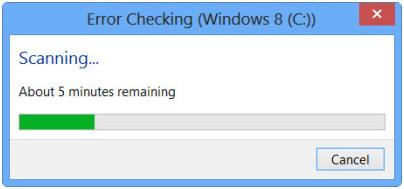
А після завершення сканування, якщо помилок не буде виявлено, Windows 8 відобразить наведене нижче повідомлення.
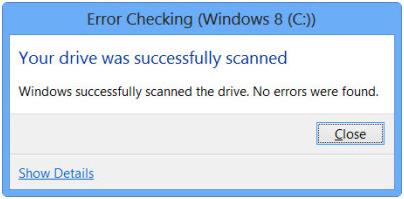
Але якщо будуть знайдені помилки, відобразиться таке повідомлення про помилку:
Якщо знайдено будь-яку помилку, вам потрібно перезавантажити комп’ютер, щоб відновити файлову систему. Ви можете перезапустити процес відновлення або запланувати це завдання.
Коли ви натискаєте кнопку «Показати деталі» , програма перегляду подій покаже відповідний журнал
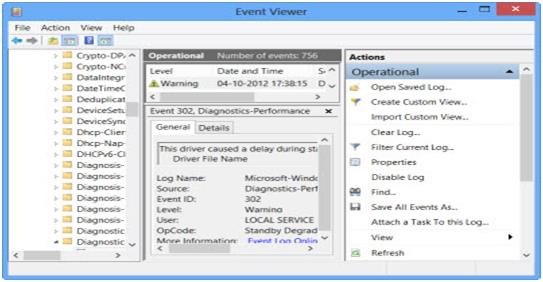
В операційній системі Windows 8/8.1 Microsoft додала виявлення помилок диска та виправлення помилок файлової системи, які менш заважають, тож користувач може легко сканувати та ремонтувати свій жорсткий диск без будь-яких ускладнень. Це допоможе вам вирішити проблеми Scandisk Windows 8.
Але іноді помилки більші, і вам потрібно виправити помилку за допомогою стороннього інструменту, який повністю допоможе вам у вирішенні вашої помилки.
ЧАСТІ ЗАПИТАННЯ: ЛЮДИ ТАКОЖ ЗАПИТУЮТЬ:
Як знайти інформацію про мій жорсткий диск?
Виконайте наведені нижче дії.
Тепер ви можете отримати детальну інформацію про свій жорсткий диск, включаючи серійний номер.
Що викликає помилки жорсткого диска?
Ну, є багато різних причин, відповідальних за помилку жорсткого диска, наприклад
Що таке утиліта CHKDSK?
CHKDSK — це команда, яка використовується для перевірки жорсткого диска комп’ютера та забезпечення його нормального функціонування. Це використовується в системах на базі DOS і Windows і запускає список утиліт CHDSK і виправляє помилки на диску.
Перевірте стан ПК/ноутбука з Windows
Якщо ви помітили, що ваш ПК/ноутбук з Windows працює повільно або показує фатальні помилки, пропонується просканувати систему за допомогою засобу відновлення ПК .
Це розширений інструмент, який за допомогою простого сканування легко виявляє та виправляє різні проблеми та помилки ПК.
Цей інструмент також виправляє такі помилки, як DLL, реєстр, BSOD, ігри, оновлення та відновлює пошкоджені системні файли, оптимізує продуктивність вашого ПК, завдяки чому він працює як новий.
Отримайте PC Repair Tool, щоб ваш ПК/ноутбук не мав помилок
Висновок
Отже, це все про утиліту Scandisk і способи її запуску на пристроях Windows 10 і Windows 8.
Інструкції, наведені для використання команди Scandisk у Windows 8 і Windows 10, легко виконати, тому обов’язково дотримуйтесь їх точно.
Очікується, що ви зможете використовувати інструмент Scandisk у системах Windows 10 і 8, а також виправляти помилки жорсткого диска.
Сподіваюся, стаття вам підійде.
Удачі..!
Дізнайтеся, як експортувати нотатки в Apple Notes як PDF на будь-якому пристрої. Це просто та зручно.
Як виправити помилку показу екрана в Google Meet, що робити, якщо ви не ділитеся екраном у Google Meet? Не хвилюйтеся, у вас є багато способів виправити помилку, пов’язану з неможливістю поділитися екраном
Дізнайтеся, як легко налаштувати мобільну точку доступу на ПК з Windows 11, щоб підключати мобільні пристрої до Wi-Fi.
Дізнайтеся, як ефективно використовувати <strong>диспетчер облікових даних</strong> у Windows 11 для керування паролями та обліковими записами.
Якщо ви зіткнулися з помилкою 1726 через помилку віддаленого виклику процедури в команді DISM, спробуйте обійти її, щоб вирішити її та працювати з легкістю.
Дізнайтеся, як увімкнути просторовий звук у Windows 11 за допомогою нашого покрокового посібника. Активуйте 3D-аудіо з легкістю!
Отримання повідомлення про помилку друку у вашій системі Windows 10, тоді дотримуйтеся виправлень, наведених у статті, і налаштуйте свій принтер на правильний шлях…
Ви можете легко повернутися до своїх зустрічей, якщо запишете їх. Ось як записати та відтворити запис Microsoft Teams для наступної зустрічі.
Коли ви відкриваєте файл або клацаєте посилання, ваш пристрій Android вибирає програму за умовчанням, щоб відкрити його. Ви можете скинути стандартні програми на Android за допомогою цього посібника.
ВИПРАВЛЕНО: помилка сертифіката Entitlement.diagnostics.office.com



![[ВИПРАВЛЕНО] Помилка 1726: Помилка виклику віддаленої процедури в Windows 10/8.1/8 [ВИПРАВЛЕНО] Помилка 1726: Помилка виклику віддаленої процедури в Windows 10/8.1/8](https://img2.luckytemplates.com/resources1/images2/image-3227-0408150324569.png)
![Як увімкнути просторовий звук у Windows 11? [3 способи] Як увімкнути просторовий звук у Windows 11? [3 способи]](https://img2.luckytemplates.com/resources1/c42/image-171-1001202747603.png)
![[100% вирішено] Як виправити повідомлення «Помилка друку» у Windows 10? [100% вирішено] Як виправити повідомлення «Помилка друку» у Windows 10?](https://img2.luckytemplates.com/resources1/images2/image-9322-0408150406327.png)


