Як експортувати нотатки в Apple Notes як PDF на будь-якому пристрої

Дізнайтеся, як експортувати нотатки в Apple Notes як PDF на будь-якому пристрої. Це просто та зручно.
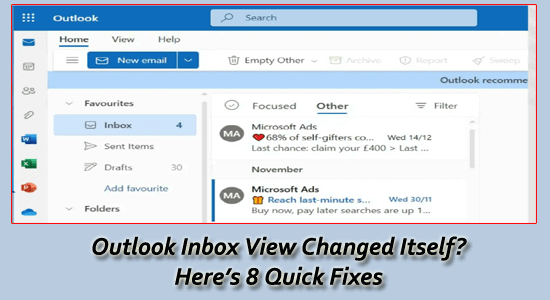
Якщо ваша папка «Вхідні» Outlook раптово змінилася з незнайомим макетом із нерівномірним розподілом папок, електронними листами без ланцюжків і неправильними налаштуваннями сортування, тоді ваша система, мабуть, зіткнулася зі зміною вигляду папки «Вхідні» Outlook .
Проблема зі зміною вигляду папки «Вхідні» Outlook виникає через застарілу програму Outlook або певне внутрішнє пошкодження.
Якщо вам цікаво, як повернути папку «Вхідні» Outlook до нормального вигляду, тоді в цій статті ви дізнаєтесь про способи вирішення проблеми.
Щоб відновити пошкоджені системні файли Windows, ми рекомендуємо Advanced System Repair:
Це програмне забезпечення — ваше універсальне рішення для виправлення помилок Windows, захисту від зловмисного програмного забезпечення, очищення сміття та оптимізації комп’ютера для досягнення максимальної продуктивності за 3 простих кроки:
Чому вигляд моєї папки "Вхідні" в Outlook змінено?
Ось кілька причин, які сприяють зміні вигляду Outlook.
Окрім цього, тимчасовий кеш конфліктує з програмою Outlook і спричиняє проблеми. Тим не менш, ви можете вирішити проблему, дотримуючись наведених нижче рішень.
Швидке рішення:
Перш ніж спробувати згадані нижче рішення, виконайте ці швидкі та ефективні кроки, щоб вирішити проблему.
1: Перезапустіть програму Outlook – спочатку пропонується перезавантажити програму, а потім перезапустити програму Outlook.
2: Закрийте програму у фоновому режимі . Якщо перезапуск програми Outlook не працює, вимкніть програму, що працює у фоновому режимі, через диспетчер завдань.
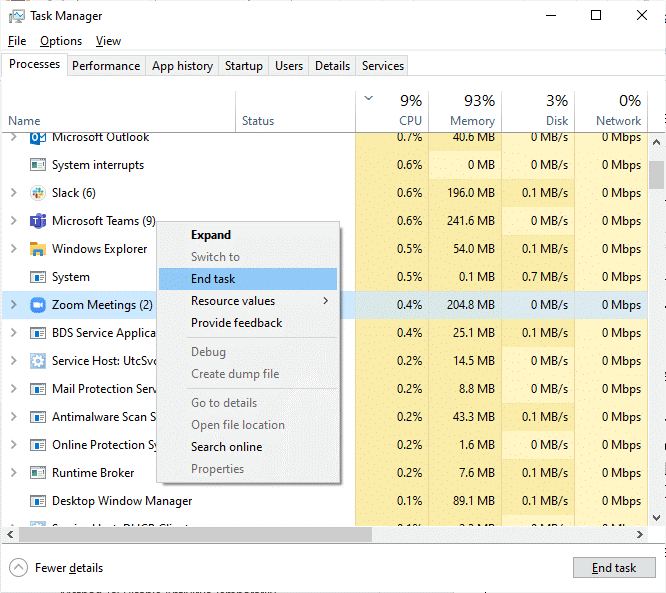
Тепер перевірте, чи вирішено проблему зі зміненим виглядом папки "Вхідні" Outlook , або виконайте наведені нижче дії.
Як виправити зміну вигляду папки "Вхідні" Outlook?
Зміст
Перемикач
Рішення 1. Скидання до старішого перегляду за допомогою піктограми «Скинути».
Якщо перегляд папки «Вхідні» Outlook скинуто, на вашому комп’ютері буде відновлено стандартні налаштування та макет. Це скидання перегляду усуне будь-які небажані або випадкові зміни, які спричинили цю проблему.

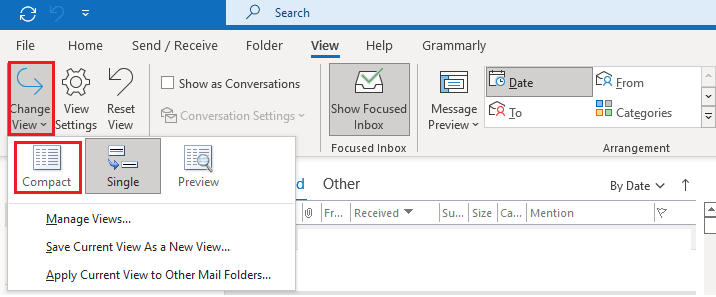
Рішення 2: скиньте вигляд Outlook за допомогою команди Run
Якщо перше рішення не допомогло вам усунути проблему зі зміненим виглядом Outlook , ви можете скинути всі спеціальні перегляди та налаштування відображення Outlook у програмі за допомогою команди «Виконати», як описано нижче.
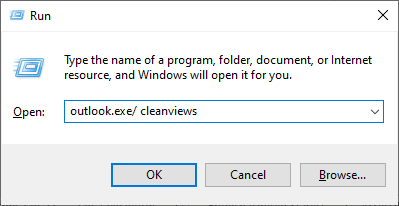
Рішення 3. Запустіть Outlook у безпечному режимі та вимкніть плагіни та надбудови
Надбудови допомагають вашій програмі покращити її функціональність, але якщо ними не керувати належним чином, ви можете зіткнутися з проблемами, подібними до тієї, яку ми зараз обговорюємо. Щоразу, коли ви додаєте нову надбудову до програми Outlook, вона додаватиметься до списку встановлених надбудов. Вони можуть конфліктувати з налаштуваннями програми, змінюючи налаштування дисплея.
Виконайте ці дії, щоб відобразити плагіни та надбудови в програмі Outlook.
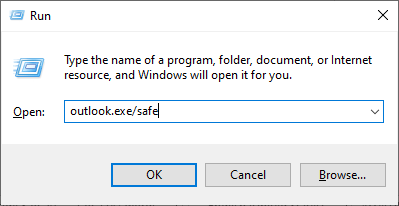
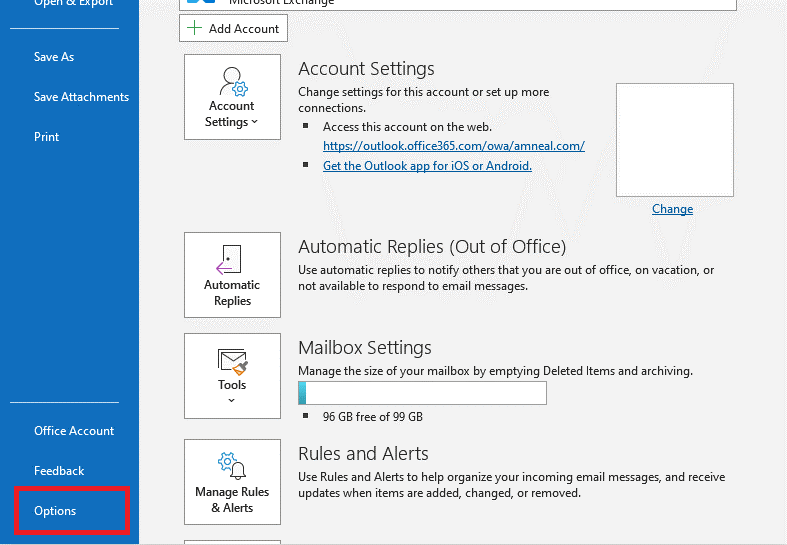
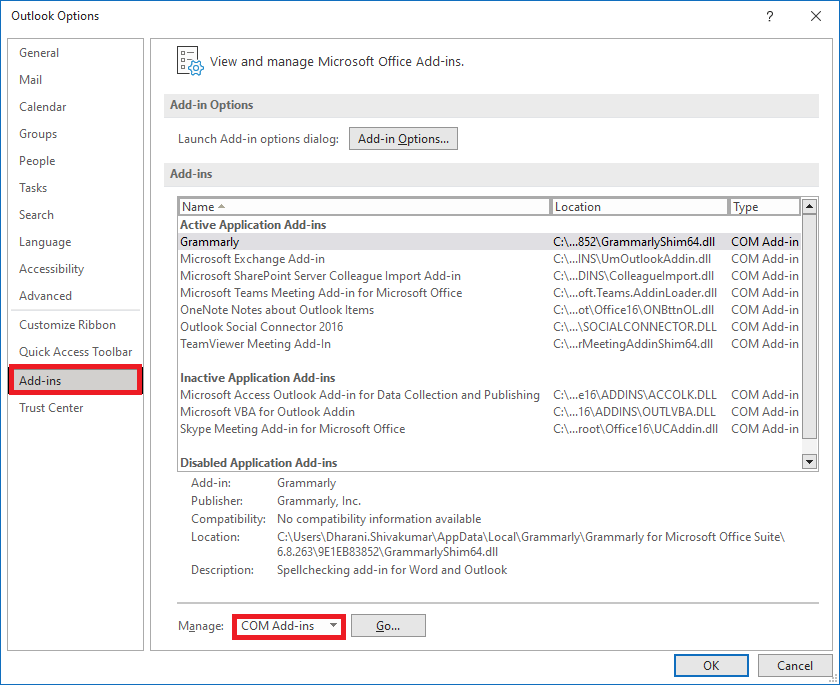
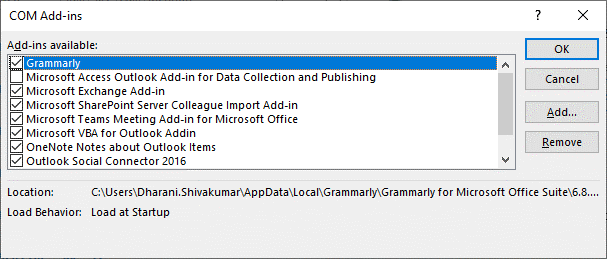
Рішення 4. Оновіть програму Outlook
Коли ви інсталюєте оновлення програми Outlook, будь-які неочікувані помилки та існуючі проблеми, пов’язані з програмою, буде вирішено шляхом відновлення налаштувань програми за замовчуванням.
Дотримуйтесь цих інструкцій, щоб оновити програму Outlook на ПК з Windows.
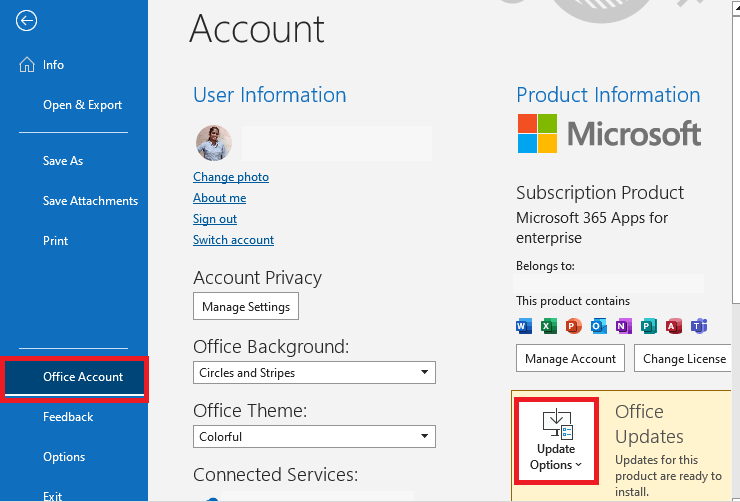
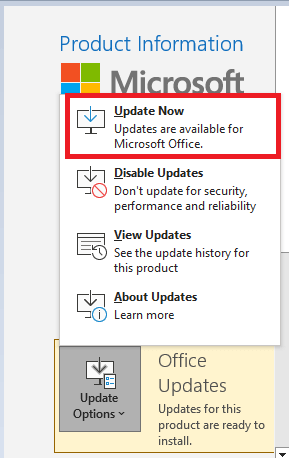
Читайте також: [Вирішено] Як виправити, що Outlook не відкривається в Windows 10?
Рішення 5. Відновлення MS Outlook
Якщо є будь-які збої в програмному забезпеченні або неправильно налаштовані файли, які спричиняють проблему зміни вигляду папки "Вхідні" Outlook, відновлення Outlook відновить налаштування за замовчуванням і вирішить основні проблеми, пов’язані з цим.
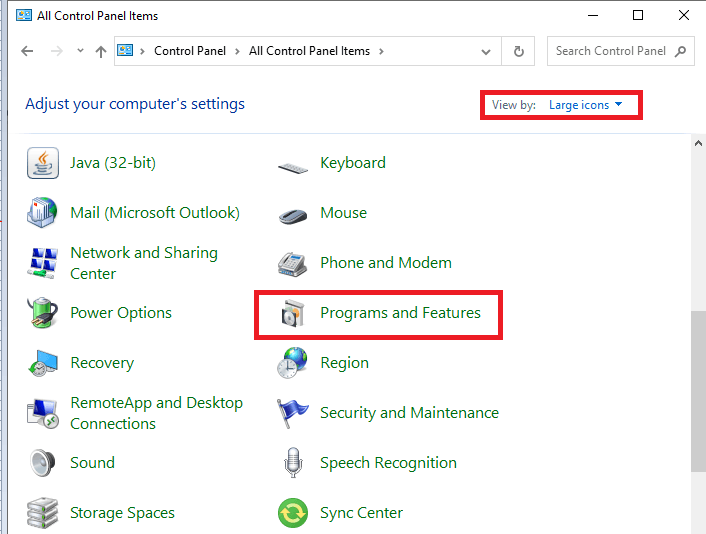
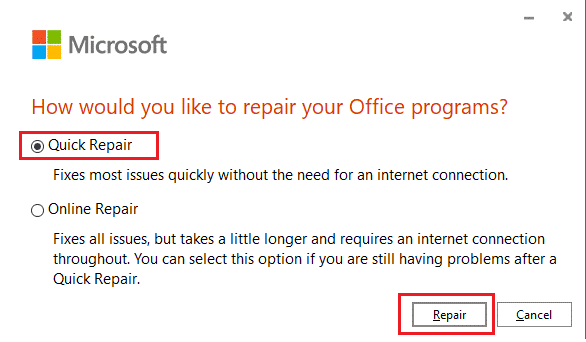
Рішення 6. Повторно додайте обліковий запис Outlook
Повторне додавання облікового запису Outlook оновлює параметри та конфігурації облікового запису, що виправляє потенційні збої або неправильні конфігурації, що спричиняють проблему зміни вигляду Outlook.
Виконайте ці дії, щоб повторно додати обліковий запис Outlook.
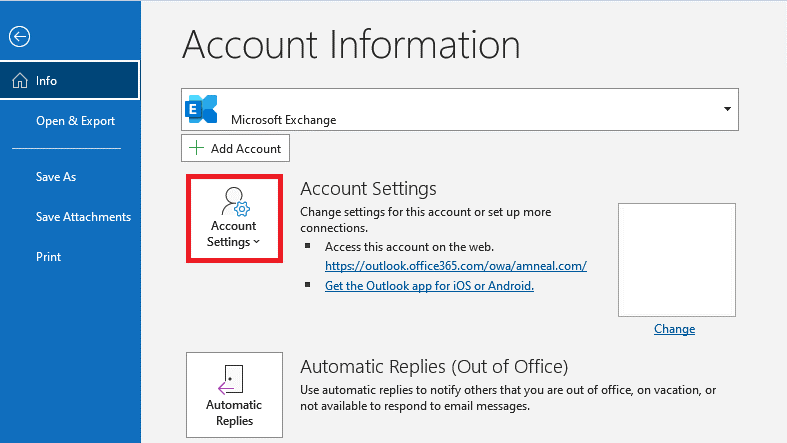
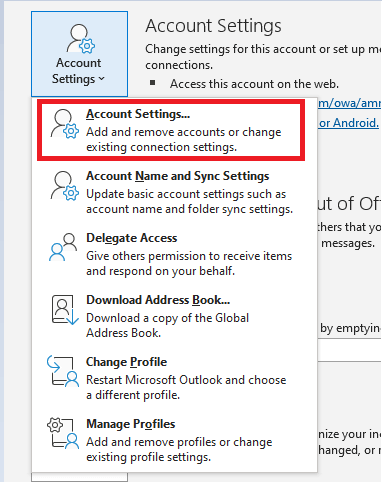
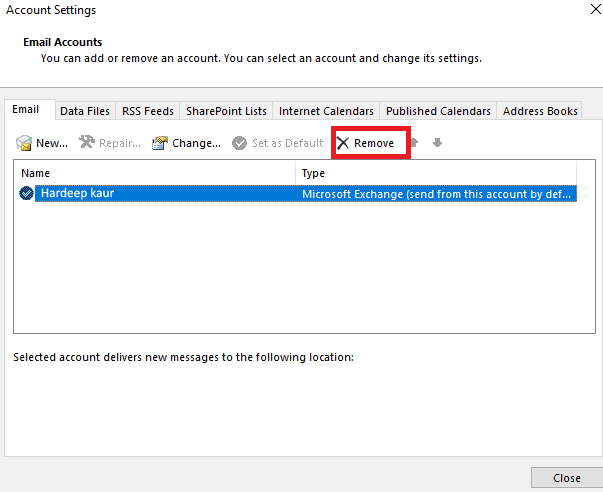
Рішення 7: Додайте обліковий запис до нового профілю
Змінений вигляд Outlook можна виправити, додавши обліковий запис Outlook до нового профілю. Це допоможе вирішити будь-які проблеми, пов’язані з вашим профілем, які викликають проблеми.
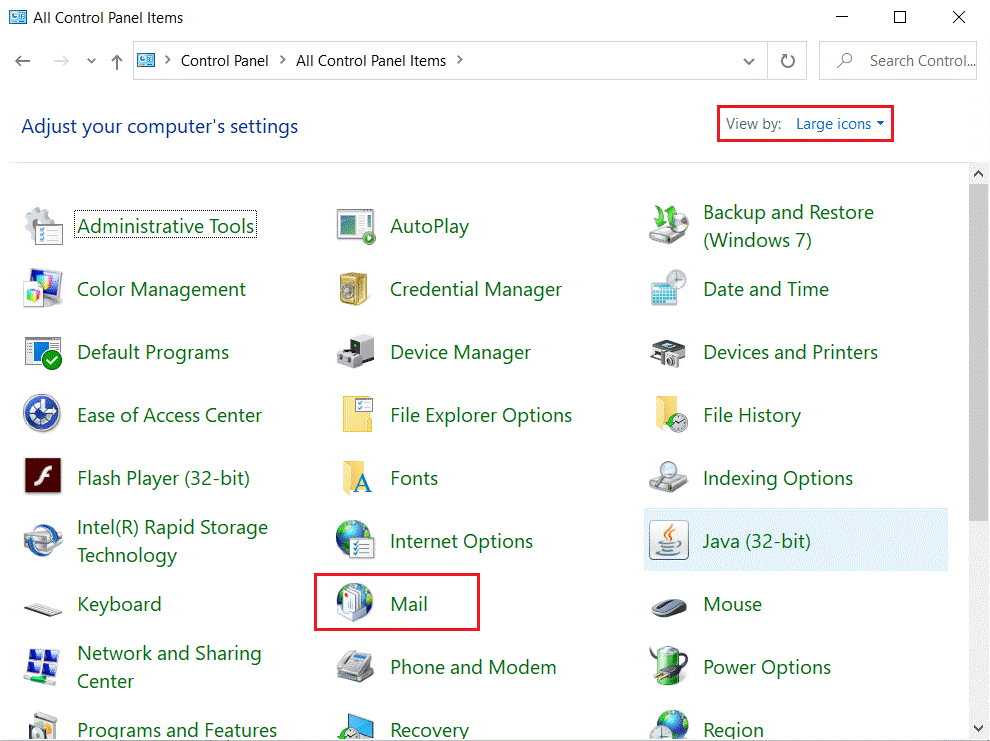
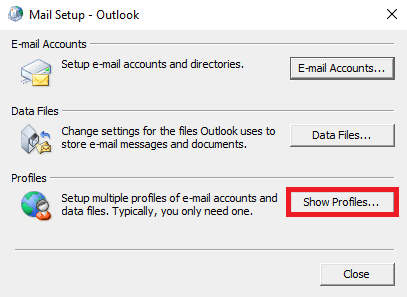
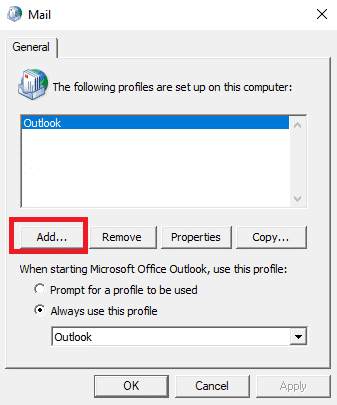
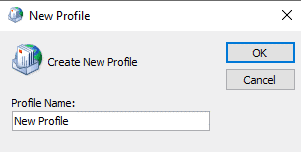
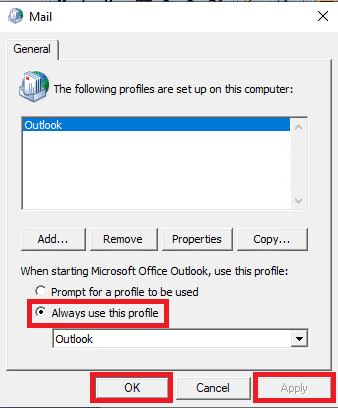
Рішення 8. Створіть новий профіль Outlook
Якщо жодне з перерахованих вище рішень не працює для вас, останнє рішення, яке вам потрібно спробувати, це створити новий профіль Outlook. Це забезпечить належну роботу вашої електронної пошти без проблем зі зміною макета.
Виконайте наведені нижче дії, щоб створити новий профіль Outlook на ПК з Windows.
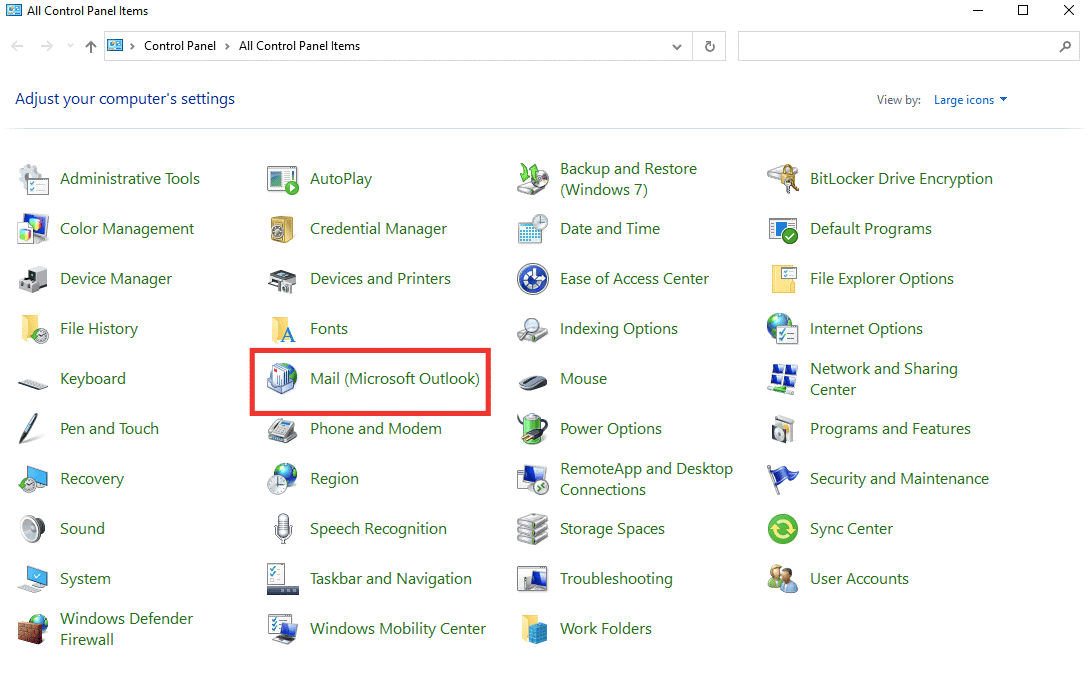
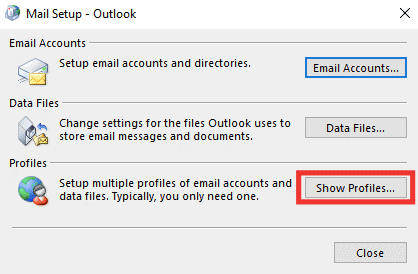
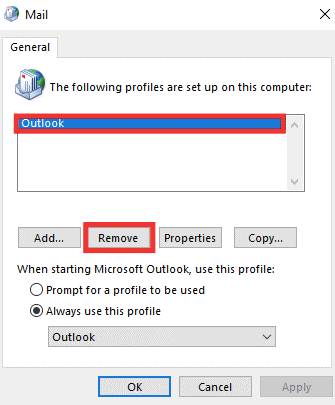
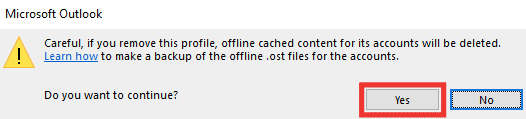
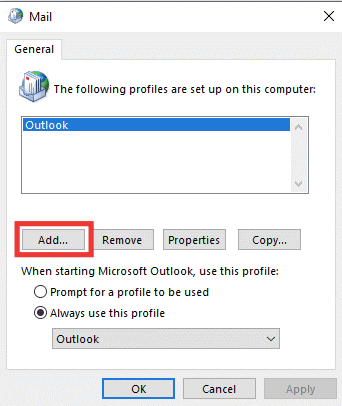
Рекомендоване рішення для виправлення різноманітних помилок ПК Windows
Якщо жодне з наведених вище рішень не працює для вас, тоді варто просканувати вашу систему за допомогою цієї утиліти для вдосконаленого ремонту, яка за допомогою лише одного сканування виявляє та виправляє різноманітні проблеми та помилки, пов’язані з комп’ютером.
За допомогою цього ви також можете виправити різноманітні проблеми, пов’язані з ПК, наприклад помилки DLL , пошкодження реєстру , помилку синього екрана, помилку програми тощо.
Він не тільки виправляє помилки та проблеми, але й покращує продуктивність вашого ПК, завдяки чому він працює безперебійно, як новий.
Заключні слова
Отже, це все про зміну вигляду папки "Вхідні" Outlook. Дотримуйтеся наведених рішень одне за одним, щоб дізнатися, як змінити вигляд Outlook на проблему за замовчуванням.
Уважно дотримуйтеся наданих рішень. Сподіваюся, ця стаття допоможе вам вирішити проблему зі зміненим виглядом папки "Вхідні" Outlook.
Удачі!
Дізнайтеся, як експортувати нотатки в Apple Notes як PDF на будь-якому пристрої. Це просто та зручно.
Як виправити помилку показу екрана в Google Meet, що робити, якщо ви не ділитеся екраном у Google Meet? Не хвилюйтеся, у вас є багато способів виправити помилку, пов’язану з неможливістю поділитися екраном
Дізнайтеся, як легко налаштувати мобільну точку доступу на ПК з Windows 11, щоб підключати мобільні пристрої до Wi-Fi.
Дізнайтеся, як ефективно використовувати <strong>диспетчер облікових даних</strong> у Windows 11 для керування паролями та обліковими записами.
Якщо ви зіткнулися з помилкою 1726 через помилку віддаленого виклику процедури в команді DISM, спробуйте обійти її, щоб вирішити її та працювати з легкістю.
Дізнайтеся, як увімкнути просторовий звук у Windows 11 за допомогою нашого покрокового посібника. Активуйте 3D-аудіо з легкістю!
Отримання повідомлення про помилку друку у вашій системі Windows 10, тоді дотримуйтеся виправлень, наведених у статті, і налаштуйте свій принтер на правильний шлях…
Ви можете легко повернутися до своїх зустрічей, якщо запишете їх. Ось як записати та відтворити запис Microsoft Teams для наступної зустрічі.
Коли ви відкриваєте файл або клацаєте посилання, ваш пристрій Android вибирає програму за умовчанням, щоб відкрити його. Ви можете скинути стандартні програми на Android за допомогою цього посібника.
ВИПРАВЛЕНО: помилка сертифіката Entitlement.diagnostics.office.com



![[ВИПРАВЛЕНО] Помилка 1726: Помилка виклику віддаленої процедури в Windows 10/8.1/8 [ВИПРАВЛЕНО] Помилка 1726: Помилка виклику віддаленої процедури в Windows 10/8.1/8](https://img2.luckytemplates.com/resources1/images2/image-3227-0408150324569.png)
![Як увімкнути просторовий звук у Windows 11? [3 способи] Як увімкнути просторовий звук у Windows 11? [3 способи]](https://img2.luckytemplates.com/resources1/c42/image-171-1001202747603.png)
![[100% вирішено] Як виправити повідомлення «Помилка друку» у Windows 10? [100% вирішено] Як виправити повідомлення «Помилка друку» у Windows 10?](https://img2.luckytemplates.com/resources1/images2/image-9322-0408150406327.png)


