Як експортувати нотатки в Apple Notes як PDF на будь-якому пристрої

Дізнайтеся, як експортувати нотатки в Apple Notes як PDF на будь-якому пристрої. Це просто та зручно.
Google Discover — ніщо в порівнянні з тим, чим мав бути Google Асистент, але він все одно корисний, якщо ви хочете отримувати новини з підібраних джерел на різні теми. Стрічка зазвичай оновлюється у фоновому режимі, коли ви відкриваєте або пропускаєте різні історії. Однак деякі користувачі повідомляють, що вони отримують помилку «Не вдається оновити Discover прямо зараз», коли вони хочуть провести пальцем зверху вниз, щоб вручну оновити та отримати нові історії та статті. Якщо ви серед них, перегляньте наведені нижче інструкції.
Зміст:
Як оновити Google Discover?
Якщо все працює належним чином, ви можете оновити Google Discover, провівши пальцем зверху вниз. Однак якщо ви отримуєте повідомлення про помилку, перевірте мережу та вимкніть визначення місцезнаходження, усуньте неполадки в додатку Google або видаліть обліковий запис Google.
Ви також можете спробувати вимкнути та ввімкнути Google Discover і шукати покращення. Подробиці нижче.
1. Перевірте мережу та вимкніть служби визначення місцезнаходження
Дотримуючись здорового глузду, ця та подібні помилки вказують на проблеми з підключенням. Здається, що тут справа не в цьому, але це крок, який ми не можемо пропустити. Отже, почніть з відключення та повторного підключення до мережі Wi-Fi. Якщо ви підтвердите, що з підключенням до Інтернету все гаразд, можна переходити до наступного кроку. З іншого боку, якщо у вас виникли проблеми з підключенням, дізнайтеся, як їх виправити, дотримуючись інструкцій із цієї статті .
Крім того, якщо ви використовуєте мобільні дані, переконайтеся, що програма Google має дозвіл використовувати мобільні дані у фоновому режимі. Ви можете перевірити це в Налаштуваннях > Програми > Google > Мобільні дані.
Крім того, деякі користувачі пропонують вимкнути Служби визначення місцезнаходження в меню швидкого доступу, оскільки через помилку Google Discover не завантажується, коли намагається отримати дані про місцезнаходження. Якщо ви все ще отримуєте повідомлення про помилку «Не вдається оновити Discover прямо зараз», спробуйте вимкнути та знову ввімкнути Google Discover.
2. Вимкніть і знову ввімкніть Google Discover
Якщо попередній перегляд Discover не завантажується, ви можете спробувати вимкнути його та ввімкнути знову. Для деяких користувачів цього було достатньо, щоб вирішити проблему. Ви можете просто вимкнути Google Discover у налаштуваннях Google, тільки не забудьте перезавантажити пристрій, перш ніж увімкнути його знову.
Ось як вимкнути та повторно ввімкнути Google Discover на телефоні Android:
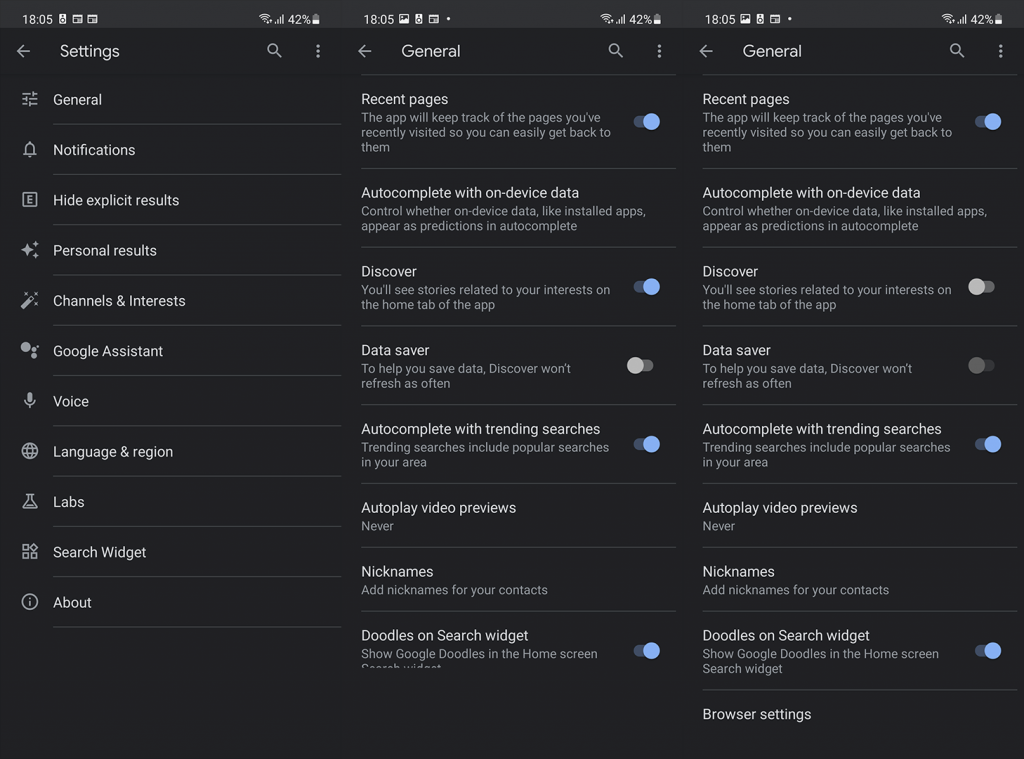
У багатьох оформленнях Android ви можете вимкнути та ввімкнути Google Discover на головному екрані -1 у налаштуваннях головного екрана. Багато з них пропонують альтернативи, як-от Samsung Free на пристроях Samsung або OnePlus Shelf на телефонах OnePlus. Спробуйте ввімкнути альтернативу, а потім перейдіть на Google Discover. Сподіваюся, це поштовхне його.
3. Очистіть кеш і дані з програми Google
Наступне, що ви можете зробити, це очистити дані з програми Google. Є кілька служб, які налаштовуються через додаток Google, зокрема Google Assistant, Google At a Glance та Google Discover. Тому, як наслідок, коли одна з цих служб стикається з проблемами, зазвичай потрібно шукати рішення в додатку Google. Найкращий спосіб зробити це — очистити всі локальні дані, збережені програмою Google.
Ось як очистити дані з програми Google на вашому Android:
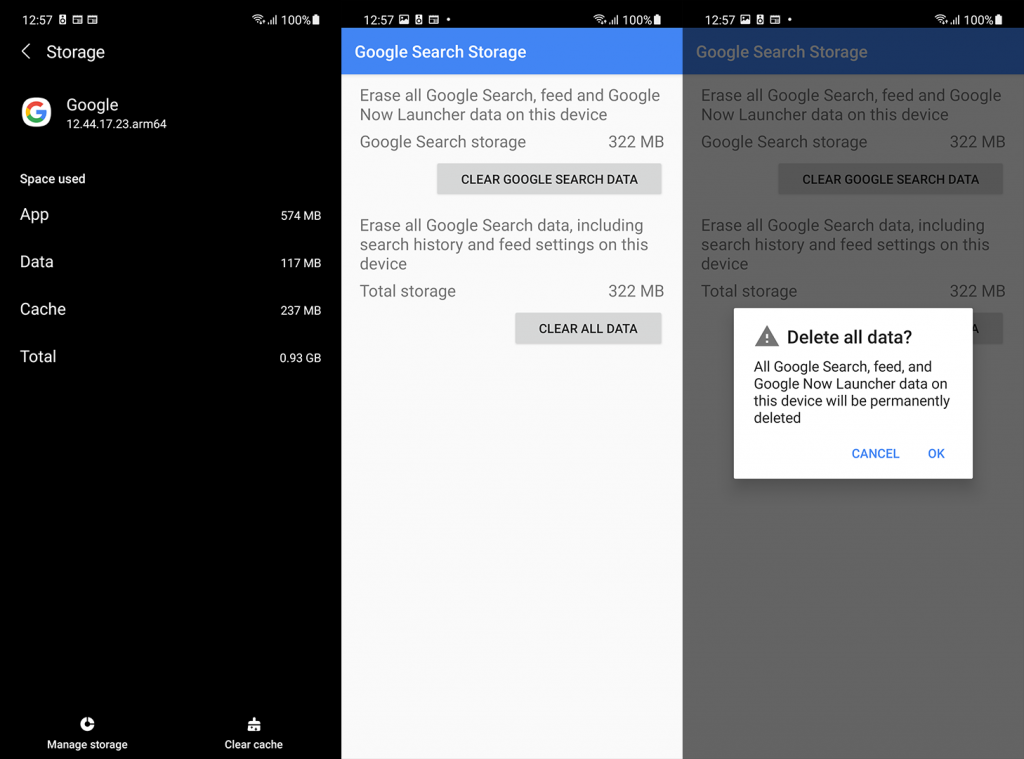
Крім того, ви також повинні очистити локальні дані з Google Play Services і Google Services Framework. Для останнього вам потрібно буде увімкнути опцію «Показати системні процеси».
4. Видаліть оновлення з програми Google і перевірте дозволи
Якщо очищення даних не вирішило проблему, ви можете видалити оновлення з програми Google. З усіх програм Google, доступних на Android, програма Google отримує найчастіше оновлення, і часто замість покращень вони приносять помилки та проблеми. Пам’ятаючи про це, ви можете спробувати видалити оновлення та повторно оновити програму. Можливо, це не виглядає як щось велике, але це вирішило для нас багато проблем у минулому.
Щоб видалити оновлення з програми Google, ще раз перейдіть до Налаштування > Програми > Google. Опинившись там, торкніться трьох крапок і видаліть оновлення. Після цього ви можете повторно оновити програму в Play Store або завантажити старішу версію Google Apps через APK.
Крім того, замість оновлення програми ви можете перейти до APK Mirror тут і завантажити старішу версію програми Google. Дізнайтеся більше про стороннє завантаження APK на Android тут .
Завершивши будь-який із попередніх кроків, перевірте Дозволи для програми Google і переконайтеся, що все дозволено.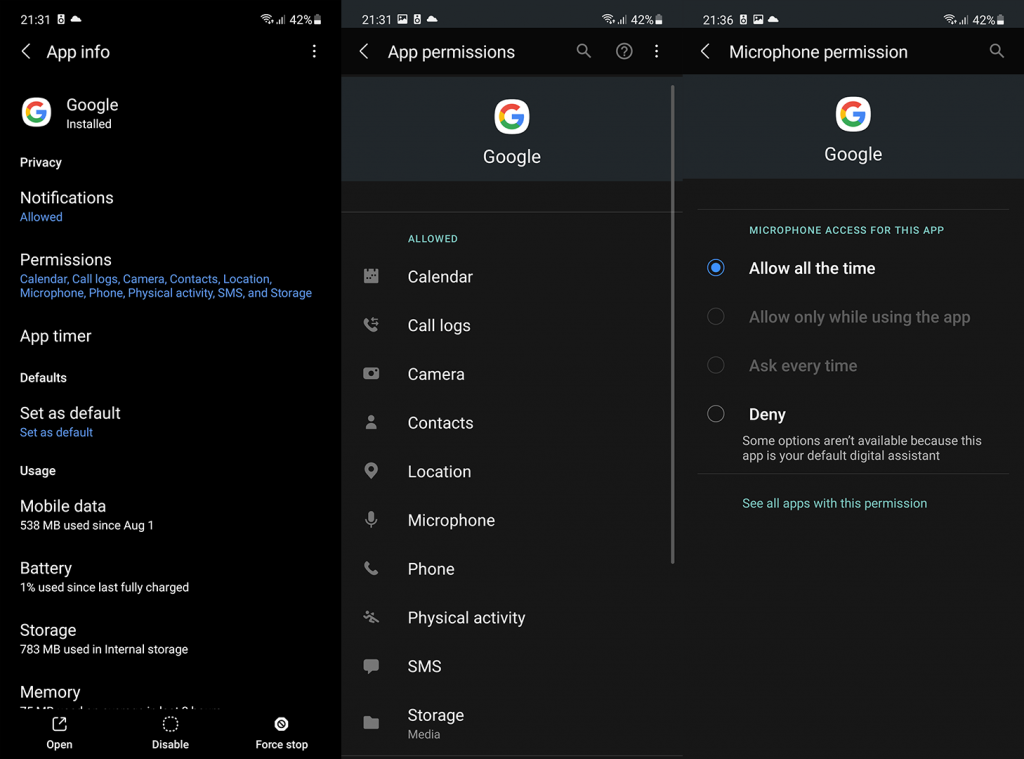
5. Видаліть обліковий запис Google і додайте його знову
Нарешті, ми можемо лише порекомендувати видалити ваш обліковий запис Google (за умовчанням на вашому Android) і додати його знову. Але перш ніж видалити обліковий запис Google, перейдіть до Google Discover на головному екрані та торкніться зображення свого профілю у верхньому правому куті. Опинившись там, торкніться свого облікового запису вгорі та виберіть «Використовувати без облікового запису». Якщо ви не отримуєте повідомлення «Не вдається оновити Discover прямо зараз» або подібні помилки, поверніться та виберіть обліковий запис для використання в Google Discover.
Якщо це не допомогло, ось як видалити та додати обліковий запис Google на Android:
Якщо це не вирішить проблему, обов’язково повідомте про проблему в Google. Це можна зробити в Google Discover > Обліковий запис > Надіслати відгук. Якщо у вас є запитання або альтернативні рішення, які ви можете порекомендувати, обов’язково залиште їх у розділі коментарів нижче. Дякуємо, що прочитали, і ми з нетерпінням чекаємо на вашу думку.
Дізнайтеся, як експортувати нотатки в Apple Notes як PDF на будь-якому пристрої. Це просто та зручно.
Як виправити помилку показу екрана в Google Meet, що робити, якщо ви не ділитеся екраном у Google Meet? Не хвилюйтеся, у вас є багато способів виправити помилку, пов’язану з неможливістю поділитися екраном
Дізнайтеся, як легко налаштувати мобільну точку доступу на ПК з Windows 11, щоб підключати мобільні пристрої до Wi-Fi.
Дізнайтеся, як ефективно використовувати <strong>диспетчер облікових даних</strong> у Windows 11 для керування паролями та обліковими записами.
Якщо ви зіткнулися з помилкою 1726 через помилку віддаленого виклику процедури в команді DISM, спробуйте обійти її, щоб вирішити її та працювати з легкістю.
Дізнайтеся, як увімкнути просторовий звук у Windows 11 за допомогою нашого покрокового посібника. Активуйте 3D-аудіо з легкістю!
Отримання повідомлення про помилку друку у вашій системі Windows 10, тоді дотримуйтеся виправлень, наведених у статті, і налаштуйте свій принтер на правильний шлях…
Ви можете легко повернутися до своїх зустрічей, якщо запишете їх. Ось як записати та відтворити запис Microsoft Teams для наступної зустрічі.
Коли ви відкриваєте файл або клацаєте посилання, ваш пристрій Android вибирає програму за умовчанням, щоб відкрити його. Ви можете скинути стандартні програми на Android за допомогою цього посібника.
ВИПРАВЛЕНО: помилка сертифіката Entitlement.diagnostics.office.com



![[ВИПРАВЛЕНО] Помилка 1726: Помилка виклику віддаленої процедури в Windows 10/8.1/8 [ВИПРАВЛЕНО] Помилка 1726: Помилка виклику віддаленої процедури в Windows 10/8.1/8](https://img2.luckytemplates.com/resources1/images2/image-3227-0408150324569.png)
![Як увімкнути просторовий звук у Windows 11? [3 способи] Як увімкнути просторовий звук у Windows 11? [3 способи]](https://img2.luckytemplates.com/resources1/c42/image-171-1001202747603.png)
![[100% вирішено] Як виправити повідомлення «Помилка друку» у Windows 10? [100% вирішено] Як виправити повідомлення «Помилка друку» у Windows 10?](https://img2.luckytemplates.com/resources1/images2/image-9322-0408150406327.png)


