Як експортувати нотатки в Apple Notes як PDF на будь-якому пристрої

Дізнайтеся, як експортувати нотатки в Apple Notes як PDF на будь-якому пристрої. Це просто та зручно.

Ви коли-небудь потрапляли в ситуацію, коли під час гри раптово вимикається звук PS4? Якщо ви вже стали жертвою PS4, немає проблем зі звуком і шукаєте кілька швидких прийомів, щоб подолати цю проблемну ситуацію. У такому випадку ви точно знайдете цей блог корисним та інформативним.
Ця публікація в блозі охоплює важливі деталі, наприклад, чому PS4 не має звуку або як вирішити проблему відсутності звуку ps4?
Тож перегляньте цю публікацію, щоб отримати найкращі можливі способи вирішення проблем зі звуком PS4.
Чому моя PS4 не має звуку?
Якщо ваша консоль PS4 ідеально показує вам відео, але відсутній звук, то наступні фактори є дуже відповідальними. Тож просто перевірте це…!
1 – Неправильний телевізійний вхід: зазвичай відсутність аудіо та відео також є причиною відсутності звуку на ps4 . Переважно, коли ви не вибрали правильне джерело або вхід на телевізорі.
Використовуйте всі джерела або вхід на пульті дистанційного керування телевізора, щоб вирішити цю проблему.
2 – Неправильні налаштування звуку: ще однією причиною можуть бути неправильні параметри звуку консолі PS4. В основному існує два типи налаштувань. Тож вам потрібно перевірити, чи PS4 пересилає аудіо на ваш телевізор чи на гарнітуру, підключену до контролера.
Буде краще, якщо ви перевірите налаштування підключених аудіопристроїв , а також параметри аудіовиходу .
3 – Проблема з вбудованим програмним забезпеченням: хоча мікропрограмне забезпечення є дуже рідкісною причиною проблем зі звуком PS4 . Але видно, що проблема кодування з прошивкою також призводить до збою звуку. Щоб мінімізувати проблеми, пов’язані з вбудованим програмним забезпеченням, переконайтеся, що ps4 завжди оновлюється.
Якщо більшу частину часу ви використовуєте консоль PS4 в автономному режимі, підключіть її до Інтернету, щоб завантажити останнє оновлення.
4 – Пошкоджений порт або кабель HDMI: необережність під час підключення або висмикування кабелю HDMI з консолі PS4 може призвести до пошкодження порту. Ще одна область, у якій вам потрібно зробити перевірку, це чи правильно працює кабель HDMI.
Тому спробуйте підключити HDMI до іншої ігрової консолі, якщо вона у вас є, і перевірте, чи правильно вона передає аудіосигнали.
Як вирішити проблему зі звуком на PS4?
Спробуйте наведене рішення одне за одним, щоб вирішити проблему зі звуком у PS4 .
Зміст
Виправлення 1: перемикання вхідних каналів на дисплеї PS4
Найперше, що вам потрібно врахувати, це те, що проблема зі звуком у PS4 не виникла через проблеми із сигналом.
Отже, щоб виправити це, вам потрібно перемкнути вхідні канали на дисплеї PS4 і знову перемкнути його назад.
Припустимо, якщо PS4 підключено до порту HDMI 1, ви можете змінити її на порт HDMI 2 . Через деякий час знову поверніть його на HDMI 1 .
Після цього не забудьте перезапустити гру та перевірити, чи вирішено проблему відсутності звуку на PS4 .
Виправлення 2: Перевірте регулятор гучності
Ще одне дуже просте рішення, яке можна спробувати, щоб у PS4 не було проблем зі звуком, — це ввімкнення регулятора гучності.
Іноді помилково ми вимикаємо звук або встановлюємо гучність системи на низький рівень. Тому цю проблему можна легко вирішити, виконавши такі дії:
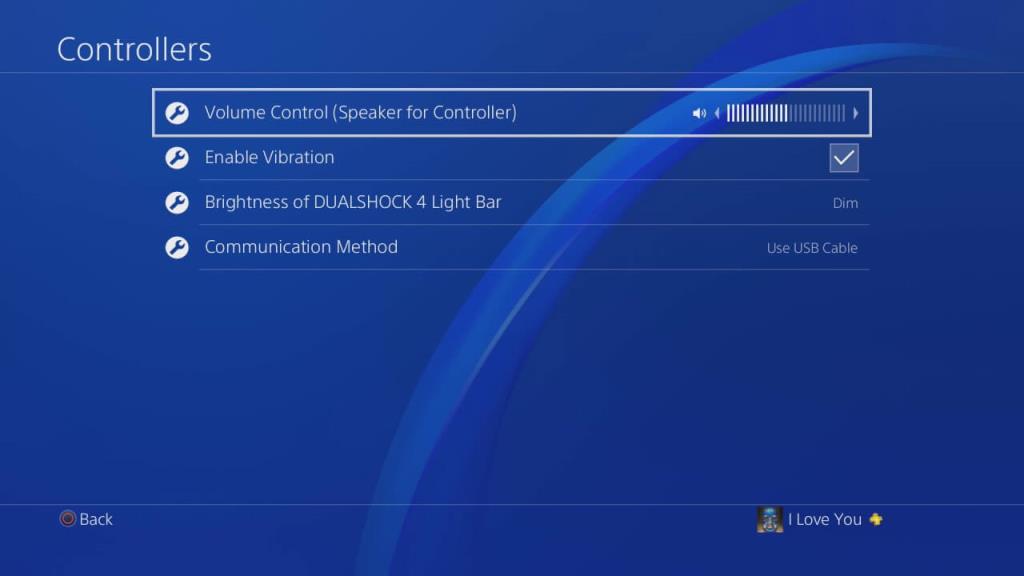
Виправлення 3: Налаштуйте параметри звукового пристрою
Щоб вирішити проблему з непрацюючим звуком PS4, потрібно налаштувати параметри аудіопристрою.
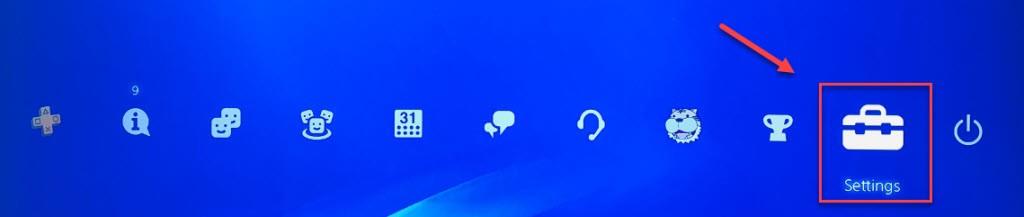
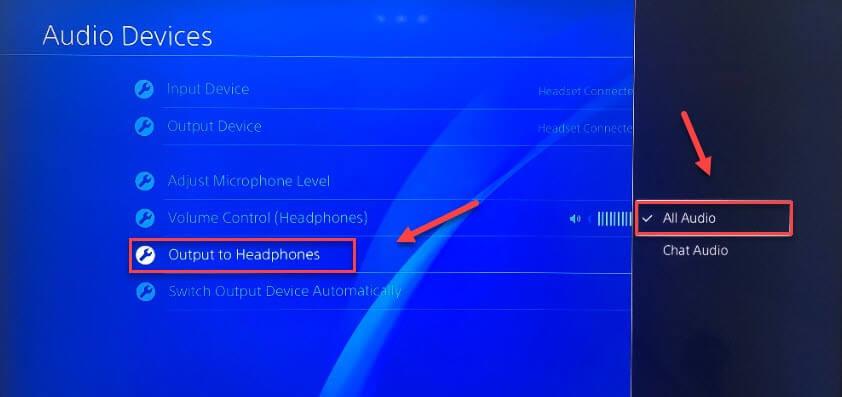
Виправлення 4: Налаштуйте параметри виведення звуку
Неправильні налаштування аудіовиходу також призводять до відсутності звуку на PS4 .
Щоб налаштувати параметри вихідного звуку, виконайте наведені нижче дії.
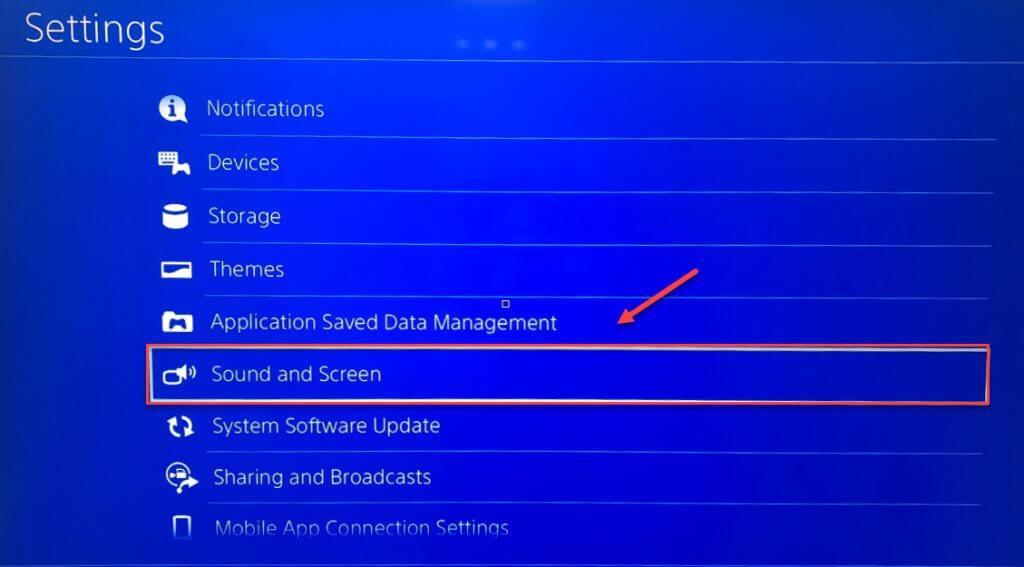
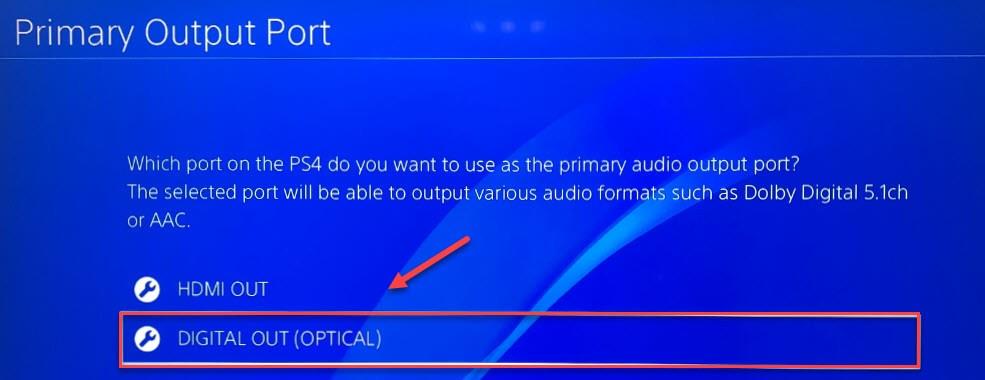
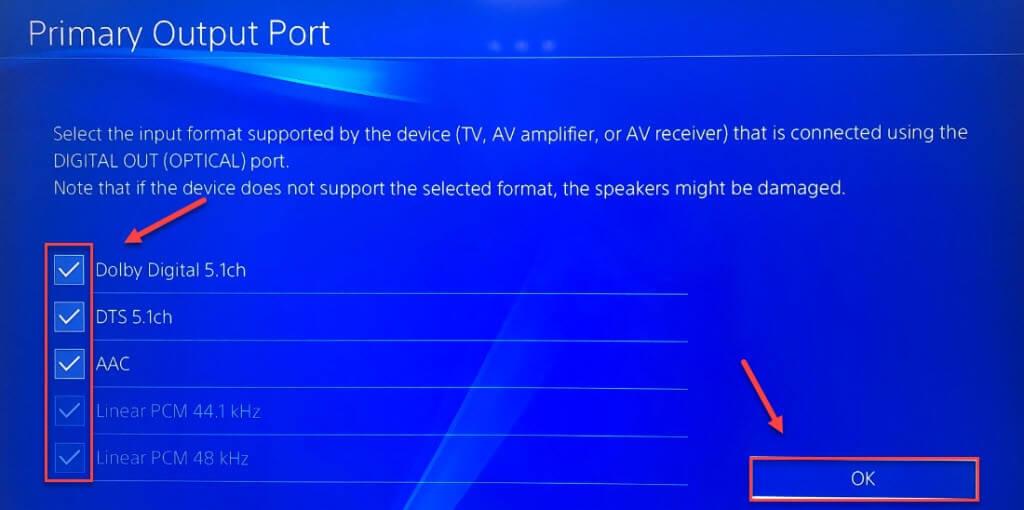
Тепер перевірте, чи вирішено проблему зі звуком на PS4 .
Виправлення 5: Перевірте з’єднання між вашими пристроями
Проблема зі звуком PS4 здебільшого виникає, коли між PS4 і дисплеєм погане з’єднання. Для безперебійної роботи з PS4 перевірте, чи всі пристрої підключені правильно чи ні.
Ось кроки, які потрібно виконати, щоб перевірити налаштування підключення:
Якщо проблема в кабелі HDMI , після виконання наведених вище кроків аудіо з PS4 почне надходити знову.
Виправлення 6: Оновлення системного програмного забезпечення PS4
Виявлено, що відсутність звуку на PS4 також можна виправити після оновлення системного програмного забезпечення PS4.
Тож виконайте наведені кроки, щоб повернути звук на PS4 , оновивши системне програмне забезпечення PS4.
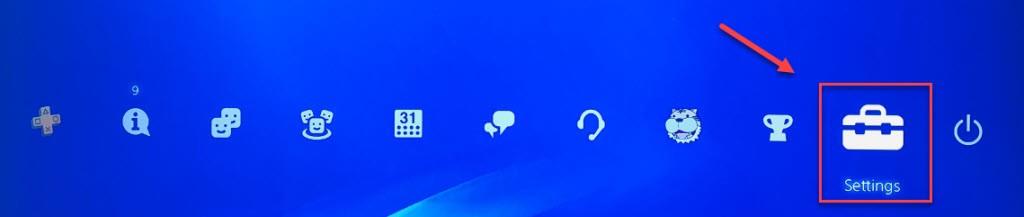
Після встановлення останнього системного програмного забезпечення на PS4 не забудьте перезапустити консоль PS4 і запустити будь-яку гру, щоб перевірити проблему.
Якщо ви все ще зіткнулися з проблемою, що аудіо не працює на PS4 навіть після встановлення останньої версії системного програмного забезпечення, тоді переходьте до наступних виправлень.
Виправлення 7: Змініть налаштування для навушників
Навушники з аудіороз’ємом 3,5 мм також працюють на PS4 після внесення деяких змін. Несумісні дротові навушники все одно працюють за допомогою конвертера.
Кроки для підключення сумісних дротових навушників до PS4:
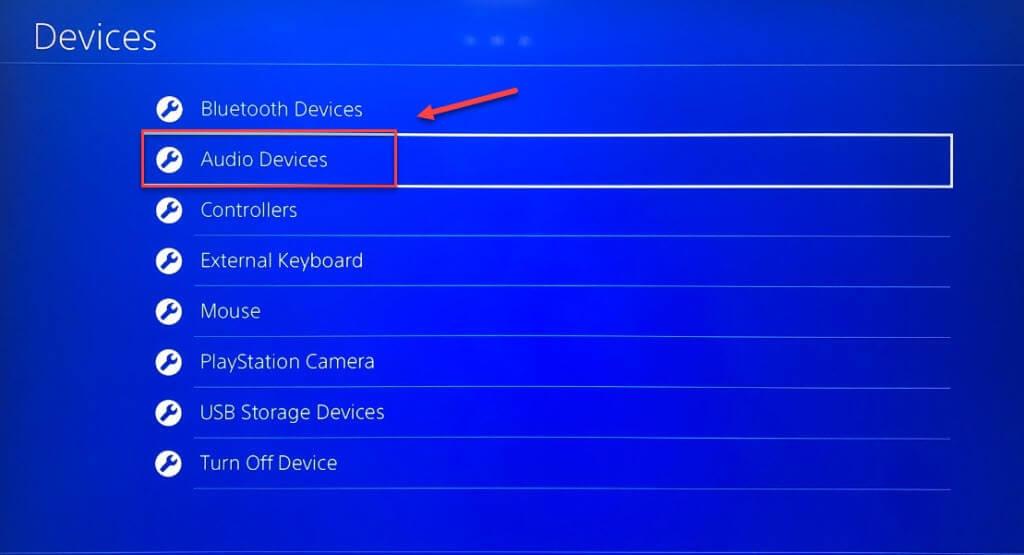
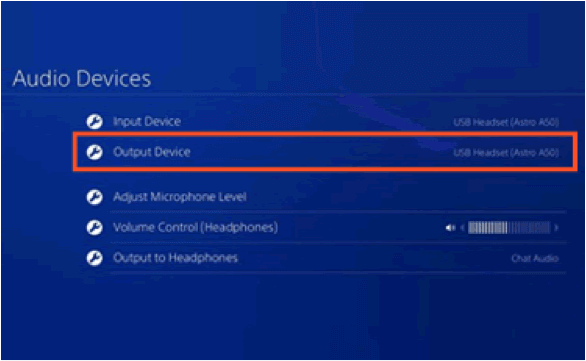
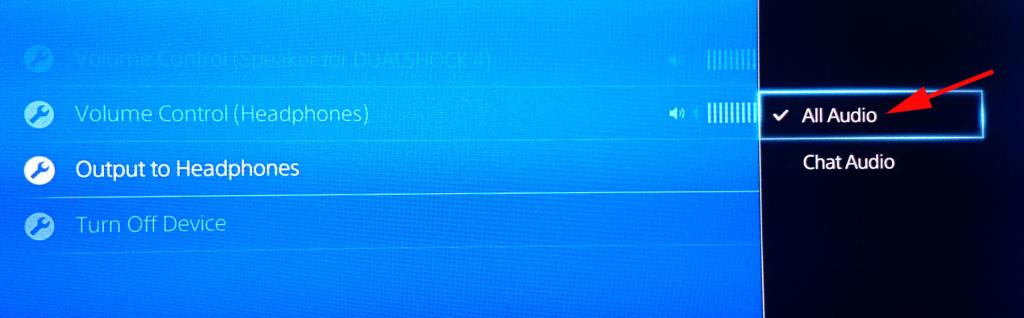
Виправлення 8: Відновлення заводських налаштувань консолі PS4 за замовчуванням
Ще один варіант, за допомогою якого ви можете спробувати вирішити проблему зі звуком у PS4, — це відновити стандартні заводські налаштування PS4 у безпечному режимі.
Примітка: не турбуйтеся про дані гри, оскільки під час виконання цього процесу буде оновлено лише налаштування. Це не зашкодить вашим раніше збереженим даним на жорсткому диску PS4.
Швидко виконайте наведені нижче дії, щоб відновити PS4 до заводських налаштувань за замовчуванням.
Іноді гравці повідомляють, що вони застрягли в циклі безпечного режиму PS4, тож у такому випадку прочитайте посібник про те, як вивести PS4 із безпечного режиму ?
Виправлення 9: Ініціалізація PS4
Якщо проблема PS4 не містить звуку в системних файлах, повна ініціалізація PS4 може легко вирішити цю проблему.
ВАЖЛИВО : майте на увазі, що ініціалізація ігрової консолі PS4 призведе до видалення всіх даних і повернення вашої PS4 до заводського стану.
Тому буде краще, якщо ви створите належну резервну копію всіх даних перед виконанням цього кроку.
Виправлення 10: ремонт/заміна жорсткого диска PS4
Жорсткий диск PS4 є головним винуватцем відсутності проблем зі звуком у PS4 .
Справа в тому, що дані PS4 і системне програмне забезпечення встановлюються на його жорсткий диск. Отже, якщо будь-який розділ жорсткого диска буде пошкоджено або пошкоджено, це призведе до пошкодження файлів/даних PS4 .
Зрештою це призводить до відставання продуктивності системи PS4 і виникнення багатьох помилок. Отже, якщо жодне з наведених вище виправлень не працює для вас, тут пропонується замінити жорсткий диск PS4 і виправити відсутність звуку через проблему з моєю PS4.
Поширені запитання: Дізнайтеся більше про PS4 Немає проблем зі звуком
Як увімкнути звук за допомогою HDMI?
Що означає аудіоформат на PS4?
Коли ви налаштовуєте з’єднання системи PS4 із домашнім кінотеатром, телевізором тощо, вихідний аудіоформат автоматично налаштовується для цього конкретного пристрою. Тому на PS4 необов’язково налаштовувати параметри аудіоформату.
Як налаштувати гучність гри та чату в гарнітурі?
Чи постачається PS4 з оптичним аудіовиходом?
Усі консолі PS4 Pro, випущені після листопада 2016 року, мають оптичний аудіовихід.
Рекомендоване рішення для усунення помилок і проблем ПК з Windows
Якщо у вас виникла будь-яка проблема з комп’ютером Windows, не панікуйте, просто спробуйте рекомендований цим експертом інструмент відновлення ПК .
Використовуючи цей вдосконалений і багатофункціональний інструмент відновлення, ви можете виправляти різні типи помилок ПК з Windows, як-от помилки BSOD, помилки DLL, помилки реєстру, помилки гри та багато іншого.
Інструмент також забезпечує захист вашого ПК від вірусів/зловмисного програмного забезпечення та покращує його загальну продуктивність. Він має дуже простий інтерфейс користувача, тому вам не потрібно бути експертом, щоб використовувати цей інструмент.
Не втрачаючи часу, торкніться посилання для завантаження, щоб ваш комп’ютер не мав помилок за допомогою цього інструменту.
Отримайте PC Repair Tool, щоб оптимізувати свій ПК з Windows для ігор
Підсумок:
Навіть після спроби перелічених вище рішень, якщо на PS4 немає проблеми зі звуком, усе ще залишається. У такому випадку проблема може бути у звуковій карті PS4.
Якщо на ваш пристрій PS4 все ще діє гарантія, ви можете поскаржитися на його заміну. Зробивши це, ви можете отримати абсолютно нову консоль PS4.
Дізнайтеся, як експортувати нотатки в Apple Notes як PDF на будь-якому пристрої. Це просто та зручно.
Як виправити помилку показу екрана в Google Meet, що робити, якщо ви не ділитеся екраном у Google Meet? Не хвилюйтеся, у вас є багато способів виправити помилку, пов’язану з неможливістю поділитися екраном
Дізнайтеся, як легко налаштувати мобільну точку доступу на ПК з Windows 11, щоб підключати мобільні пристрої до Wi-Fi.
Дізнайтеся, як ефективно використовувати <strong>диспетчер облікових даних</strong> у Windows 11 для керування паролями та обліковими записами.
Якщо ви зіткнулися з помилкою 1726 через помилку віддаленого виклику процедури в команді DISM, спробуйте обійти її, щоб вирішити її та працювати з легкістю.
Дізнайтеся, як увімкнути просторовий звук у Windows 11 за допомогою нашого покрокового посібника. Активуйте 3D-аудіо з легкістю!
Отримання повідомлення про помилку друку у вашій системі Windows 10, тоді дотримуйтеся виправлень, наведених у статті, і налаштуйте свій принтер на правильний шлях…
Ви можете легко повернутися до своїх зустрічей, якщо запишете їх. Ось як записати та відтворити запис Microsoft Teams для наступної зустрічі.
Коли ви відкриваєте файл або клацаєте посилання, ваш пристрій Android вибирає програму за умовчанням, щоб відкрити його. Ви можете скинути стандартні програми на Android за допомогою цього посібника.
ВИПРАВЛЕНО: помилка сертифіката Entitlement.diagnostics.office.com



![[ВИПРАВЛЕНО] Помилка 1726: Помилка виклику віддаленої процедури в Windows 10/8.1/8 [ВИПРАВЛЕНО] Помилка 1726: Помилка виклику віддаленої процедури в Windows 10/8.1/8](https://img2.luckytemplates.com/resources1/images2/image-3227-0408150324569.png)
![Як увімкнути просторовий звук у Windows 11? [3 способи] Як увімкнути просторовий звук у Windows 11? [3 способи]](https://img2.luckytemplates.com/resources1/c42/image-171-1001202747603.png)
![[100% вирішено] Як виправити повідомлення «Помилка друку» у Windows 10? [100% вирішено] Як виправити повідомлення «Помилка друку» у Windows 10?](https://img2.luckytemplates.com/resources1/images2/image-9322-0408150406327.png)


