Як експортувати нотатки в Apple Notes як PDF на будь-якому пристрої

Дізнайтеся, як експортувати нотатки в Apple Notes як PDF на будь-якому пристрої. Це просто та зручно.
Нагадування Google, особливо коли вони використовуються з Google Assistant, можуть бути більш ніж корисними. Google інтегрує їх у Календар Google, але надає сповіщення за допомогою програми Google . Тож ви обов’язково повинні бачити нагадування під час попереднього перегляду календарів. Однак деякі користувачі повідомляють, що в Календарі Google не відображаються нагадування. Виконайте наведені нижче кроки, щоб вирішити цю проблему.
Зміст:
Чому я не бачу нагадувань у Календарі Google?
Якщо ви не бачите нагадувань у Календарі Google, установіть прапорець «Нагадування» на панелі «Календар». Крім того, в Інтернеті вимкніть функцію автономного календаря.
Якщо ви бачите нагадування, але не отримуєте сповіщень, перевірте налаштування сповіщень і скиньте налаштування програми Google.
1. Установіть прапорець «Нагадування» в налаштуваннях календаря
Найпростіше рішення часто є найкращим. У цьому випадку нам потрібно буде перевірити, чи встановлено прапорець «Нагадування» під вашим обліковим записом у налаштуваннях календаря. Якщо ви знімете прапорці біля певних записів, вони не відображатимуться у вашому календарі.
Отже, відкрийте Календар Google, торкніться меню гамбургера (3 вертикальні лінії) і переконайтеся, що встановлено прапорець Нагадування. Те саме стосується Завдань і Календаря Google в Інтернеті.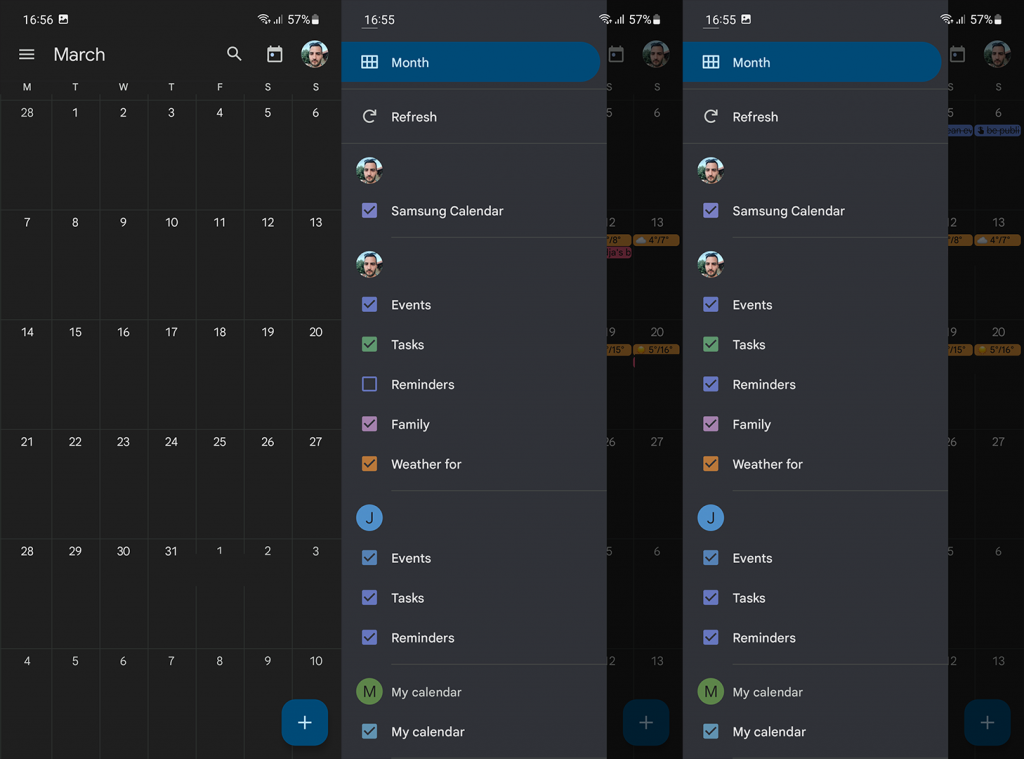
2. Перевірте налаштування сповіщень
Якщо ви бачите нагадування у своєму Календарі Google, але не отримуєте сповіщень, обов’язково перевірте налаштування сповіщень. Принаймні, це те, що ви можете зробити зі свого боку.
Ось як увімкнути сповіщення календаря Google на Android:
І ось як увімкнути сповіщення Календаря Google в Інтернеті:
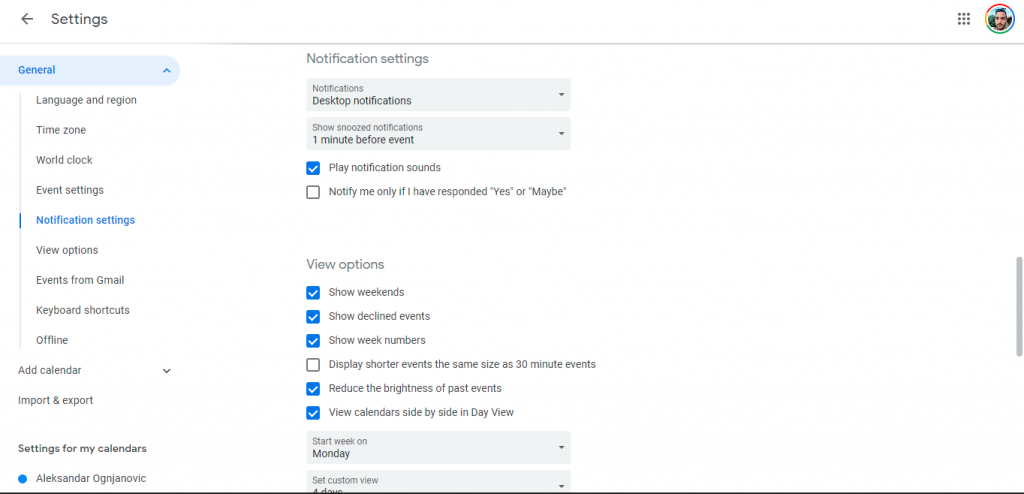
Нагадування Google Assistant погано інтегровані в Google Calendar, коли йдеться про сповіщення, і додаток Google надає сповіщення про нагадування.
Тому, якщо ви хочете отримувати сповіщення про нагадування від Календаря Google, створіть їх у програмі або в Календарі для Інтернету. Ви не отримуватимете сповіщень про нагадування, створені Помічником, у Календарі за умовчанням. Принаймні на основі моїх тестів.
3. Вимкніть офлайн-календар в Інтернеті
Інтернет-календар Google не відображатиме нагадувань і завдань, якщо ви використовуєте автономний режим. Ви можете ввімкнути або вимкнути цей режим у налаштуваннях.
Ось як вимкнути функцію офлайн-календаря в Календарі Google для Інтернету:
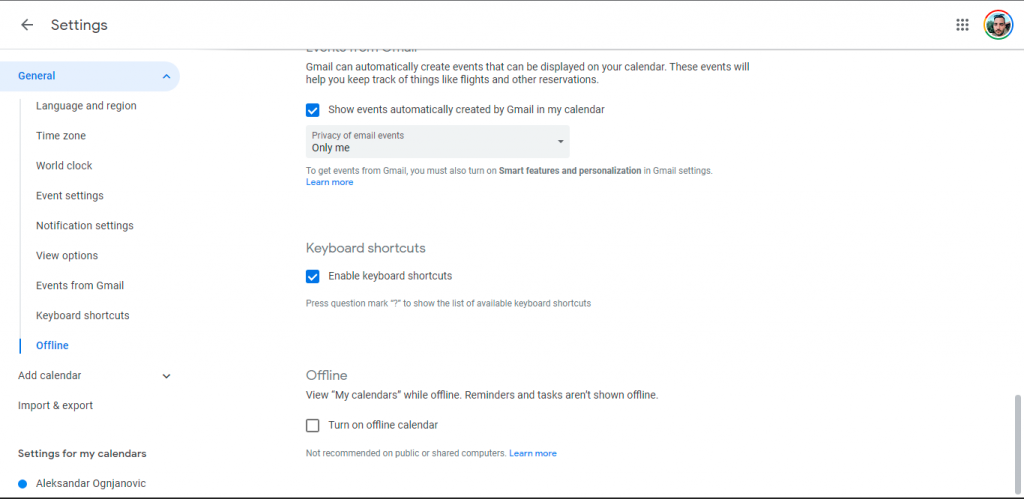
4. Очистіть дані з програми Google
Нарешті, якщо нагадування Календаря Google не відображаються, скиньте налаштування програми Google і повторіть спробу. Багато користувачів мали проблеми з нагадуваннями, і після очищення даних і оновлення програми Google усі нагадування з’являлися знову.
Ось як очистити дані з програми Google на вашому Android:
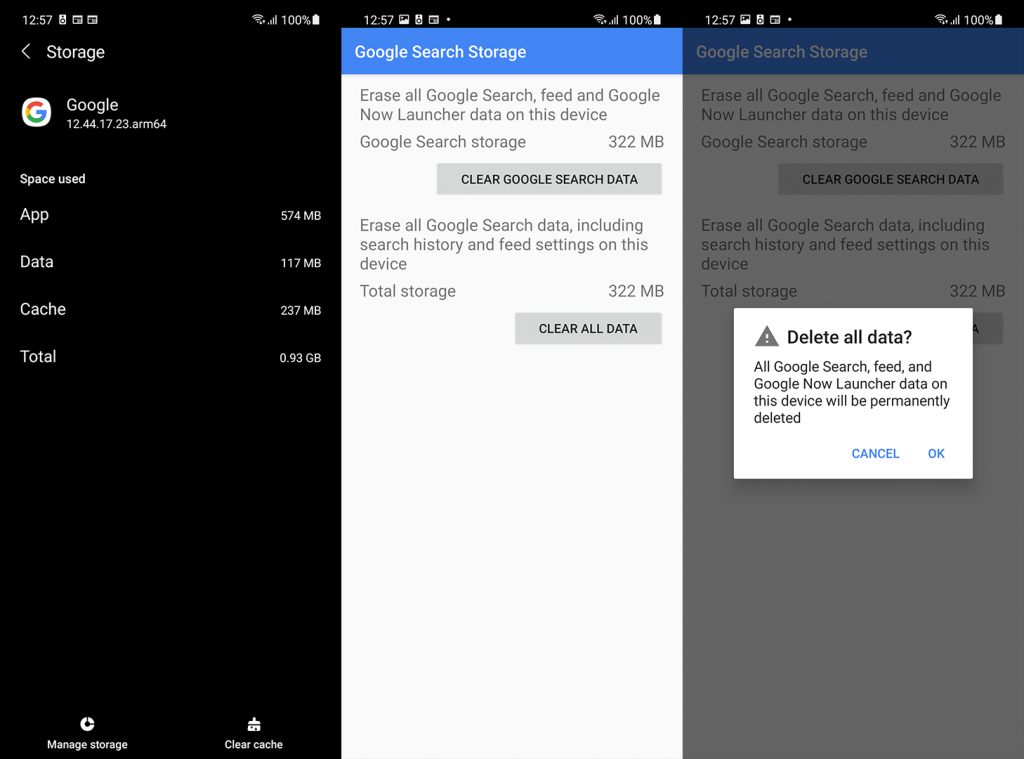
Якщо ці кроки не допомогли, не забудьте повідомити про проблему Google через додаток або на спеціальному форумі підтримки тут .
Дякуємо за прочитання та не забудьте розповісти нам про альтернативні рішення в розділі коментарів нижче. Ми з нетерпінням чекаємо від вас.
Якщо вимкнути синхронізацію для Календаря Google, програмі не вдасться отримати дані із серверів, і ви не отримуватимете сповіщень.
Виконайте наведені нижче дії, щоб увімкнути синхронізацію для Календаря Google.
1. Відкрийте програму «Налаштування» на своєму телефоні та перейдіть до розділу «Облікові записи та резервне копіювання» .
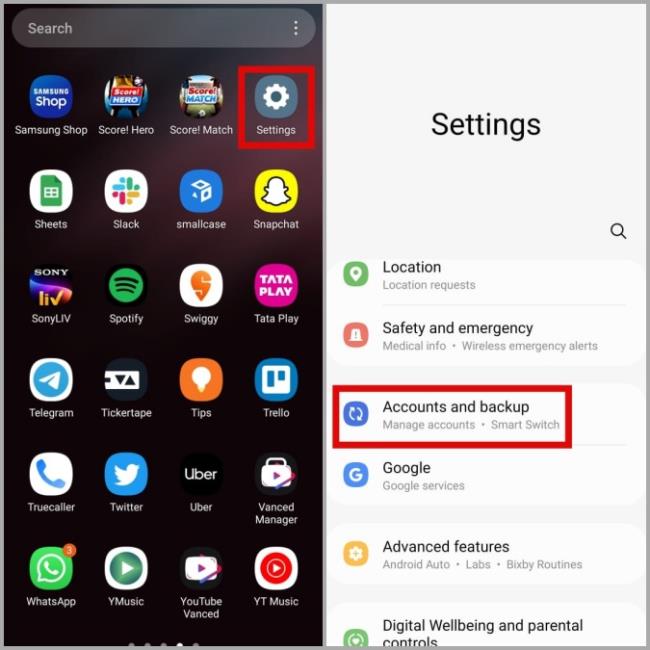
2. Перейдіть до «Керування обліковими записами» та виберіть свій обліковий запис Google у наступному меню.
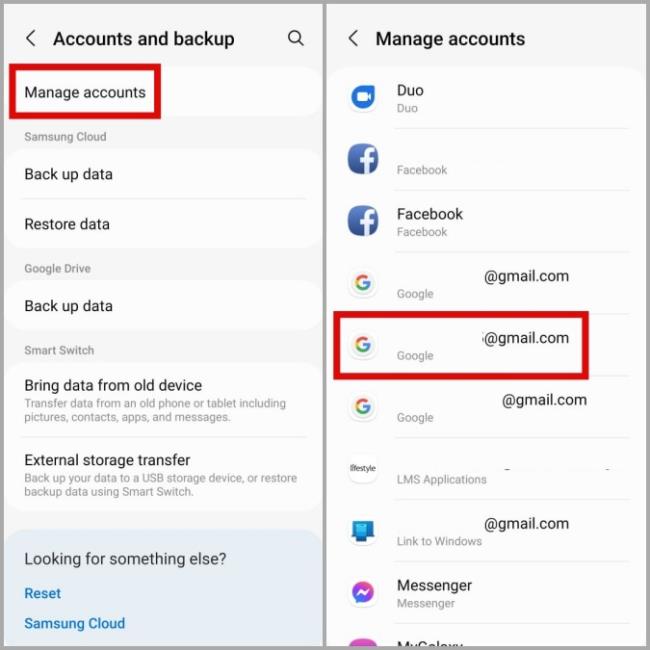
3. Торкніться Синхронізувати обліковий запис і ввімкніть перемикач біля Календаря Google , якщо його ще немає.
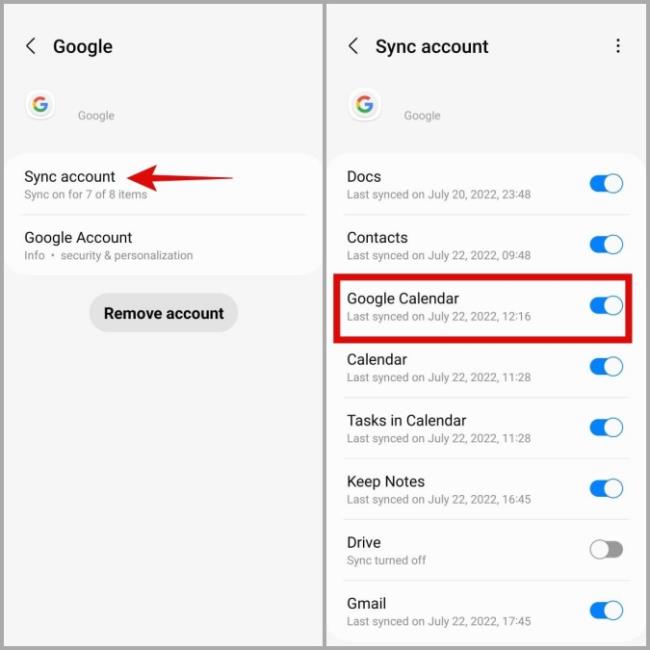
Відсутність відповідних дозволів програми також може перешкодити Google Calendar працювати у фоновому режимі. Наприклад, якщо ви раніше ввімкнули обмеження даних для програми Google Calendar, вона не зможе синхронізувати жодні дані, коли ви її не використовуєте.
Щоб уникнути цього, ви повинні дозволити програмі Календар Google використовувати фонові дані.
1. Утримуйте піктограму програми Google Calendar і торкніться піктограми інформації в меню, що з’явиться.
2. Перейдіть до розділу Мобільні дані . Потім увімкніть перемикачі поруч із Дозволити використання даних у фоновому режимі та Дозволити використання даних, коли заощадження даних увімкнено .
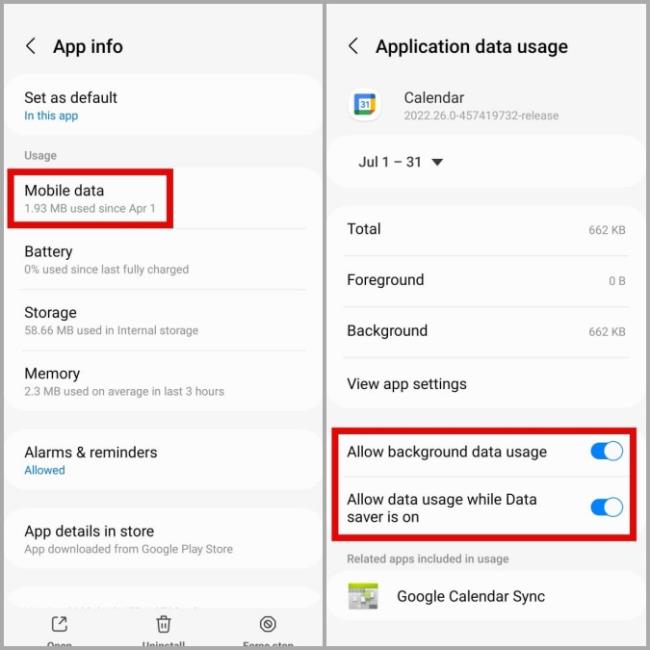
Подібно до обмежень даних, увімкнення оптимізації батареї також може перешкодити Google Calendar працювати у фоновому режимі. Отже, ви повинні вимкнути його.
1. Відкрийте інформацію про програму Календар Google.
2. Торкніться Акумулятор і виберіть Без обмежень у наступному меню.
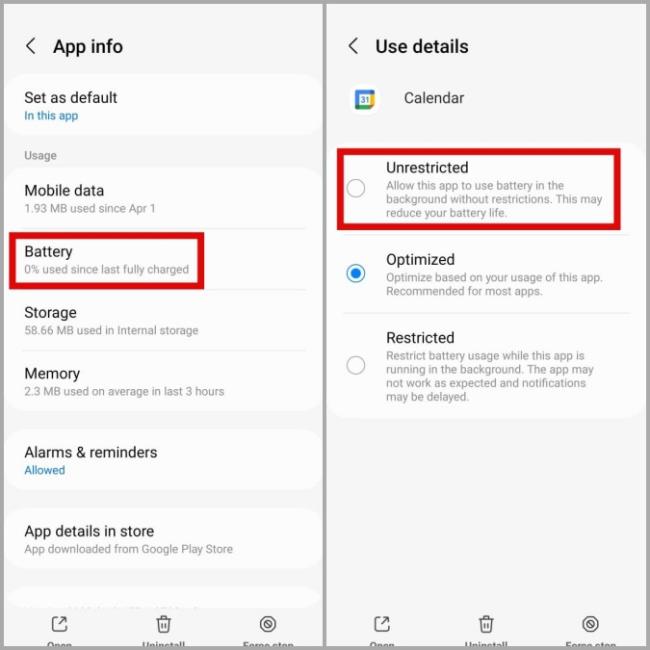
Якщо на вашому Android встановлено неправильну дату чи час, програми на вашому телефоні, включно з Календарем Google, можуть зіткнутися з проблемами під час синхронізації даних. Як наслідок, ви можете не отримувати сповіщення про майбутні події.
Щоб уникнути таких проблем, вам слід налаштувати телефон на використання дати й часу, наданих мережею.
1. Відкрийте програму «Налаштування» та перейдіть до «Загальне керування» . Потім натисніть «Дата й час» .

2. Увімкніть перемикач біля пункту Автоматична дата й час .
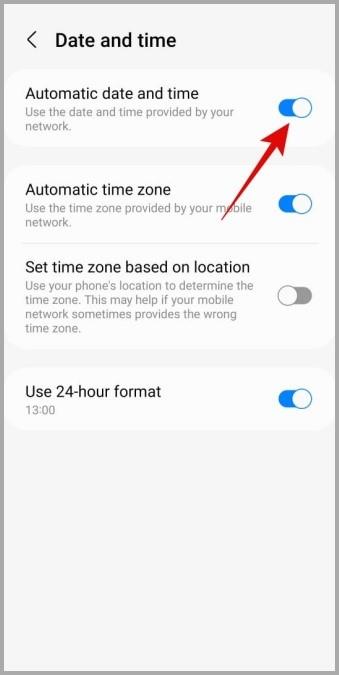
Дізнайтеся, як експортувати нотатки в Apple Notes як PDF на будь-якому пристрої. Це просто та зручно.
Як виправити помилку показу екрана в Google Meet, що робити, якщо ви не ділитеся екраном у Google Meet? Не хвилюйтеся, у вас є багато способів виправити помилку, пов’язану з неможливістю поділитися екраном
Дізнайтеся, як легко налаштувати мобільну точку доступу на ПК з Windows 11, щоб підключати мобільні пристрої до Wi-Fi.
Дізнайтеся, як ефективно використовувати <strong>диспетчер облікових даних</strong> у Windows 11 для керування паролями та обліковими записами.
Якщо ви зіткнулися з помилкою 1726 через помилку віддаленого виклику процедури в команді DISM, спробуйте обійти її, щоб вирішити її та працювати з легкістю.
Дізнайтеся, як увімкнути просторовий звук у Windows 11 за допомогою нашого покрокового посібника. Активуйте 3D-аудіо з легкістю!
Отримання повідомлення про помилку друку у вашій системі Windows 10, тоді дотримуйтеся виправлень, наведених у статті, і налаштуйте свій принтер на правильний шлях…
Ви можете легко повернутися до своїх зустрічей, якщо запишете їх. Ось як записати та відтворити запис Microsoft Teams для наступної зустрічі.
Коли ви відкриваєте файл або клацаєте посилання, ваш пристрій Android вибирає програму за умовчанням, щоб відкрити його. Ви можете скинути стандартні програми на Android за допомогою цього посібника.
ВИПРАВЛЕНО: помилка сертифіката Entitlement.diagnostics.office.com



![[ВИПРАВЛЕНО] Помилка 1726: Помилка виклику віддаленої процедури в Windows 10/8.1/8 [ВИПРАВЛЕНО] Помилка 1726: Помилка виклику віддаленої процедури в Windows 10/8.1/8](https://img2.luckytemplates.com/resources1/images2/image-3227-0408150324569.png)
![Як увімкнути просторовий звук у Windows 11? [3 способи] Як увімкнути просторовий звук у Windows 11? [3 способи]](https://img2.luckytemplates.com/resources1/c42/image-171-1001202747603.png)
![[100% вирішено] Як виправити повідомлення «Помилка друку» у Windows 10? [100% вирішено] Як виправити повідомлення «Помилка друку» у Windows 10?](https://img2.luckytemplates.com/resources1/images2/image-9322-0408150406327.png)


