Як експортувати нотатки в Apple Notes як PDF на будь-якому пристрої

Дізнайтеся, як експортувати нотатки в Apple Notes як PDF на будь-якому пристрої. Це просто та зручно.

Ви маєте справу з проблемою Майстерня Steam не завантажує моди під час спроби завантажити моди з Майстерні Steam? У багатьох випадках мод не реєструється для завантаження і навіть не відображається в черзі завантаження.
Що ж, ця неприємна помилка Steam не обмежується ОС Windows 10, користувачі версій Windows, як-от Windows 7 і 8.1, також повідомили про проблему із завантаженням Steam Workshop.
Отже, якщо у вас також виникають проблеми з підпискою на моди або завантаженням модів із Steam Workshop, тоді ця стаття для вас.
Тут ви отримаєте повну інформацію про те, чому Майстерня Steam не завантажує проблему та як її вирішити?
Чому моя майстерня Steam не завантажує моди?
Майстерня Steam не завантажує моди, коли з’являється проблема, ви можете зіткнутися з тим, що моди не можна зареєструвати для завантаження та відсутні в черзі завантаження.
Що ж, є багато різних причин, через які моди не завантажуються, коли я підписуюся. Проблема майстерні Steam.
Нижче перегляньте деякі з них:
Отже, це деякі з поширених винуватців проблеми Майстерня Steam не завантажує моди.
Але, на щастя, є виправлення, які працюють і для вас, тому дотримуйтеся наведених нижче ефективних рішень, доки не знайдете те, що підходить саме вам.
Як мені виправити, що Steam Workshop не завантажує моди?
Зміст
Виправлення 1 – спробуйте використати режим великого зображення в Steam
Як було сказано вище, після оновлення модів до останньої версії моди відображаються лише в режимі великого зображення .
Що ж, це проблема відображення, оскільки користувачі повідомили, що після натискання «Підписатися» моди фактично завантажуються. Але стандартний інтерфейс Steam не відображатиметься на панелі виконання режиму.
А щоб перевірити, чи завантажуються моди, увійдіть у режим великого зображення , тож спочатку увійдіть у режим великого зображення, щоб дізнатися, чи з’являються моди чи ні.
Для цього виконайте наведені нижче дії.
Сподіваюся, що тепер проблему, яка не відображається в майстерні Steam, вирішено, але якщо ні, перейдіть до наступного рішення.
Виправлення 2 – видаліть пошкоджені моди
Якщо ви зіткнулися з проблемою Майстерня Steam не завантажує моди з будь-якою конкретною програмою, то існує ймовірність того, що деякі файли модів можуть бути пошкоджені та спричинити помилки.
І коли це трапляється, Steam відмовляється завантажувати будь-які останні модифікації для цієї конкретної гри, доки ви не вирішите проблему з пошкодженням.
Різні користувачі повідомили, що вони можуть вирішити проблему, відкривши папку прихованої гри!Workshop і видаливши звідти всі зламані моди. Після цього примусово steam просканує цілісність файлу та перевірить, чи проблему вирішено.
Виконайте такі дії, щоб видалити пошкоджені моди:
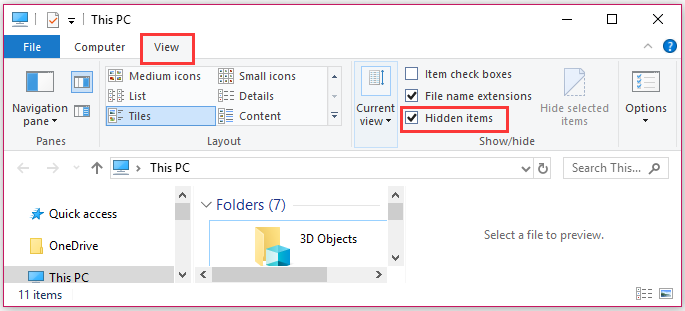
Будь ласка, зверніть увагу: тут *Назва гри* є заповнювачем, тому замініть його назвою гри, з модами якої у вас виникають проблеми.
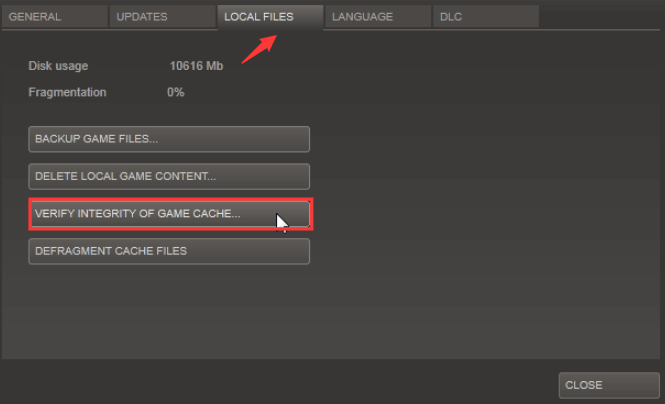
Тепер спробуйте завантажити найновішу модифікацію > перевірте, чи вирішено проблему із завантаженням модів у Steam Workshop .
Виправлення 3 – Очистіть кеш завантажень
Майстерня може не завантажувати та не встановлювати моди, якщо в черзі завантаження є багато елементів, які очікують на розгляд. І є ймовірність, що завантажувач починає працювати несправно і відмовляється завантажувати останні елементи.
Багато користувачів, які зіткнулися з цією конкретною проблемою, повідомили, що очищення кешу завантажень Steam допомагає їм виправити помилку.
І для цього виконайте наведені кроки
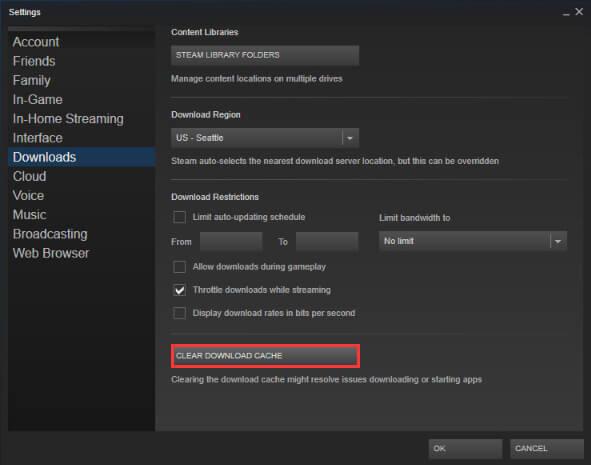
Передбачається, що це також працює у вашому випадку, щоб вирішити проблему Steam Workshop, яка не встановлює або не завантажує моди. Але якщо ні, виконайте наступне рішення.
Виправлення 4 – Перевірте, чи ви відмовляєтеся від програм бета-тестування Steam
За словами різних користувачів, проблема виникає, якщо вони не є активними учасниками Steam Beta. І багатьом користувачам вдалося вирішити проблему, відмовившись від бета-версії Steam і повторно підписавшись на модифікації, які не завантажуються.
Для цього виконайте наведені нижче дії.
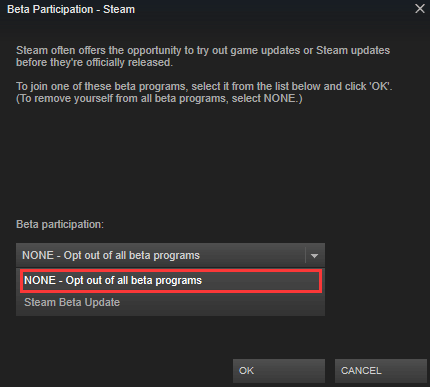
І перевірте, чи можете ви повторно завантажити деякі моди в Steam, але якщо ні, перейдіть до наступного методу.
Виправлення 5 – Зміна регіону завантаження
Якщо жодне з наведених вище рішень не працює для вас, проблема може бути в регіоні завантаження, оскільки він може бути далеко від фактичного регіону IP-адреси .
Що ж, це може збити Steam з пантелику і заблокувати завантаження нових модів. І це працює для багатьох користувачів, щоб вирішити проблему із завантаженням модів у Steam Workshop .
Отже, змініть регіон завантаження на власну країну або країну-сусід, близьку до фізичного розташування ПК.
Для цього виконайте наведені нижче дії.
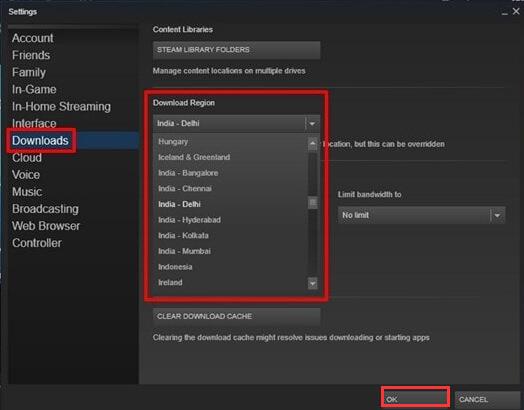
І це все. Проблему Steam Workshop не встановлює або не завантажує моди вирішено .
Виправлення 6 – Перевстановіть Steam
Сподіваємося, тепер ви можете завантажувати моди, але якщо все одно не вдається завантажити або встановити моди, спробуйте перевстановити Steam, а також усі ігри в Steam.
Отже, спробуйте видалити Steam, а потім перевстановіть його, виконайте такі дії:
Нижче виконайте кроки для перевстановлення Steam і всіх встановлених ігор через Steam:
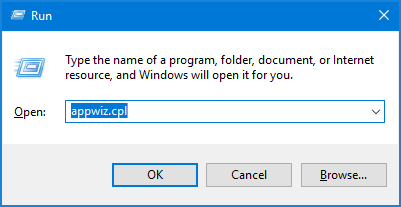
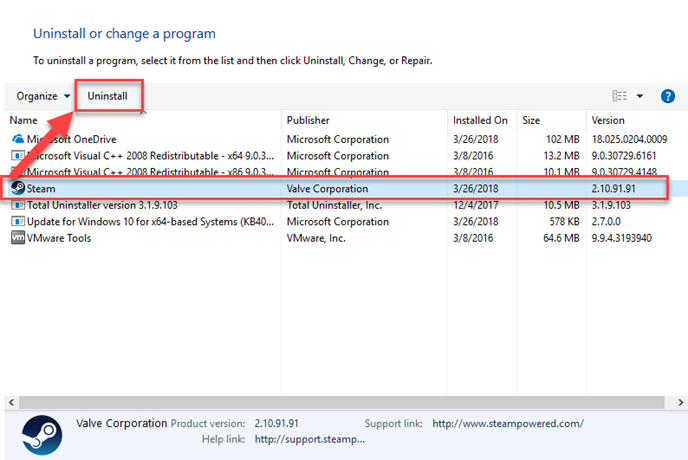
І це все, тепер ви можете без проблем завантажувати та встановлювати моди у Steam Workshop.
Найкращий і простий спосіб прискорити роботу ПК/ноутбука з Windows 10
Якщо ваш комп’ютер або ноутбук з Windows 10 працює повільно або показує різноманітні помилки та проблеми, тут пропонується просканувати вашу систему за допомогою засобу відновлення ПК .
Це багатофункціональний інструмент, який за допомогою одноразового сканування виявляє та виправляє різноманітні помилки комп’ютера, видаляє зловмисне програмне забезпечення, збій апаратного забезпечення, запобігає втраті файлів і відновлює пошкоджені системні файли, щоб прискорити роботу ПК з Windows.
Не тільки це, але ви також можете виправити інші фатальні помилки ПК, такі як помилки BSOD, помилки DLL, відновлення записів реєстру, помилки виконання, помилки програми та багато інших . Вам просто потрібно завантажити та встановити інструмент, решта роботи виконується автоматично.
Отримайте PC Repair Tool, щоб оптимізувати продуктивність ПК з Windows 10
Висновок:
Проблема із завантаженням модів у Steam Workshop є поширеною проблемою, і, на щастя, є рішення, які допоможуть вам позбутися цієї проблеми.
Тут, у цій статті, я зробив усе можливе, щоб скласти список найкращих можливих рішень, щоб почати завантажувати підписані моди в Steam Workshop.
Тепер ваша черга дотримуватися наданих рішень, доки не знайдете те, яке вам підходить.
Удачі..!
Деякі користувачі Steam віддають перевагу Gmod Workshop замість Steam Workshop, оскільки перша не обмежує кількість файлів, які ви можете завантажити протягом заданого періоду часу. Однак, на жаль, Gmod Workshop не застрахований від проблем із завантаженням. Завантажені моди можуть не відображатися в грі, а деякі навіть не знайти на сторінці завантажень.
На щастя, є кілька методів усунення несправностей, будь-який із яких може вирішити проблему та повернути кнопку завантаження, щоб вона знову працювала ідеально:
Видаліть пошкоджені файли з ПК.
Очистіть кеш завантажень 1 Steam і почніть все заново з чистого аркуша.
Скасувати підписку на всі бета-версії програм.
Увімкніть режим великого зображення.
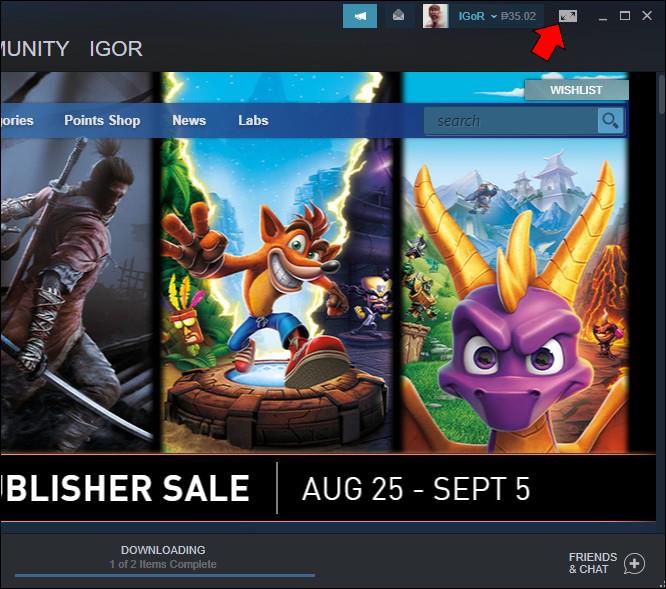
Оновіть регіон завантаження в Steam.
Видаліть і повторно встановіть клієнт Steam на своєму пристрої.
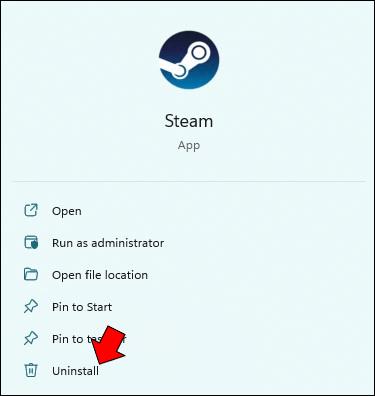
Дізнайтеся, як експортувати нотатки в Apple Notes як PDF на будь-якому пристрої. Це просто та зручно.
Як виправити помилку показу екрана в Google Meet, що робити, якщо ви не ділитеся екраном у Google Meet? Не хвилюйтеся, у вас є багато способів виправити помилку, пов’язану з неможливістю поділитися екраном
Дізнайтеся, як легко налаштувати мобільну точку доступу на ПК з Windows 11, щоб підключати мобільні пристрої до Wi-Fi.
Дізнайтеся, як ефективно використовувати <strong>диспетчер облікових даних</strong> у Windows 11 для керування паролями та обліковими записами.
Якщо ви зіткнулися з помилкою 1726 через помилку віддаленого виклику процедури в команді DISM, спробуйте обійти її, щоб вирішити її та працювати з легкістю.
Дізнайтеся, як увімкнути просторовий звук у Windows 11 за допомогою нашого покрокового посібника. Активуйте 3D-аудіо з легкістю!
Отримання повідомлення про помилку друку у вашій системі Windows 10, тоді дотримуйтеся виправлень, наведених у статті, і налаштуйте свій принтер на правильний шлях…
Ви можете легко повернутися до своїх зустрічей, якщо запишете їх. Ось як записати та відтворити запис Microsoft Teams для наступної зустрічі.
Коли ви відкриваєте файл або клацаєте посилання, ваш пристрій Android вибирає програму за умовчанням, щоб відкрити його. Ви можете скинути стандартні програми на Android за допомогою цього посібника.
ВИПРАВЛЕНО: помилка сертифіката Entitlement.diagnostics.office.com



![[ВИПРАВЛЕНО] Помилка 1726: Помилка виклику віддаленої процедури в Windows 10/8.1/8 [ВИПРАВЛЕНО] Помилка 1726: Помилка виклику віддаленої процедури в Windows 10/8.1/8](https://img2.luckytemplates.com/resources1/images2/image-3227-0408150324569.png)
![Як увімкнути просторовий звук у Windows 11? [3 способи] Як увімкнути просторовий звук у Windows 11? [3 способи]](https://img2.luckytemplates.com/resources1/c42/image-171-1001202747603.png)
![[100% вирішено] Як виправити повідомлення «Помилка друку» у Windows 10? [100% вирішено] Як виправити повідомлення «Помилка друку» у Windows 10?](https://img2.luckytemplates.com/resources1/images2/image-9322-0408150406327.png)


