Як експортувати нотатки в Apple Notes як PDF на будь-якому пристрої

Дізнайтеся, як експортувати нотатки в Apple Notes як PDF на будь-якому пристрої. Це просто та зручно.
Кроки створення нової бази даних у Microsoft Access нескладні. Ця стаття детально допоможе вам створити базу даних у Access .
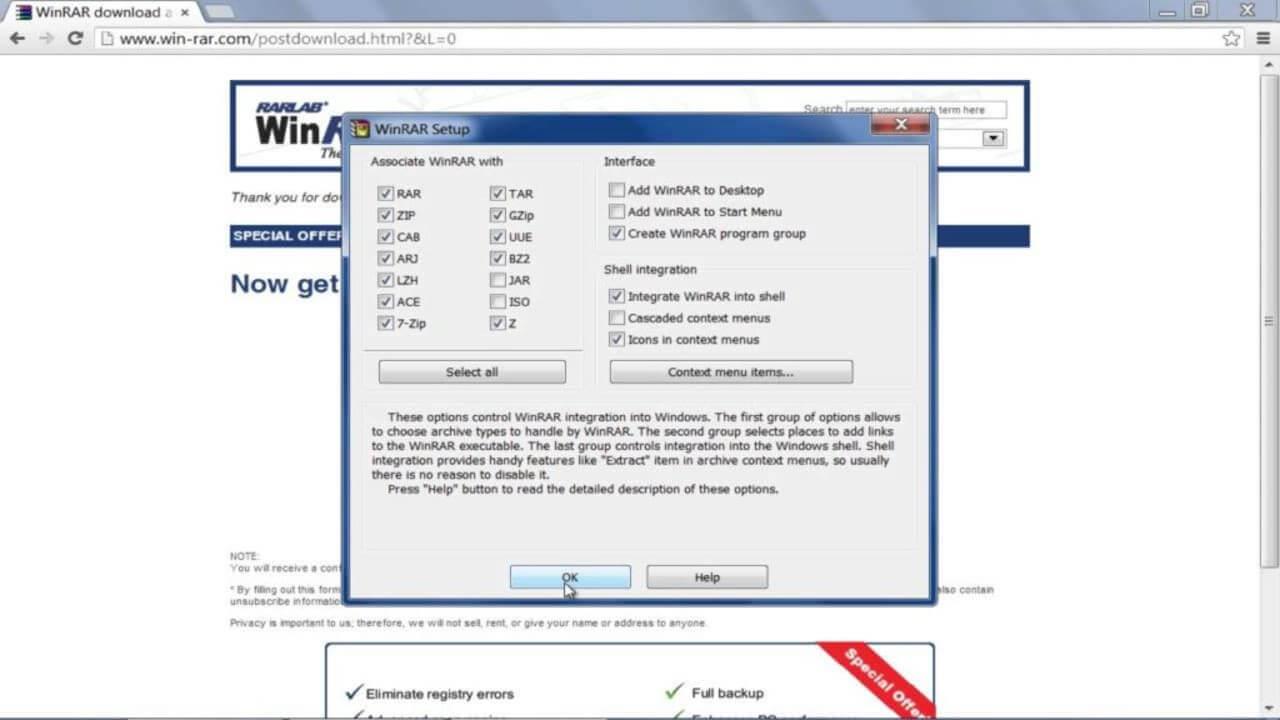
Покрокова інструкція створення бази даних в Access
Сьогодні створити онлайн-базу даних неважко, оскільки у вас є багато різних варіантів програмної підтримки. Однак найпопулярнішим вибором на даний момент залишається Microsoft Access. Більшість безкоштовних програм для баз даних не такі хороші, як Microsoft Access. Вважається складним, але найбільш ефективним інструментом у створенні баз даних.
Microsoft Access — це інтерфейсна програма бази даних на основі графічного інтерфейсу, яка поєднує потужність інструментів розробки програмного забезпечення та Jet Database Engine у платформу розробки програмного забезпечення за допомогою інтуїтивно зрозумілого підходу без коду. Тому створити реляційну базу даних у Access дуже просто.
У статті нижче буде детально показано кожен крок створення нової бази даних у Access за допомогою доступних шаблонів. Він також пояснює кроки для створення бази даних Access з нуля шляхом створення форм, таблиць, окремих звітів та інших проектів.
Використовуйте шаблони для створення баз даних у Access
Корпорація Майкрософт надає вам кілька зразків бази даних Access. Ви можете використовувати їх без необхідності редагувати. Шаблон бази даних Access містить усі необхідні компоненти бази даних, від таблиць, запитів, макросів, звітів до форм...
Ви можете вибрати будь-який шаблон бази даних, щоб розпочати створення бази даних у Access. Ось як:
1. Відкрийте Microsoft Access на своєму ноутбуці або робочому столі.
2. Ви побачите головне вікно Access .
3. Клацніть Створити на лівій панелі.
4. Тепер ви побачите серію шаблонів бази даних Access.
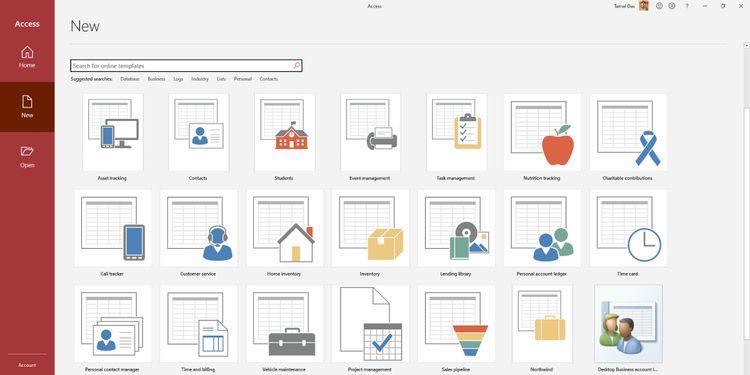
5. Використовуйте вікно пошуку онлайн-моделей, якщо ви не бачите відповідного вибору.
6. Після вибору шаблону відкриється вікно зведення шаблонів.
7. Тут ви можете змінити назву файлу та шлях до файлу.
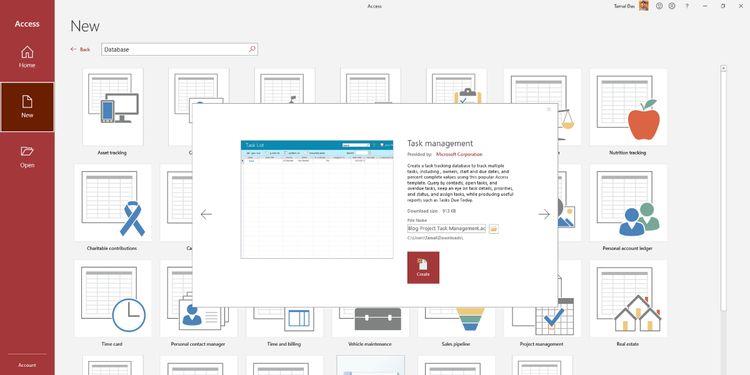
8. Натисніть «Створити» , щоб створити базу даних. Він відкриється автоматично.
9. Ви побачите екран привітання. Натисніть «Почати» , щоб використовувати базу даних.
10. Панель навігації ліворуч показує всі об’єкти бази даних, такі як таблиці, запити, форми...
11. Тепер ви можете імпортувати завдання в проект, клацнувши Нове завдання у формі списку завдань.
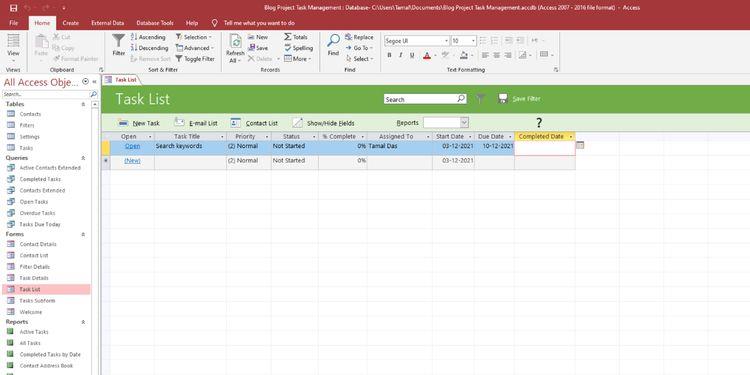
12. Двічі клацніть Завдання , розташоване під меню Таблиці ліворуч, щоб переглянути необроблену базу даних.
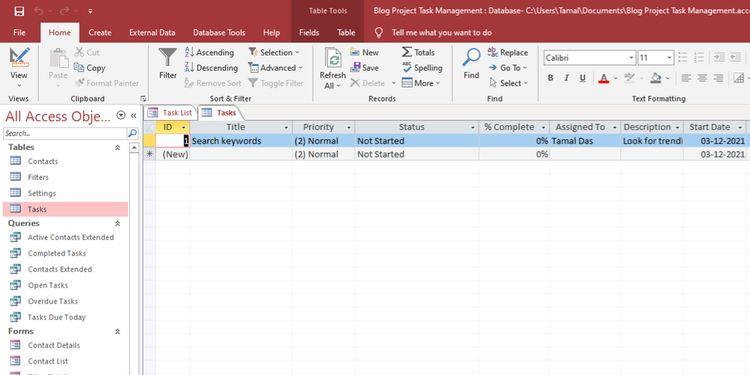
13. Натисніть «Закрити» (X) у верхньому правому куті під стрічкою, щоб закрити всі відкриті об’єкти бази даних.
Як створити базу даних в Microsoft Access з нуля
Незважаючи на те, що шаблони бази даних Access допомагають заощадити час, вони не дозволяють заглиблюватися в операції з базою даних. Вам потрібно створити базу даних із порожнього файлу Access із власними даними, таблицями, формами та іншими частинами.
Ви можете розпочати створення власної бази даних Access таким чином:
1. У меню стрічки Access клацніть вкладку «Файл» .
2. Ви побачите опцію Пуста база даних . Натисніть на нього.
3. Змініть назву та шлях у вікні огляду пустої бази даних .
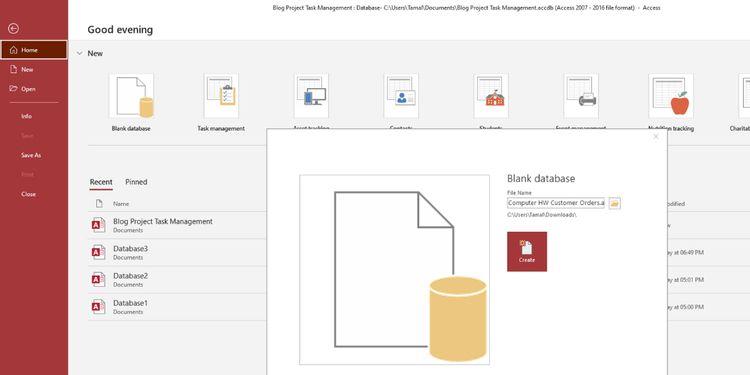
4. Натисніть кнопку Створити , щоб створити та відкрити порожню базу даних.
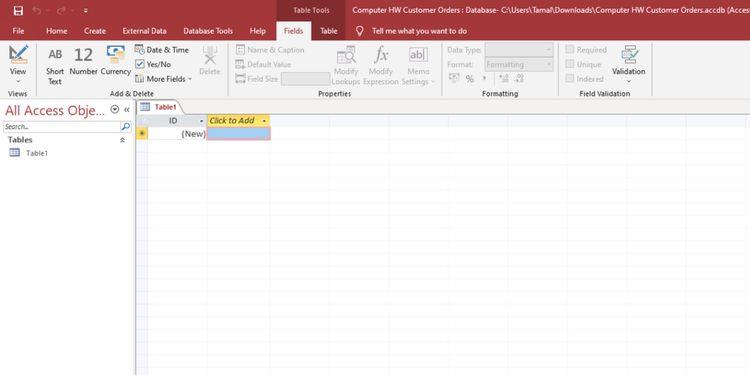
Порожня база даних є основою. Вам потрібно більше даних і частин бази даних, щоб створити функціональну базу даних. Нижче наведено запропоновані кроки для додавання основних частин бази даних до Microsoft Access.
Додайте таблиці
Порожня база даних автоматично додасть таблицю Table1. Таблиці в таблиці даних подібні до Excel. Однак Access використовує терміни «Поле» для стовпців і «Запис» для рядків.
Якщо ви хочете додати нову таблицю до бази даних:
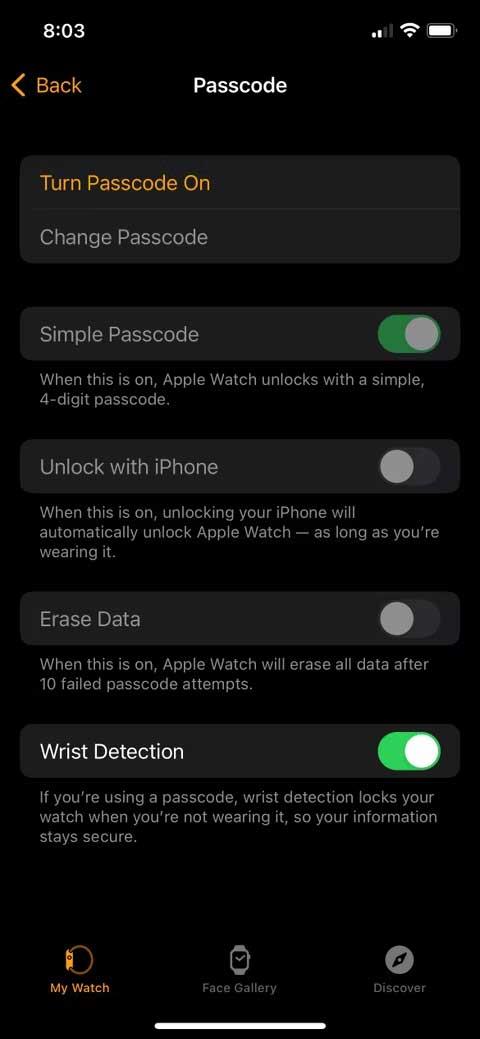
Додайте дані в таблицю
1. У першому полі відображається ID. Клацніть на ньому, щоб перейменувати його на ID запису .
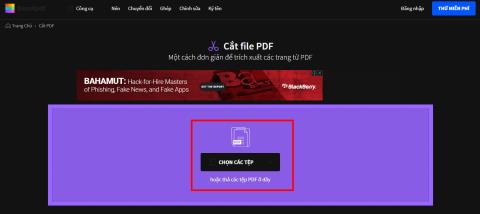
2. Клацніть «Клацніть, щоб додати» та виберіть тип даних, повідомляючи Access, який тип запису ви зберігаєте в цьому полі.
3. Виберіть Короткий текст для таких полів, як Ім’я, Прізвище, Адреса...
4. Щоб швидше додати поля та типи даних, клацніть піктограму Design View у нижньому правому куті.
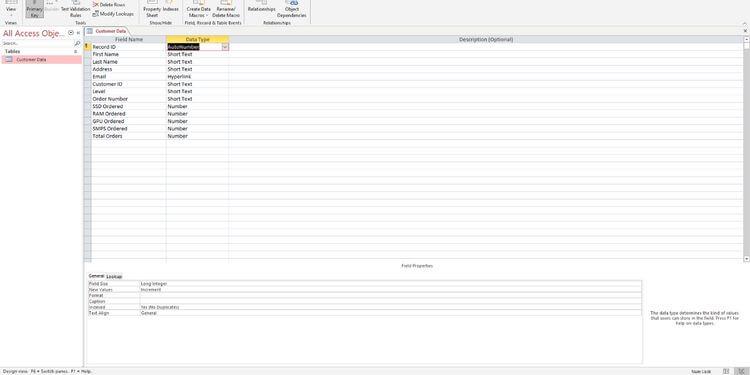
5. Ви можете додати ім’я поля та тип даних поруч.
6. Тепер настав час додати дані. Після додавання запису під ім’ям Access призначить первинний ключ 1 клітинці під ідентифікатором запису .
Первинні ключі тут унікальні для кожного запису. Access використовує його для створення зв’язків між таблицями.
Вище наведено кроки для створення базової бази даних у Access . Сподіваємось, стаття буде для вас корисною.
Дізнайтеся, як експортувати нотатки в Apple Notes як PDF на будь-якому пристрої. Це просто та зручно.
Як виправити помилку показу екрана в Google Meet, що робити, якщо ви не ділитеся екраном у Google Meet? Не хвилюйтеся, у вас є багато способів виправити помилку, пов’язану з неможливістю поділитися екраном
Дізнайтеся, як легко налаштувати мобільну точку доступу на ПК з Windows 11, щоб підключати мобільні пристрої до Wi-Fi.
Дізнайтеся, як ефективно використовувати <strong>диспетчер облікових даних</strong> у Windows 11 для керування паролями та обліковими записами.
Якщо ви зіткнулися з помилкою 1726 через помилку віддаленого виклику процедури в команді DISM, спробуйте обійти її, щоб вирішити її та працювати з легкістю.
Дізнайтеся, як увімкнути просторовий звук у Windows 11 за допомогою нашого покрокового посібника. Активуйте 3D-аудіо з легкістю!
Отримання повідомлення про помилку друку у вашій системі Windows 10, тоді дотримуйтеся виправлень, наведених у статті, і налаштуйте свій принтер на правильний шлях…
Ви можете легко повернутися до своїх зустрічей, якщо запишете їх. Ось як записати та відтворити запис Microsoft Teams для наступної зустрічі.
Коли ви відкриваєте файл або клацаєте посилання, ваш пристрій Android вибирає програму за умовчанням, щоб відкрити його. Ви можете скинути стандартні програми на Android за допомогою цього посібника.
ВИПРАВЛЕНО: помилка сертифіката Entitlement.diagnostics.office.com



![[ВИПРАВЛЕНО] Помилка 1726: Помилка виклику віддаленої процедури в Windows 10/8.1/8 [ВИПРАВЛЕНО] Помилка 1726: Помилка виклику віддаленої процедури в Windows 10/8.1/8](https://img2.luckytemplates.com/resources1/images2/image-3227-0408150324569.png)
![Як увімкнути просторовий звук у Windows 11? [3 способи] Як увімкнути просторовий звук у Windows 11? [3 способи]](https://img2.luckytemplates.com/resources1/c42/image-171-1001202747603.png)
![[100% вирішено] Як виправити повідомлення «Помилка друку» у Windows 10? [100% вирішено] Як виправити повідомлення «Помилка друку» у Windows 10?](https://img2.luckytemplates.com/resources1/images2/image-9322-0408150406327.png)


