Як експортувати нотатки в Apple Notes як PDF на будь-якому пристрої

Дізнайтеся, як експортувати нотатки в Apple Notes як PDF на будь-якому пристрої. Це просто та зручно.
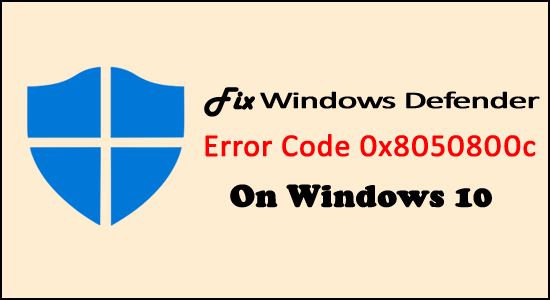
Багато користувачів Windows 10 нещодавно почали стикатися з кодом помилки Windows Defender 0x8050800c у різних випадках. Якщо ви також проходите через те саме, то прочитайте цю статтю до кінця, оскільки я збираюся обговорити цю проблему з відповідними рішеннями.
Ми всі знаємо, що Windows Defender — це вбудоване антивірусне програмне забезпечення для системи Windows, розроблене Microsoft. У Windows 10 вам не потрібен сторонній антивірусний інструмент, оскільки Microsoft Defender виконує сканування автоматично та усуває всі шкідливі інфекції.
Однак, як і будь-яке інше антивірусне програмне забезпечення, користувачі Windows Defender також можуть зіткнутися з різними проблемами та повідомленнями про помилки. Одним із найбільш неприємних повідомлень про помилку Windows Defender є код помилки 0x8050800c .
Це повідомлення про помилку з’являється, коли користувач намагається ввімкнути захисник Windows, запустити сканування в реальному часі або спробувати інсталювати оновлення безпеки. Основною причиною цього повідомлення про помилку є те, що Windows Defender обробляється іншою антивірусною програмою.
На думку комп’ютерних професіоналів, повідомлення про помилку 0x8050800c може перешкоджати запуску Windows Defender, якщо ваша система містить деякі залишки стороннього антивірусного програмного забезпечення.
Поряд із стороннім програмним забезпеченням помилка оновлення Windows Defender 0x8050800c також може з’явитися, коли користувач інсталює ювілейне оновлення Windows . Це відбувається через змінені налаштування Windows 10 або пошкоджені/застарілі оновлення безпеки.
На щастя, є кілька рішень, які можуть легко виправити цю помилку. Отже, перегляньте наведені нижче виправлення, щоб виправити помилку Windows Defender 0x8050800c на комп’ютері з Windows 10.
Як виправити код помилки Windows Defender 0x8050800c у Windows 10?
Зміст
Перемикач
Трюк 1: Вимкніть періодичне сканування
Багато користувачів виправили код помилки Windows Defender 0x8050800c , вимкнувши функцію періодичного сканування Windows Defender. Отже, щоб зробити це, ви можете виконати наведені кроки:
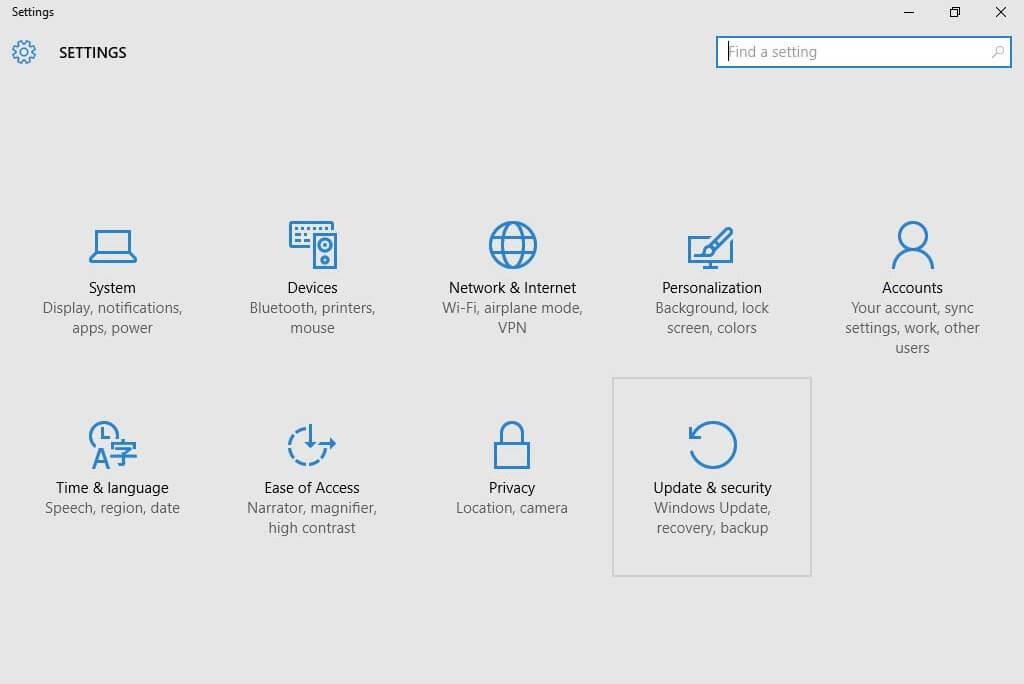
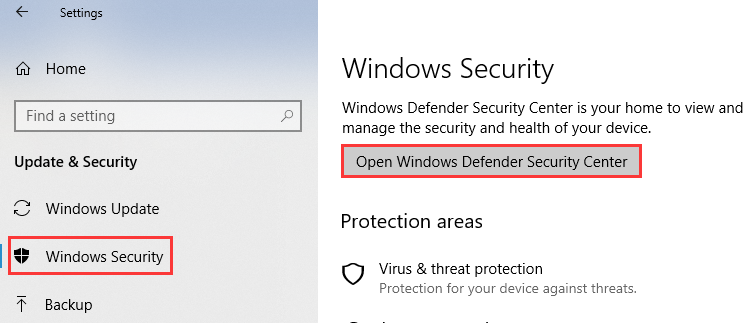
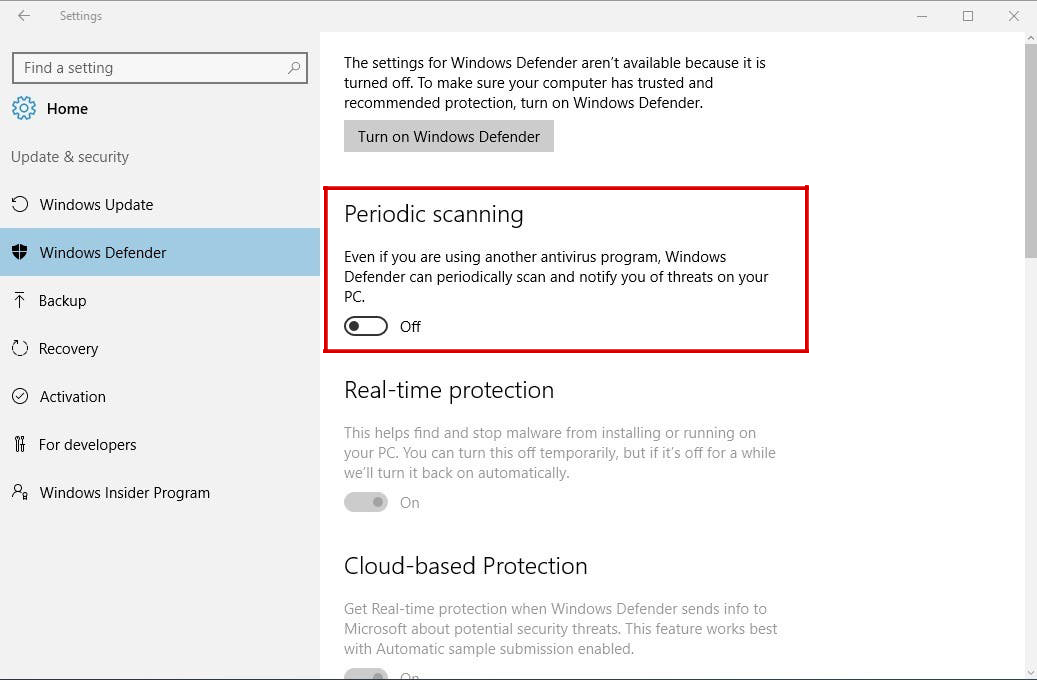
Цей трюк дуже ефективний, і багато людей вважають, що цей метод допомагає виправити помилку 0x8050800c .
Трюк 2: інсталюйте всі доступні оновлення Windows
Застаріла система може стати несумісною із Windows Defender, тому рекомендується переконатися, що ваша система оновлена. Перейдіть до розділу оновлення та встановіть усі доступні оновлення для вашої системи.
Виконайте наведені нижче кроки один за одним, щоб оновити систему:
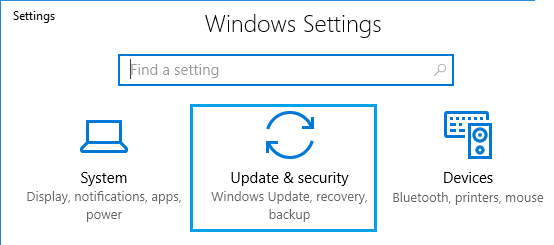
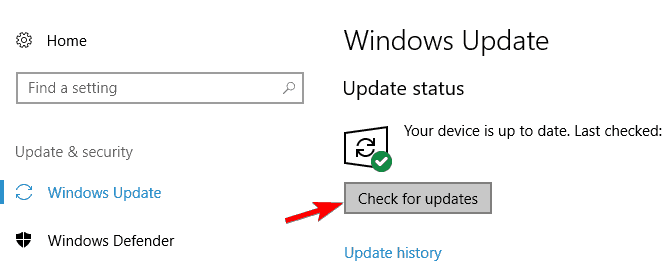
Трюк 3: Зробіть базу даних реєстру здоровою
Якщо ваші системні файли Windows пошкоджені або пошкоджені, це може бути причиною того, що Windows Defender не може завантажити та інсталювати оновлення на вашому комп’ютері. Ви можете швидко вирішити цю проблему, виконавши наведені кроки:
Примітка. Перш за все, рекомендується виконувати це завдання під керівництвом експерта. Крім того, створіть резервну копію бази даних реєстру, перш ніж застосовувати цей трюк, оскільки один невірний рух може зламати ваш комп’ютер.
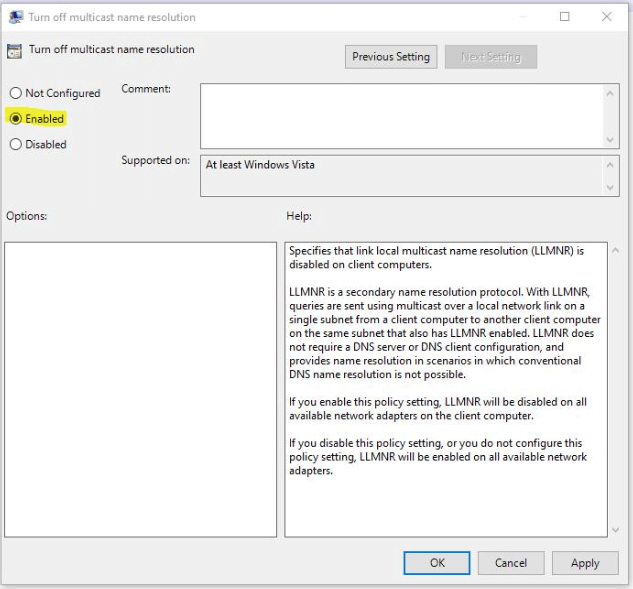
HKLM\software\microsoft\windows nt\current version\profilelist
Перезавантажте ПК або ноутбук і запустіть Windows Defender . Сподіваємося, що антивірусний засіб Windows Defender почне нормально працювати.
Трюк 4: видаліть антивірус сторонніх виробників
Якщо на вашому комп’ютері встановлено антивірус стороннього виробника, він може конфліктувати з Windows Defender і призвести до коду помилки 0x8050800c . Отже, щоб вирішити цю проблему, видаліть сторонній антивірус зі свого комп’ютера.
Для цього виконайте такі дії:
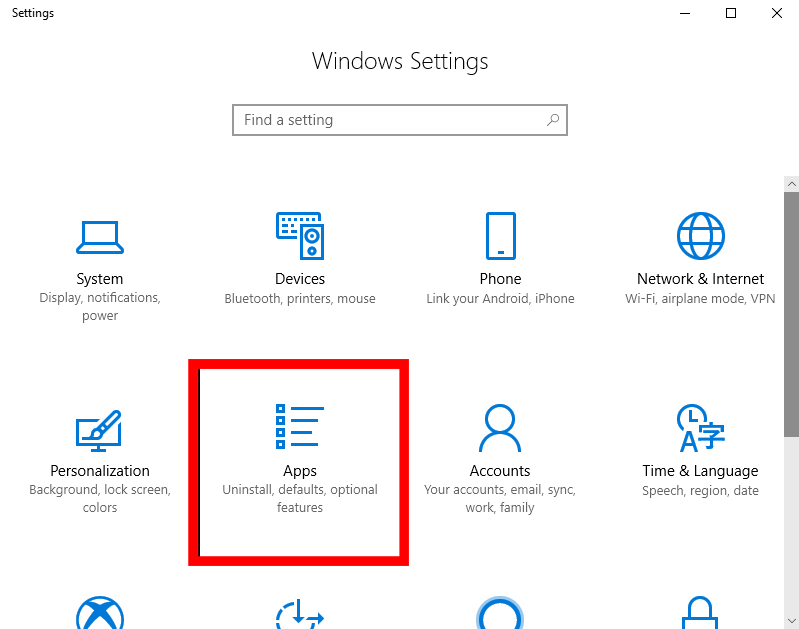
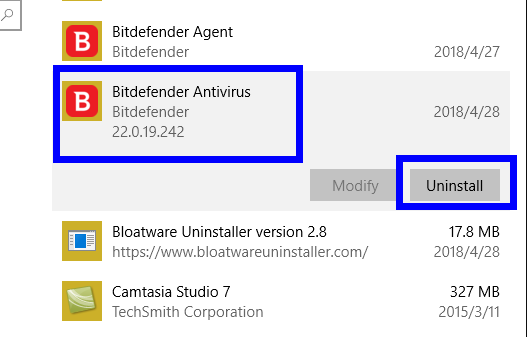
Трюк 5: запустіть сканування DISM і SFC, щоб виправити помилку Windows Defender 0x8050800c
Щоб усунути помилку Windows Defender 0x8050800c на комп’ютері з Windows 10, запустіть інструмент DISM, щоб перевірити та виправити пошкоджені системні файли. Ви можете запустити цю вбудовану утиліту Windows, виконавши такі прості кроки:
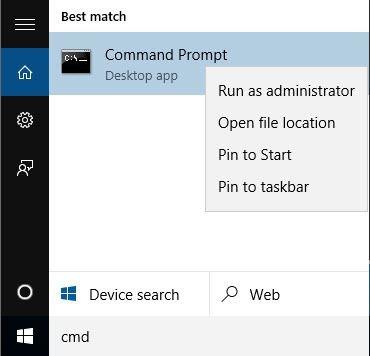
DISM.exe /Online /Cleanup-image /Restorehealth
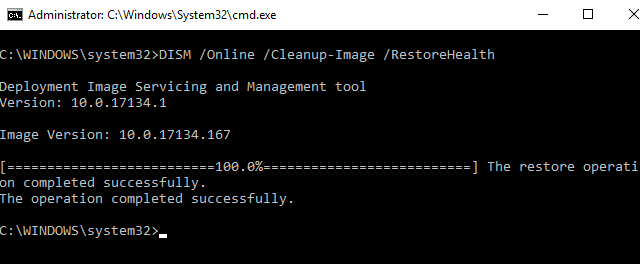
sfc /scannow
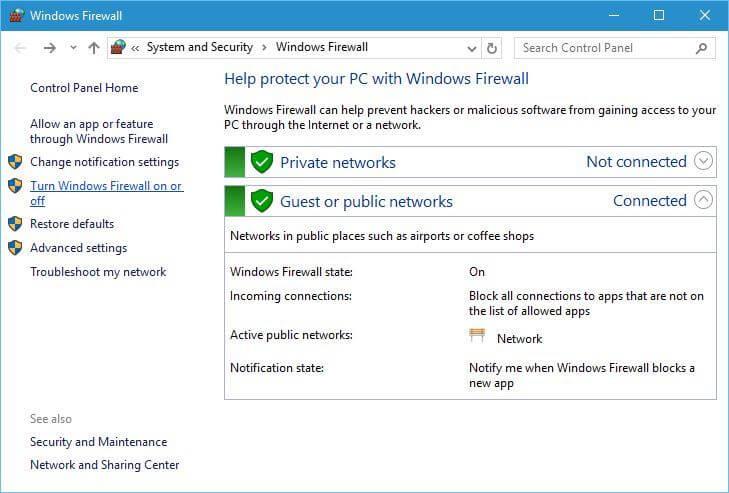
Після завершення процесу сканування перезавантажте комп’ютер.
Трюк 6: Виконайте чисте завантаження на ПК
Якщо жодне із зазначених вище рішень не допомогло, виконайте чисте завантаження ПК. Ви можете зробити це швидко за допомогою наведеного нижче покрокового посібника:
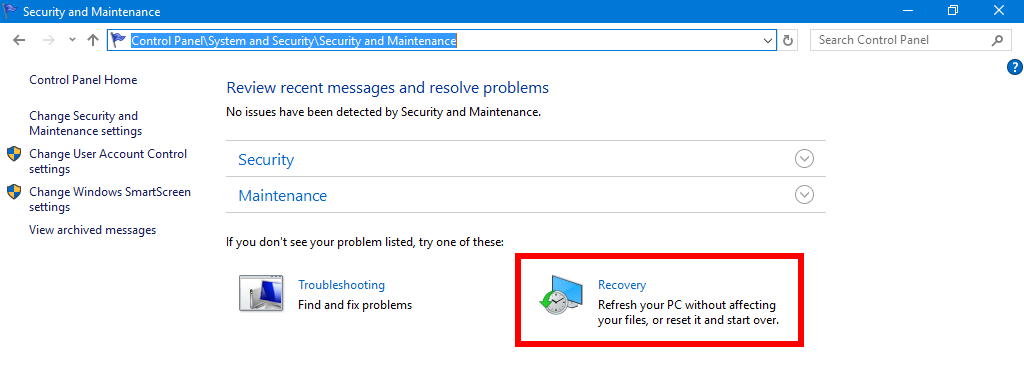
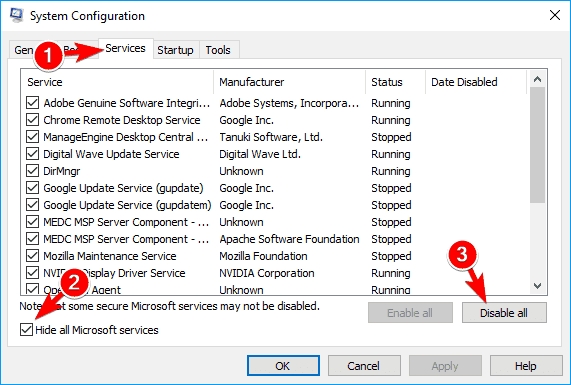
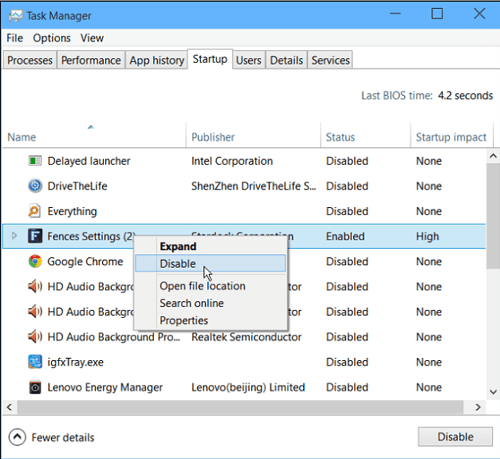
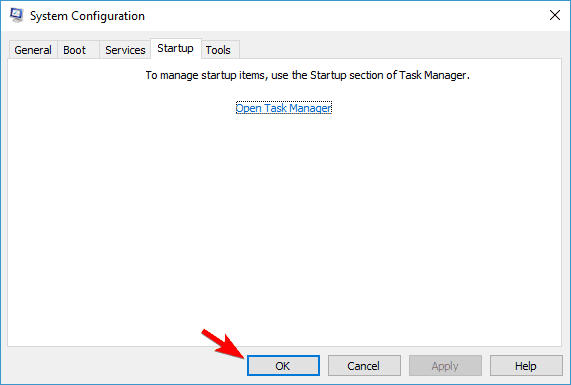
Зробіть свій ПК без помилок за допомогою простого рішення
Це високопрогресивний багатофункціональний інструмент, який сканує ваш комп’ютер, щоб виявити та виправити типові помилки та проблеми ПК, такі як помилки DLL, помилки BSOD, помилки гри, пошкоджені проблеми реєстру, захистить вас від вірусів та багато іншого.
Крім того, він також покращує продуктивність ПК, щоб забезпечити найкращий досвід для користувачів.
Висновок
Отже, якщо ви також є одним із користувачів, які стикаються з кодом помилки 0x8050800c під час запуску Windows Defender , тоді ви можете скористатися будь-яким із запропонованих тут рішень.
Сподіваємось, усі ці рішення допоможуть вам вирішити проблему Windows Defender на вашому комп’ютері, і ви зможете легко ним користуватися без будь-яких помилок.
Дізнайтеся, як експортувати нотатки в Apple Notes як PDF на будь-якому пристрої. Це просто та зручно.
Як виправити помилку показу екрана в Google Meet, що робити, якщо ви не ділитеся екраном у Google Meet? Не хвилюйтеся, у вас є багато способів виправити помилку, пов’язану з неможливістю поділитися екраном
Дізнайтеся, як легко налаштувати мобільну точку доступу на ПК з Windows 11, щоб підключати мобільні пристрої до Wi-Fi.
Дізнайтеся, як ефективно використовувати <strong>диспетчер облікових даних</strong> у Windows 11 для керування паролями та обліковими записами.
Якщо ви зіткнулися з помилкою 1726 через помилку віддаленого виклику процедури в команді DISM, спробуйте обійти її, щоб вирішити її та працювати з легкістю.
Дізнайтеся, як увімкнути просторовий звук у Windows 11 за допомогою нашого покрокового посібника. Активуйте 3D-аудіо з легкістю!
Отримання повідомлення про помилку друку у вашій системі Windows 10, тоді дотримуйтеся виправлень, наведених у статті, і налаштуйте свій принтер на правильний шлях…
Ви можете легко повернутися до своїх зустрічей, якщо запишете їх. Ось як записати та відтворити запис Microsoft Teams для наступної зустрічі.
Коли ви відкриваєте файл або клацаєте посилання, ваш пристрій Android вибирає програму за умовчанням, щоб відкрити його. Ви можете скинути стандартні програми на Android за допомогою цього посібника.
ВИПРАВЛЕНО: помилка сертифіката Entitlement.diagnostics.office.com



![[ВИПРАВЛЕНО] Помилка 1726: Помилка виклику віддаленої процедури в Windows 10/8.1/8 [ВИПРАВЛЕНО] Помилка 1726: Помилка виклику віддаленої процедури в Windows 10/8.1/8](https://img2.luckytemplates.com/resources1/images2/image-3227-0408150324569.png)
![Як увімкнути просторовий звук у Windows 11? [3 способи] Як увімкнути просторовий звук у Windows 11? [3 способи]](https://img2.luckytemplates.com/resources1/c42/image-171-1001202747603.png)
![[100% вирішено] Як виправити повідомлення «Помилка друку» у Windows 10? [100% вирішено] Як виправити повідомлення «Помилка друку» у Windows 10?](https://img2.luckytemplates.com/resources1/images2/image-9322-0408150406327.png)


