Як експортувати нотатки в Apple Notes як PDF на будь-якому пристрої

Дізнайтеся, як експортувати нотатки в Apple Notes як PDF на будь-якому пристрої. Це просто та зручно.
Chromebook – це мобільний і зручний пристрій. На Chromebook усе працює швидше. Тож логічно, що більшість користувачів люблять усі доступні їм комбінації клавіш Chromebook.
Більшу частину часу, коли ви користуєтеся Chromebook, ви перебуваєте в дорозі. Це означає, що у вас не буде миші, а доступ буде лише до клавіатури. Тож тримайте цей посібник із комбінацій клавіш Chromebook у закладках і під рукою, щоб працювати ефективніше.
Поширені комбінації клавіш Chromebook
Почнемо з найпоширеніших комбінацій клавіш, які використовують користувачі Chromebook.


 + L
+ L + Alt
+ Alt + m (те саме для вимкнення)
+ m (те саме для вимкнення)Мабуть, найкорисніша комбінація клавіш Chromebook – це та, яку можна використовувати для перегляду всіх доступних комбінацій клавіш на Chromebook. Щоб переглянути цей посібник, натисніть Cntrl + Alt + / .
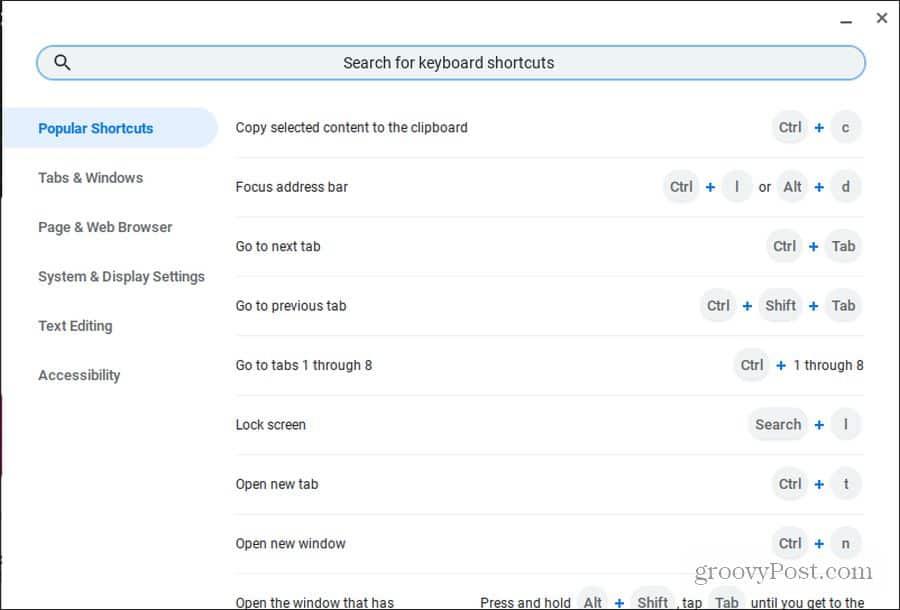
Цей посібник поділено на шість основних категорій, щоб було легко знайти потрібний ярлик. Тут також є поле пошуку для швидкого пошуку того, що вам потрібно.
Ярлики браузера Chrome
Браузер Chrome є браузером за умовчанням на вашому Chromebook. Отже, зрозуміло, що існує багато комбінацій клавіш Chromebook, орієнтованих на браузер Chrome.
Не турбуйтеся про клацання мишею. Просто використовуйте будь-яку з цих комбінацій клавіш, щоб заощадити час.
Керування Chromebook Windows
Є багато способів відкривати, закривати або переключатися між вікнами Chrome.
 + Alt + m
+ Alt + m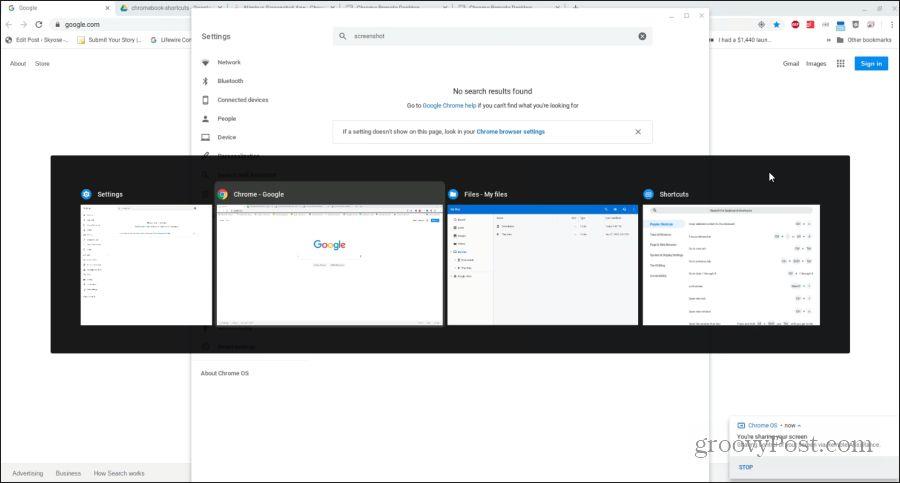
Керування вкладками Chrome
Більшу частину часу, коли ви користуєтеся Chromebook, ви використовуєте веб-переглядач Chrome. У Chromebook є довгий список чудових комбінацій клавіш Chromebook для швидкого й ефективного керування вкладками.
Керування посиланнями
Якщо ви хочете відкрити посилання у фоновому режимі, ви завжди можете клацнути правою кнопкою миші та вибрати Відкрити посилання в новій вкладці . Але оскільки на більшості комп’ютерів Chromebook потрібно утримувати клавішу alt, щоб клацнути правою кнопкою миші, це може дратувати.
Нижче наведено корисні комбінації клавіш Chromebook, які заощадять вам кілька додаткових надокучливих дій.
Навігація сторінками
Нарешті, один із найшвидших способів переміщатися по історії веб-перегляду – це переглядати її вперед і назад. Є кілька комбінацій клавіш Chromebook, які допоможуть вам у цьому. Існує також довгий список чудових комбінацій клавіш, які можна використовувати, коли ви хочете швидко переміщатися сторінкою, яку ви переглядаєте.
 + стрілка вгору/вниз або Alt + стрілка вгору/вниз
+ стрілка вгору/вниз або Alt + стрілка вгору/вниз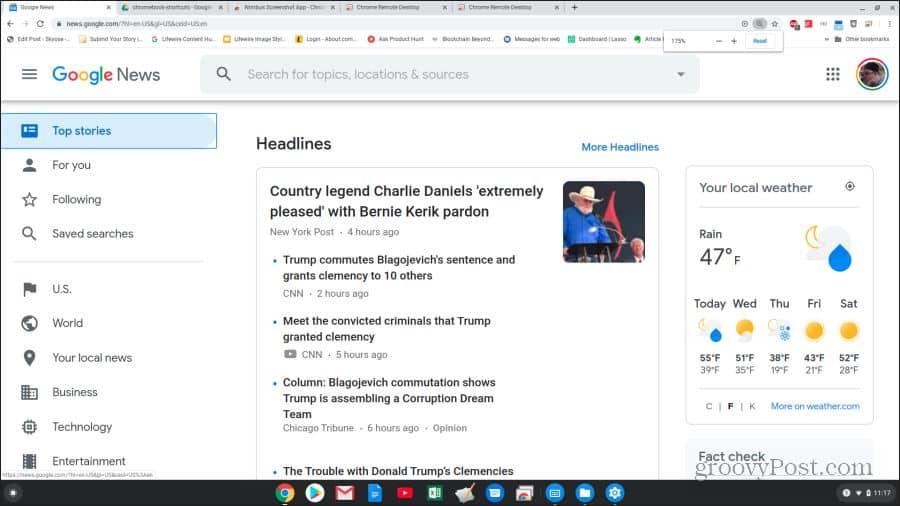
Системні комбінації клавіш Chromebook
Тепер ви знаєте, як використовувати комбінації клавіш Chromebook для перегляду веб-сторінок у Chrome. Настав час дослідити інші комбінації клавіш, які можуть допомогти вам із системою та файлами Chromebook.
 + 1 (F1) до = (F12)
+ 1 (F1) до = (F12)Існує також цілий набір комбінацій клавіш, які можна використовувати для навігації вікном Chromebook без використання миші.
 або Cntrl + Forward
або Cntrl + Forward
 + Shift + гучність
+ Shift + гучність
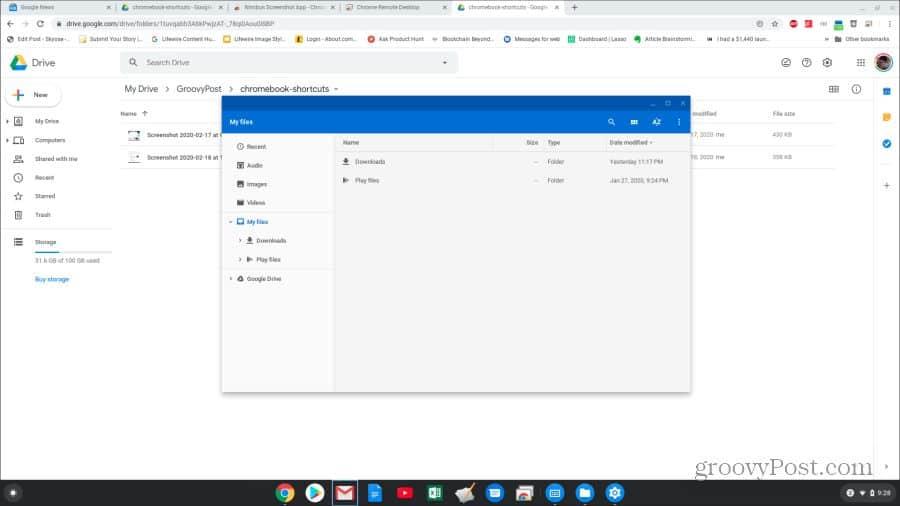
Комбінації клавіш для редагування тексту
Редагування документа є звичайним завданням на Chromebook, і комбінації клавіш можуть значно полегшити роботу.
 + Shift + стрілка вправо
+ Shift + стрілка вправо + стрілка вліво
+ стрілка вліво + стрілка вправо
+ стрілка вправо + Cntrl + стрілка вправо
+ Cntrl + стрілка вправо + Cntrl + стрілка вліво
+ Cntrl + стрілка влівоТепер ви знаєте все, що вам потрібно знати, щоб ефективно використовувати будь-яке сполучення клавіш Chromebook. Отже, додайте цю сторінку в закладки та повертайтеся до неї щоразу, коли вам знадобиться шукати потрібну комбінацію клавіш.
Дізнайтеся, як експортувати нотатки в Apple Notes як PDF на будь-якому пристрої. Це просто та зручно.
Як виправити помилку показу екрана в Google Meet, що робити, якщо ви не ділитеся екраном у Google Meet? Не хвилюйтеся, у вас є багато способів виправити помилку, пов’язану з неможливістю поділитися екраном
Дізнайтеся, як легко налаштувати мобільну точку доступу на ПК з Windows 11, щоб підключати мобільні пристрої до Wi-Fi.
Дізнайтеся, як ефективно використовувати <strong>диспетчер облікових даних</strong> у Windows 11 для керування паролями та обліковими записами.
Якщо ви зіткнулися з помилкою 1726 через помилку віддаленого виклику процедури в команді DISM, спробуйте обійти її, щоб вирішити її та працювати з легкістю.
Дізнайтеся, як увімкнути просторовий звук у Windows 11 за допомогою нашого покрокового посібника. Активуйте 3D-аудіо з легкістю!
Отримання повідомлення про помилку друку у вашій системі Windows 10, тоді дотримуйтеся виправлень, наведених у статті, і налаштуйте свій принтер на правильний шлях…
Ви можете легко повернутися до своїх зустрічей, якщо запишете їх. Ось як записати та відтворити запис Microsoft Teams для наступної зустрічі.
Коли ви відкриваєте файл або клацаєте посилання, ваш пристрій Android вибирає програму за умовчанням, щоб відкрити його. Ви можете скинути стандартні програми на Android за допомогою цього посібника.
ВИПРАВЛЕНО: помилка сертифіката Entitlement.diagnostics.office.com



![[ВИПРАВЛЕНО] Помилка 1726: Помилка виклику віддаленої процедури в Windows 10/8.1/8 [ВИПРАВЛЕНО] Помилка 1726: Помилка виклику віддаленої процедури в Windows 10/8.1/8](https://img2.luckytemplates.com/resources1/images2/image-3227-0408150324569.png)
![Як увімкнути просторовий звук у Windows 11? [3 способи] Як увімкнути просторовий звук у Windows 11? [3 способи]](https://img2.luckytemplates.com/resources1/c42/image-171-1001202747603.png)
![[100% вирішено] Як виправити повідомлення «Помилка друку» у Windows 10? [100% вирішено] Як виправити повідомлення «Помилка друку» у Windows 10?](https://img2.luckytemplates.com/resources1/images2/image-9322-0408150406327.png)


