Як експортувати нотатки в Apple Notes як PDF на будь-якому пристрої

Дізнайтеся, як експортувати нотатки в Apple Notes як PDF на будь-якому пристрої. Це просто та зручно.
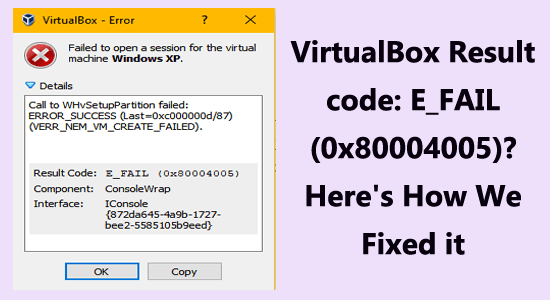
Помилка Result Code: E_FAIL (0x80004005) з’являється, коли VirtualBox не може відкрити віртуальну машину.
Як правило, помилка виникає, якщо є проблема з витоком пам’яті та належним чином працює з Visual Studio.
Незважаючи на це, існують фактори, які також викликають помилку e_fail (0x80004005), як-от застарілий VirtualBox, віртуалізація вимкнена в BIOS, функція цілісності пам’яті, яка заважає процесу , тощо.
На щастя, є виправлення, які вам підходять, дотримуйтесь наведених рішень одне за одним і швидко вирішіть помилку VirtualBox.
Щоб відновити пошкоджені системні файли Windows, ми рекомендуємо Advanced System Repair:
Це програмне забезпечення — ваше універсальне рішення для виправлення помилок Windows, захисту від зловмисного програмного забезпечення, очищення сміття та оптимізації комп’ютера для досягнення максимальної продуктивності за 3 простих кроки:
Як виправити код результату VirtualBox: E_FAIL (0x80004005)?
Зміст
Перемикач
Рішення 1. Перезапустіть і вимкніть Hyper-V за допомогою командного рядка
Починаючи з версії 6.0, VirtualBox має можливість взаємодіяти з Hyper-V API , що дозволяє йому працювати разом із Hyper-V. Якщо ви використовуєте попередню версію VirtualBox, вона може бути несумісною з Windows Hyper-V. Коли Hyper-V увімкнено, віртуальні машини VirtualBox не запускаються.
Перезапуск гіпервізора оновить систему та очистить усі пошкоджені файли, які викликають помилку. Це також допомагає усунути будь-які проблеми з пам’яттю, які могли спричинити помилку, а також будь-які інші проблеми, пов’язані з обладнанням.
Ось кілька інструкцій щодо перезапуску гіпервізора.
bcdedit /set hypervisorlaunchtype off
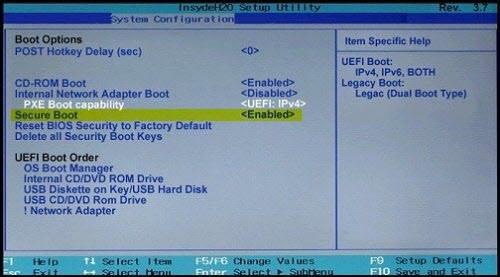
bcdedit /set {current} hypervisorlaunchtype off
bcdedit /встановити тип запуску гіпервізора автоматично
Рішення 2. Перевірте XML-файл віртуальної машини
Якщо виникла помилка E_FAIL (0x80004005), перейдіть до каталогу « C:\Users\COMPUTER_NAME\..VirtualBox\Machines\VM_NAME » і знайдіть два файли:
Для запуску віртуальної машини VirtualBox потрібен XML-файл, але коли виникає помилка, файл « VM_NAME.xml » відсутній. Щоб вирішити цю проблему, потрібно скопіювати файл «VM_NAME.xml-prev » і перейменувати його на « VM_NAME.xml ». Після цього перезапустіть VirtualBox, і проблема має бути вирішена.
Рішення 3: інсталюйте VBoxDrv.inf вручну
Драйвер VBoxDrv.inf необхідний для VirtualBox, однак інколи його не вдається правильно встановити через проблеми з дозволом. Це призведе до того, що віртуальна машина не запуститься, що призведе до коду результату VirtualBox: E_FAIL (0x80004005) . Щоб вирішити цю проблему, VBoxDrv.inf слід інсталювати вручну.
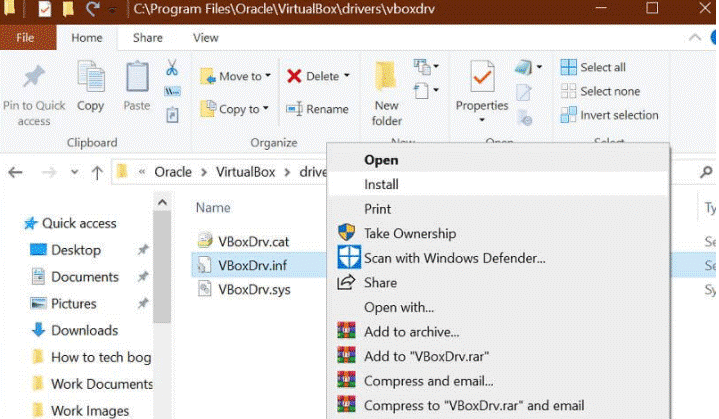
Рішення 4: увімкніть віртуалізацію в BIOS
Увімкнення віртуалізації в BIOS забезпечує кращу підтримку віртуальних машин і пов’язаних із ними програм. Це може допомогти зменшити кількість помилок, спричинених несумісністю між віртуальною машиною та основним обладнанням, а також покращити загальну продуктивність. Крім того, це може допомогти зменшити появу коду E_FAIL, оскільки це може бути спричинено браком ресурсів, доступних для віртуальної машини.
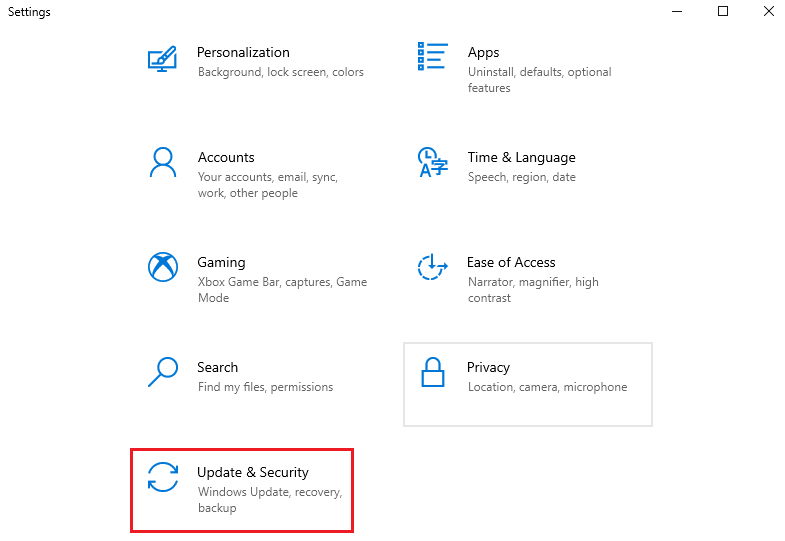
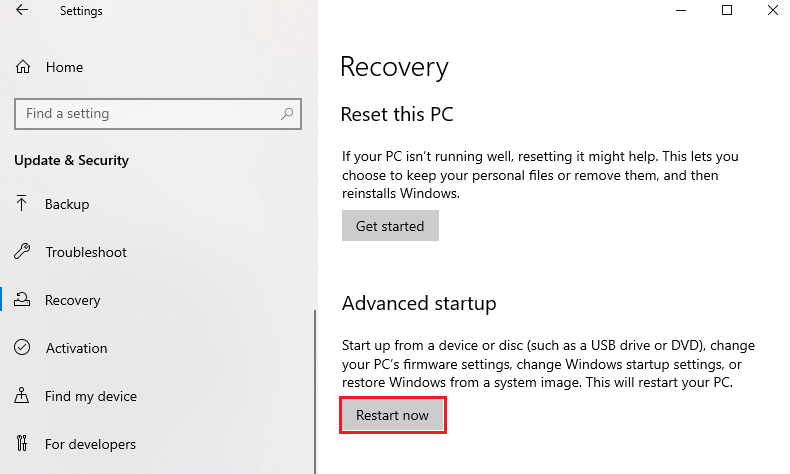
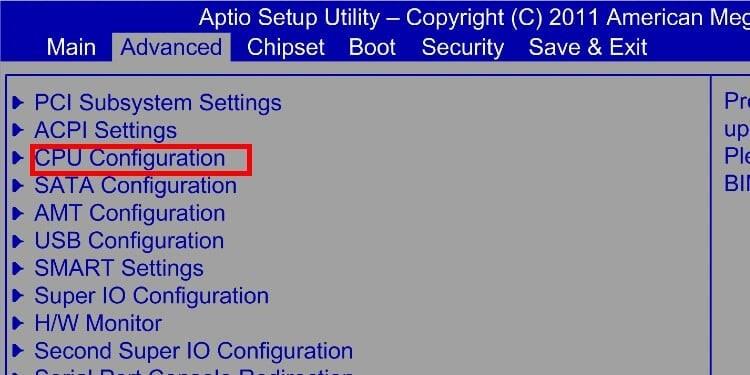
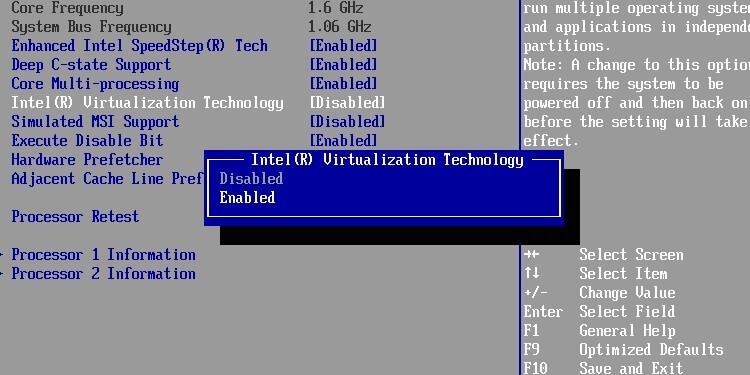
Рішення 5: оновіть VirtualBox
Оновлення VirtualBox може допомогти виправити код E_FAIL (0x80004005) , переконавшись, що всі компоненти віртуальної машини працюють на останній версії програмного забезпечення.
Це може включати оновлення операційної системи, віртуальної машини та будь-яких інших компонентів, які є частиною віртуальної машини. Крім того, встановлення останньої версії гостьових доповнень VirtualBox також може допомогти вирішити проблему.
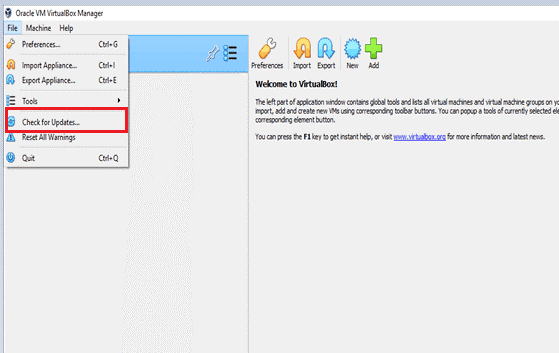
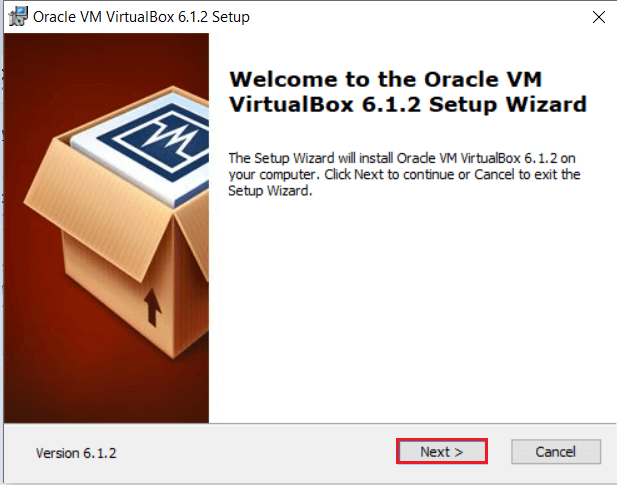
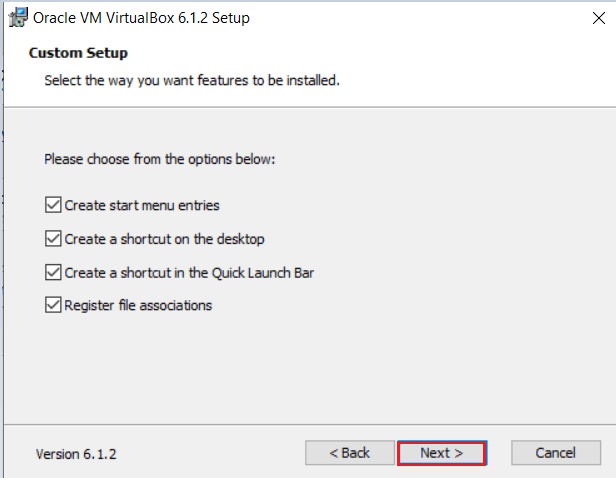
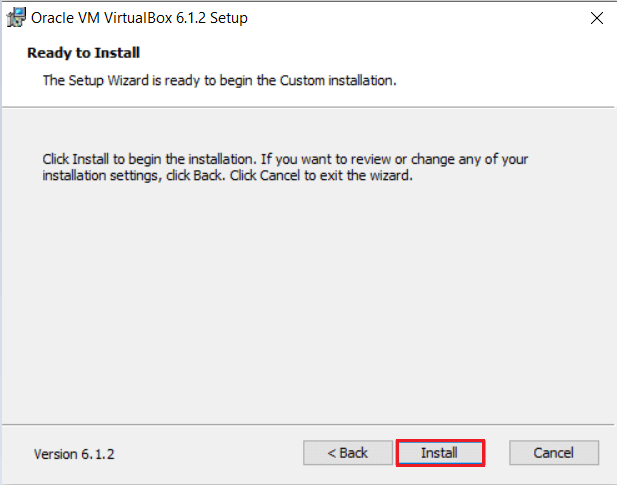
Рішення 6. Вимкніть процеси гіпервізії
Для версій VirtualBox до 5.X включно неможливо запустити віртуальні машини з активним Hyper-V. Оскільки Hyper-V споживає значну кількість ресурсів віртуалізації, він не дозволяє VirtualBox запускати віртуальну машину. Тому, щоб усунути проблему, потрібно вимкнути всі процеси Hyper-V.
Дотримуйтеся цих інструкцій, щоб вимкнути всі процеси Hypervision у вашій системі.
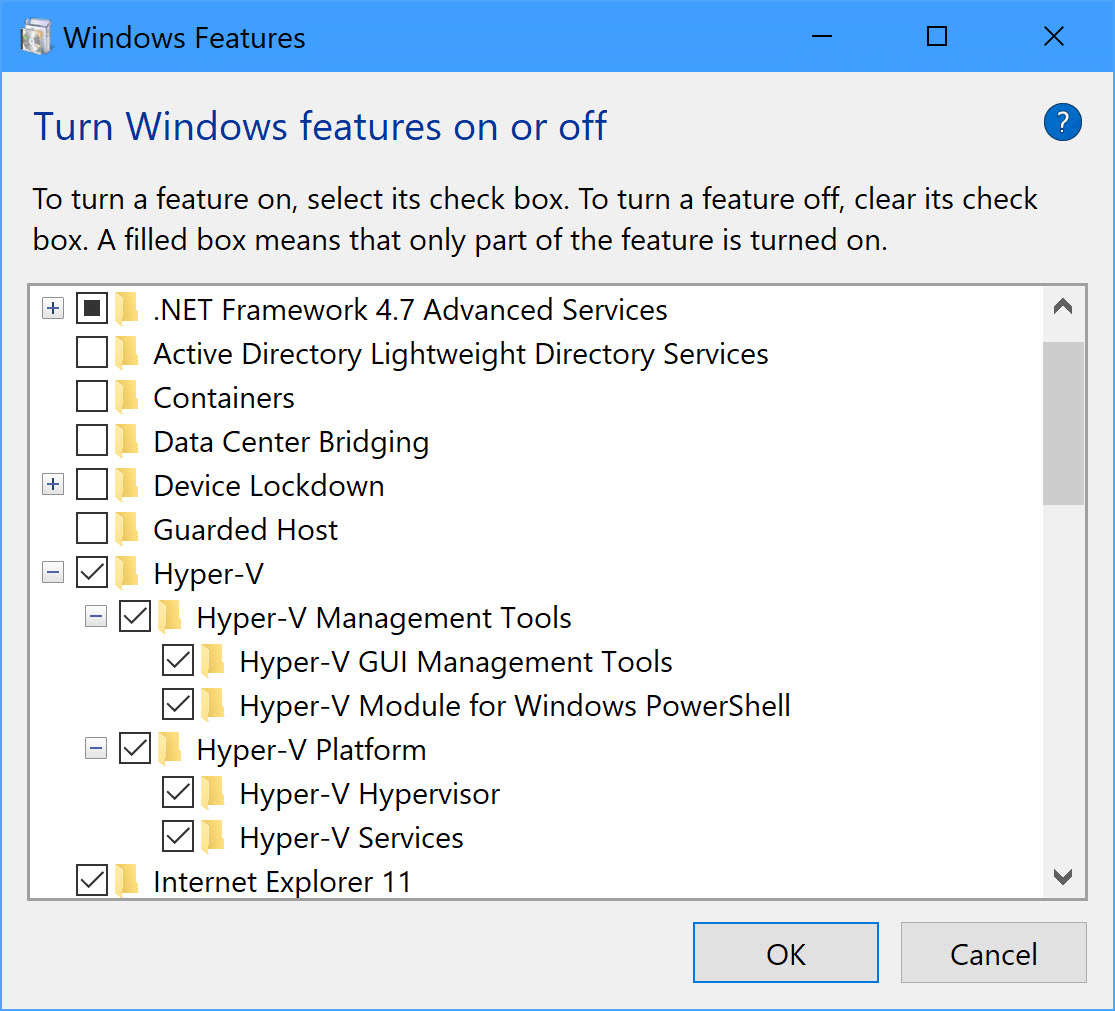
Рішення 7. Вимкніть Device Guard або Credential Guard
Device Guard і Credential Guard використовують технологію віртуалізації, щоб захистити ваш комп’ютер і облікові дані від будь-яких зовнішніх загроз. Однак активація цієї функції зменшить доступні ресурси віртуалізації та може спричинити помилки. Отже, щоб запобігти помилці тут, пропонується дотримуватися наведеного нижче методу для деактивації функції.
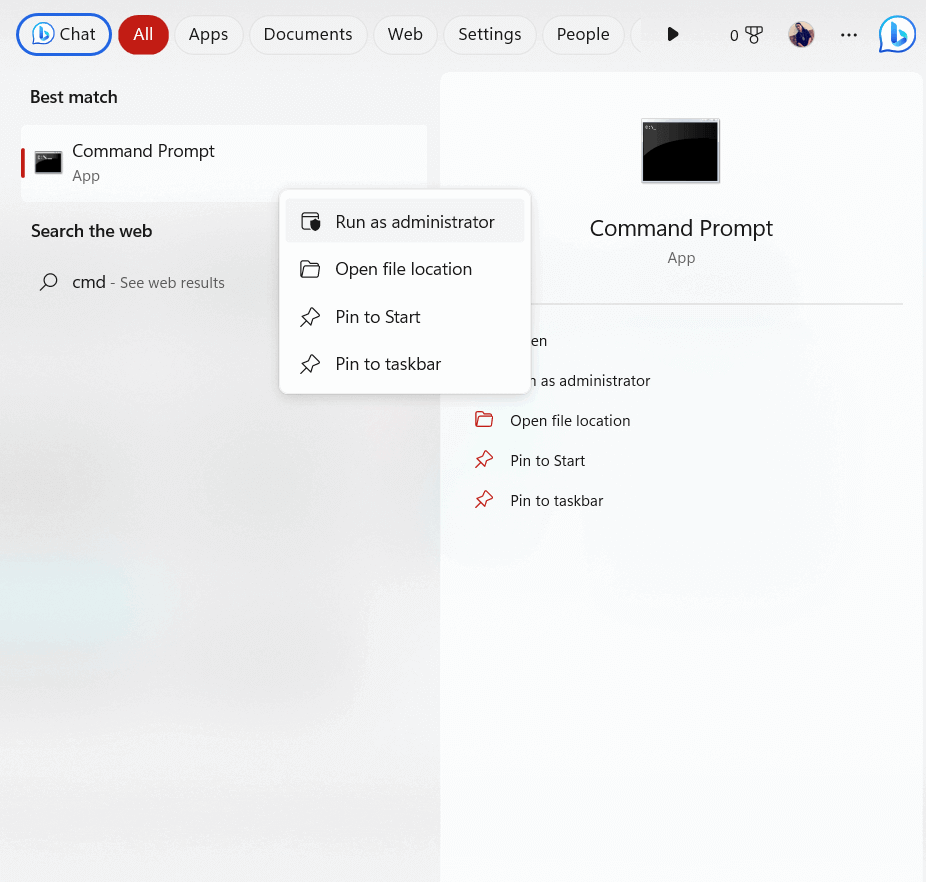
mountvol X: /s
копіювати %WINDIR%\System32\SecConfig.efi X:\EFI\Microsoft\Boot\SecConfig.efi /Y
bcdedit /create {0cb3b571-2f2e-4343-a879-d86a476d7215} /d “DebugTool” /завантажувач програм
bcdedit /set {0cb3b571-2f2e-4343-a879-d86a476d7215} шлях «\EFI\Microsoft\Boot\SecConfig.efi»
bcdedit /set {bootmgr} послідовність завантаження {0cb3b571-2f2e-4343-a879-d86a476d7215}
bcdedit /set {0cb3b571-2f2e-4343-a879-d86a476d7215} параметри завантаження DISABLE-LSA-ISO
bcdedit /набір {0cb3b571-2f2e-4343-a879-d86a476d7215} розділ пристрою=X:
mountvol X: /d
Рішення 8: Вимкніть цілісність пам’яті
Як і в наведеній вище ситуації, Memory Integrity використовує віртуалізацію для розділення дій, захищаючи вашу основну систему від зовнішніх небезпек. Але це може призвести до помилки з кодом результату: e_fail (0x80004005) , тому вам слід вимкнути функцію цілісності пам’яті та перевірити, чи це працює для вас.
Для цього дотримуйтеся цих інструкцій.
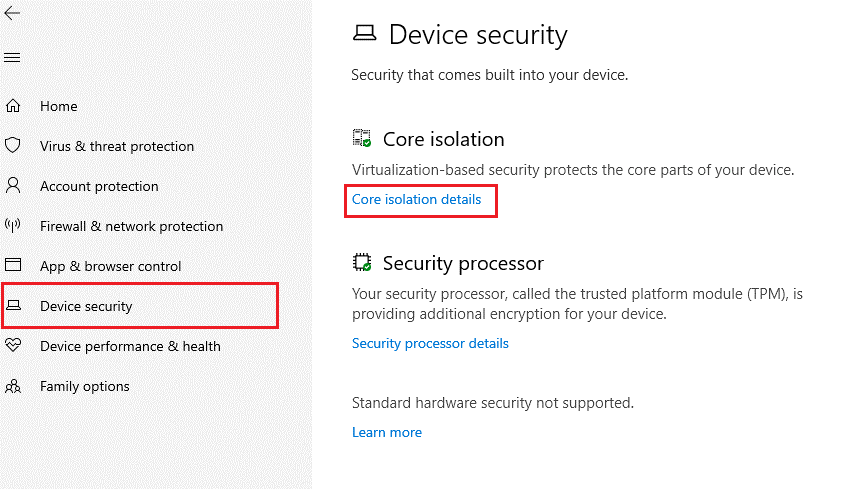
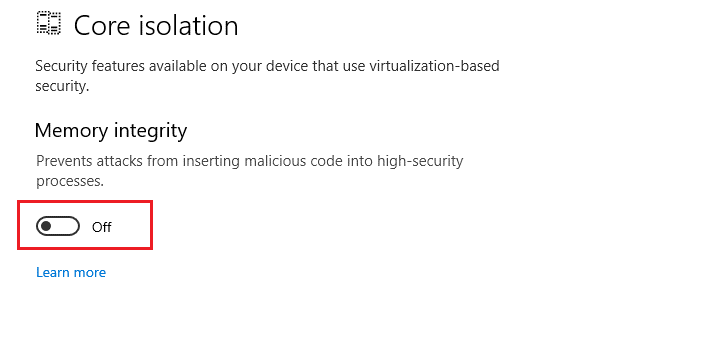
Рішення 9: Перевстановіть VirtualBox у Windows
Перевстановлення VirtualBox може допомогти виправити помилку E_FAIL (0x80004005), замінивши будь-які пошкоджені файли, скинувши будь-які неправильні налаштування та повторно встановивши будь-які відсутні компоненти, необхідні для належної роботи програми.
Це може допомогти вирішити проблему та дозволити VirtualBox працювати без помилки. Дотримуйтеся цих інструкцій, щоб перевстановити VirtualBox на вашому ПК.
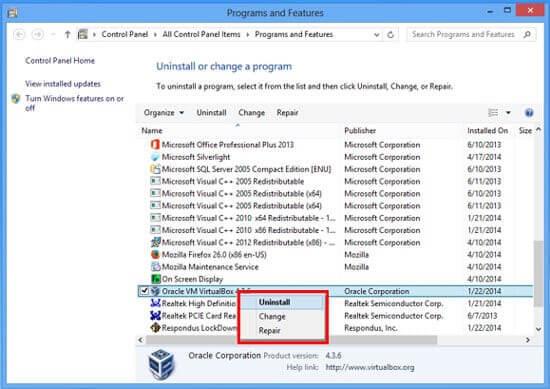
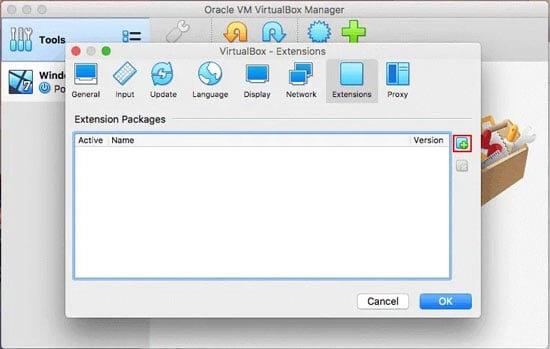
За оцінками, після виконання перелічених вище рішень код результату VirtualBox: e_fail (0x80004005) у Windows виправлено.
Рекомендоване рішення для виправлення різноманітних помилок ПК Windows
Це експертний інструмент, розроблений професіоналами для вирішення кількох проблем ПК з Windows. Використовуйте цей інструмент для сканування ПК і виправлення різних помилок ПК.
Він здатний виправляти помилки DLL, помилки BSOD, помилки реєстру, помилки браузера, помилки оновлення, відновлювати пошкоджені файли, захищати ПК від шкідливих програм, підвищувати продуктивність комп’ютера та багато іншого.
Щоб завершити:
На закінчення код результату: помилка E_FAIL (0x80004005) є трохи проблематичною. Маючи належні знання та кроки, ви можете швидко виправити помилку в Windows і з легкістю почати використовувати VirtualBox у Windows.
Тут я зробив усе можливе, щоб перерахувати потенційні виправлення, які спрацювали для користувачів, щоб подолати проблему. Отже, спробуйте наведені виправлення одне за одним, доки не знайдете те, що вам підходить. Сподіваємось, одним із наших рішень вдалося виправити помилку у вашому випадку.
Удачі..!
Дізнайтеся, як експортувати нотатки в Apple Notes як PDF на будь-якому пристрої. Це просто та зручно.
Як виправити помилку показу екрана в Google Meet, що робити, якщо ви не ділитеся екраном у Google Meet? Не хвилюйтеся, у вас є багато способів виправити помилку, пов’язану з неможливістю поділитися екраном
Дізнайтеся, як легко налаштувати мобільну точку доступу на ПК з Windows 11, щоб підключати мобільні пристрої до Wi-Fi.
Дізнайтеся, як ефективно використовувати <strong>диспетчер облікових даних</strong> у Windows 11 для керування паролями та обліковими записами.
Якщо ви зіткнулися з помилкою 1726 через помилку віддаленого виклику процедури в команді DISM, спробуйте обійти її, щоб вирішити її та працювати з легкістю.
Дізнайтеся, як увімкнути просторовий звук у Windows 11 за допомогою нашого покрокового посібника. Активуйте 3D-аудіо з легкістю!
Отримання повідомлення про помилку друку у вашій системі Windows 10, тоді дотримуйтеся виправлень, наведених у статті, і налаштуйте свій принтер на правильний шлях…
Ви можете легко повернутися до своїх зустрічей, якщо запишете їх. Ось як записати та відтворити запис Microsoft Teams для наступної зустрічі.
Коли ви відкриваєте файл або клацаєте посилання, ваш пристрій Android вибирає програму за умовчанням, щоб відкрити його. Ви можете скинути стандартні програми на Android за допомогою цього посібника.
ВИПРАВЛЕНО: помилка сертифіката Entitlement.diagnostics.office.com



![[ВИПРАВЛЕНО] Помилка 1726: Помилка виклику віддаленої процедури в Windows 10/8.1/8 [ВИПРАВЛЕНО] Помилка 1726: Помилка виклику віддаленої процедури в Windows 10/8.1/8](https://img2.luckytemplates.com/resources1/images2/image-3227-0408150324569.png)
![Як увімкнути просторовий звук у Windows 11? [3 способи] Як увімкнути просторовий звук у Windows 11? [3 способи]](https://img2.luckytemplates.com/resources1/c42/image-171-1001202747603.png)
![[100% вирішено] Як виправити повідомлення «Помилка друку» у Windows 10? [100% вирішено] Як виправити повідомлення «Помилка друку» у Windows 10?](https://img2.luckytemplates.com/resources1/images2/image-9322-0408150406327.png)


