Як експортувати нотатки в Apple Notes як PDF на будь-якому пристрої

Дізнайтеся, як експортувати нотатки в Apple Notes як PDF на будь-якому пристрої. Це просто та зручно.
Карти Google непередбачувані. У 99 випадках зі 100 він буде вашим другом і надійним порадником, але завжди буває один раз, коли він перетвориться на шахрая і заведе вас у глухий кут або зовсім збіє з дороги. Показати вам один раз неправильний поворот – неважко. Але що, якщо він повністю обернеться проти вас і взагалі перестане показувати напрямки? Деякі користувачі повідомили, що Карти Google не показують маршрути на Android.
На щастя, є рішення, якщо Карти Google перестануть показувати маршрути. Тож не панікуйте. Натомість ознайомтеся з наведеними нижче обхідними шляхами.
Як змусити Карти Google показувати маршрут?
Якщо ви не можете змусити Карти Google показувати маршрут і давати вказівки або програма не працює, обов’язково скиньте налаштування служб Google Play, перевірте налаштування розташування та підключення до Інтернету, відкалібруйте компас або спробуйте офлайн-карти.
Ви також можете спробувати перевстановити Карти Google. Дотримуйтеся наведених нижче інструкцій, щоб дізнатися, що вам потрібно зробити.
Рішення 1. Скидання служб Google Play
Як і будь-яка інша програма Google, Google Maps тісно пов’язана зі службами Google Play. Отже, якщо служби не працюють належним чином, ви не зможете повною мірою використовувати Карти Google, оскільки більшість функцій не працюють. У цьому випадку напрямки.
Найпростіше рішення - скинути налаштування сервісів Google Play. І ось як це зробити:
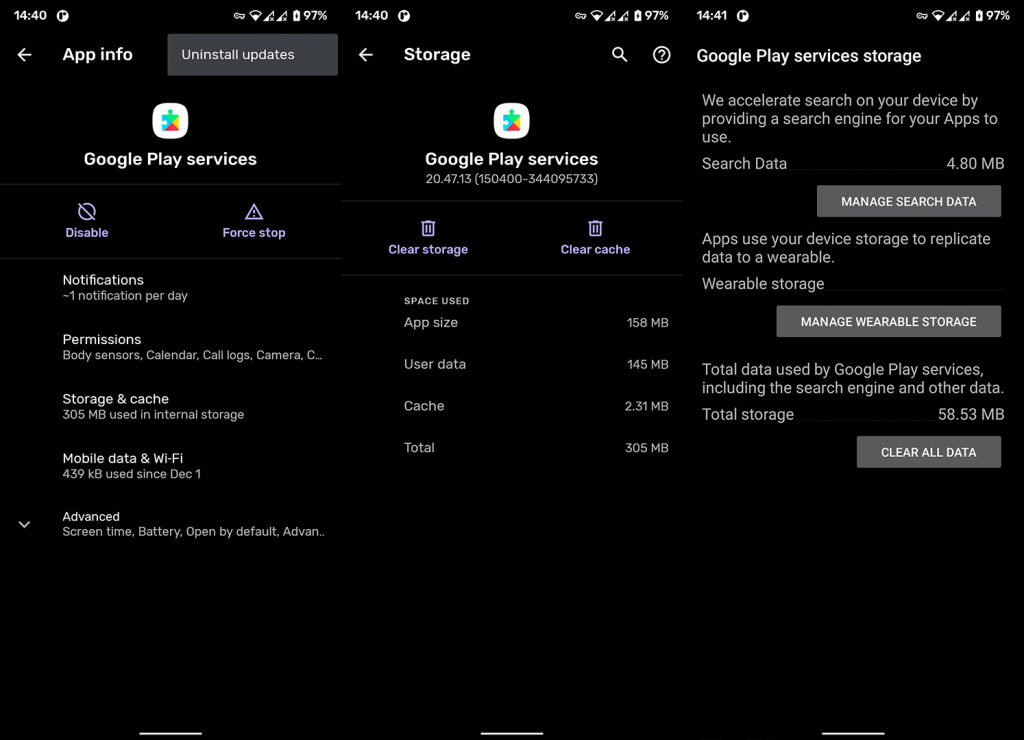
Рішення 2 – очистіть кеш
Я знаю, що ви ненавидите, коли бачите очищення кешу як одне із запропонованих рішень, але це працює. іноді. У будь-якому випадку, не завадить, якщо ви спробуєте очистити кеш. Ви можете вирішити проблему або залишитися на місці.
Тепер, коли ми закінчили це, давайте перейдемо до самої роботи. Ось як очистити кеш Google Maps в Android:
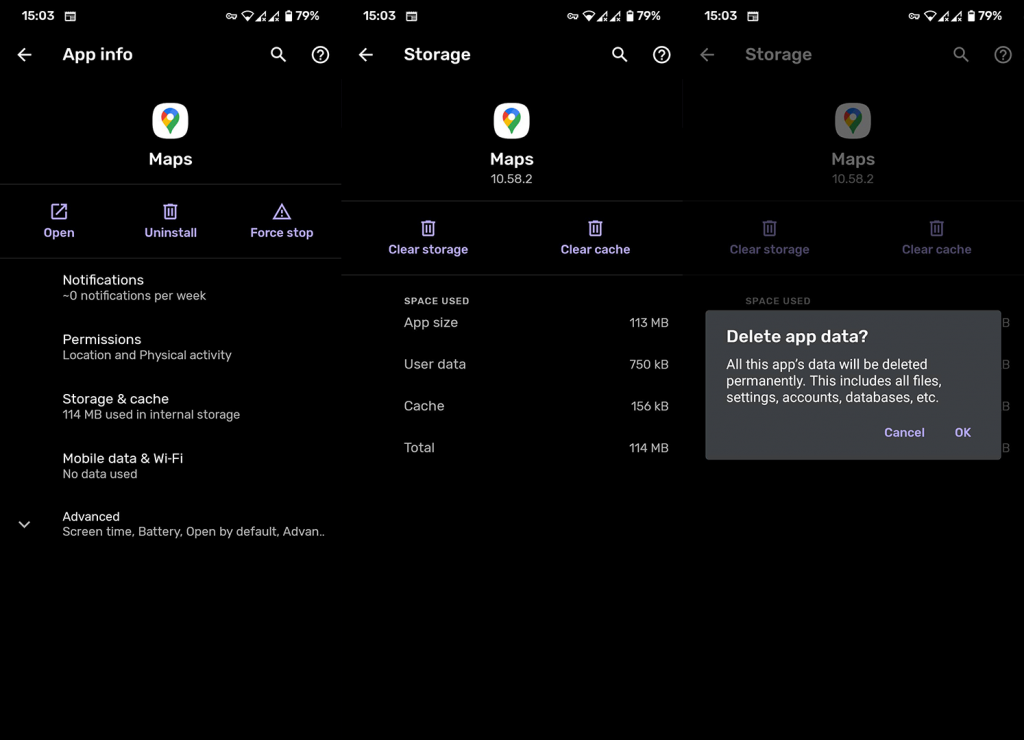
Якщо очищення кешу не вирішує проблему, ви також можете спробувати повністю очистити дані. Однак майте на увазі, що видалення всіх даних призведе до видалення всіх ваших офлайн-карт, тому робіть це, лише якщо у вас є доступ до Інтернету.
Рішення 3. Переконайтеся, що локацію ввімкнено
Ось швидкий. Служба локації має бути запущена, щоб Карти Google могли прокладати маршрути із сервера. Отже, продовжуйте та переконайтеся, що служба визначення місцезнаходження або GPS увімкнено. Ви можете легко ввімкнути цю службу, торкнувшись її ярлика на верхній панелі налаштувань.
Крім того, ви можете відкрити «Налаштування» > «Розташування» та ввімкнути його там. Там ви зможете побачити всі програми, які мають дозвіл на доступ до вашого місцезнаходження, і певні параметри, які варто ввімкнути.
Рішення 4. Перевірте підключення до Інтернету
Карти Google не працюватимуть без стабільного підключення до Інтернету, якщо ви не використовуєте навігацію офлайн-картою. Отже, просто переконайтеся, що ви належним чином підключені до Інтернету, перш ніж переходити до іншого рішення.
Якщо ви помітили, що з вашим підключенням до Інтернету щось не так, перегляньте цю статтю , щоб дізнатися про додаткові рішення.
Рішення 5. Відкалібруйте компас
Карти Google майже виключно вкажуть вас у неправильному напрямку, якщо компас не відкалібровано належним чином. Отже, якщо жодне із зазначених вище рішень не вирішило проблему, обов’язково відкалібруйте або повторно відкалібруйте компас.
Ось як це зробити:
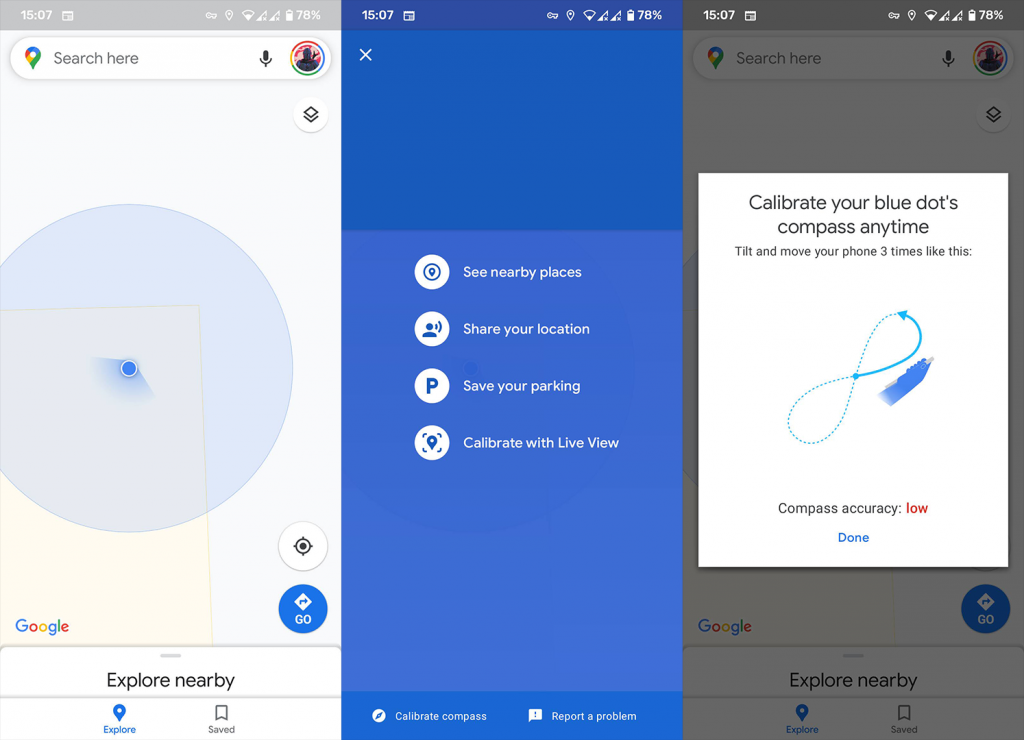
Рішення 6 – увімкніть режим високої точності
Ви можете зробити ще одну річ, щоб Карти Google отримували якомога точніші сигнали. І це ввімкнення режиму високої точності. Ось як увімкнути цей режим:
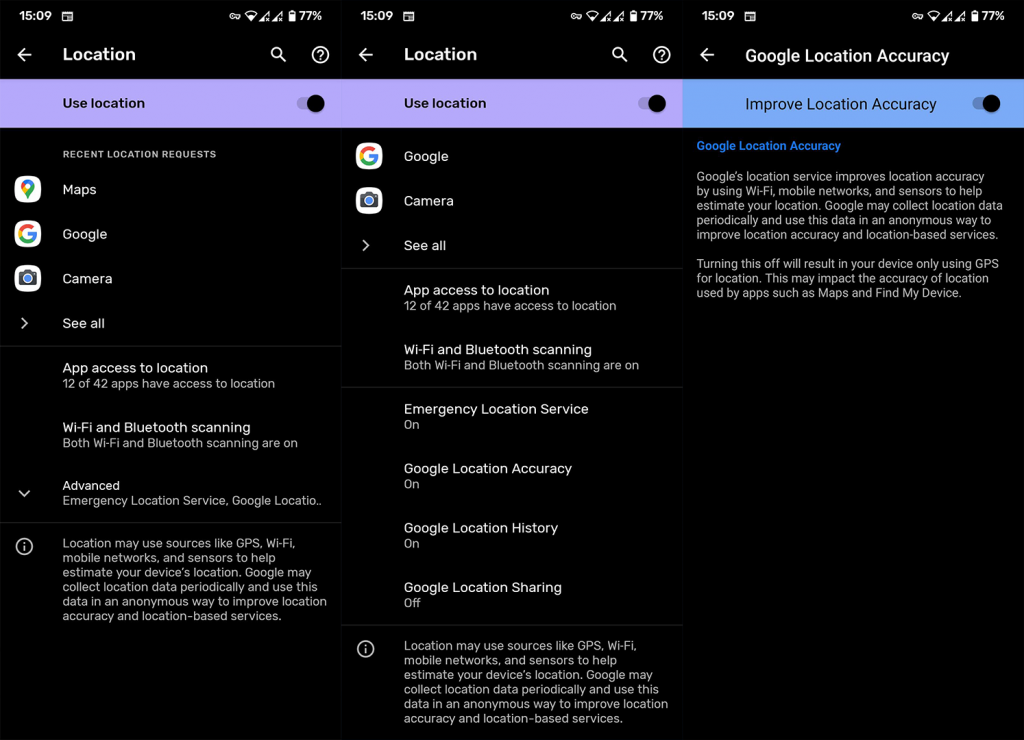
Бонус: завантажте офлайн-карти
Щоб уникнути проблем із підключенням, ви завжди можете завантажити офлайн-карти місцевості, якою ви подорожуєте. Офлайн-карти не потребують ні GPS, ні підключення до Інтернету, тому це ідеальне рішення для роумінгу за кордоном, де у вас обмежений доступ до Інтернету. Принаймні ви отримаєте стару добру карту на свій смартфон.
Щоб завантажити офлайн-карту, перейдіть до Карт Google > Налаштування > Офлайн-карти . Виберіть область, яку хочете завантажити, і все готово.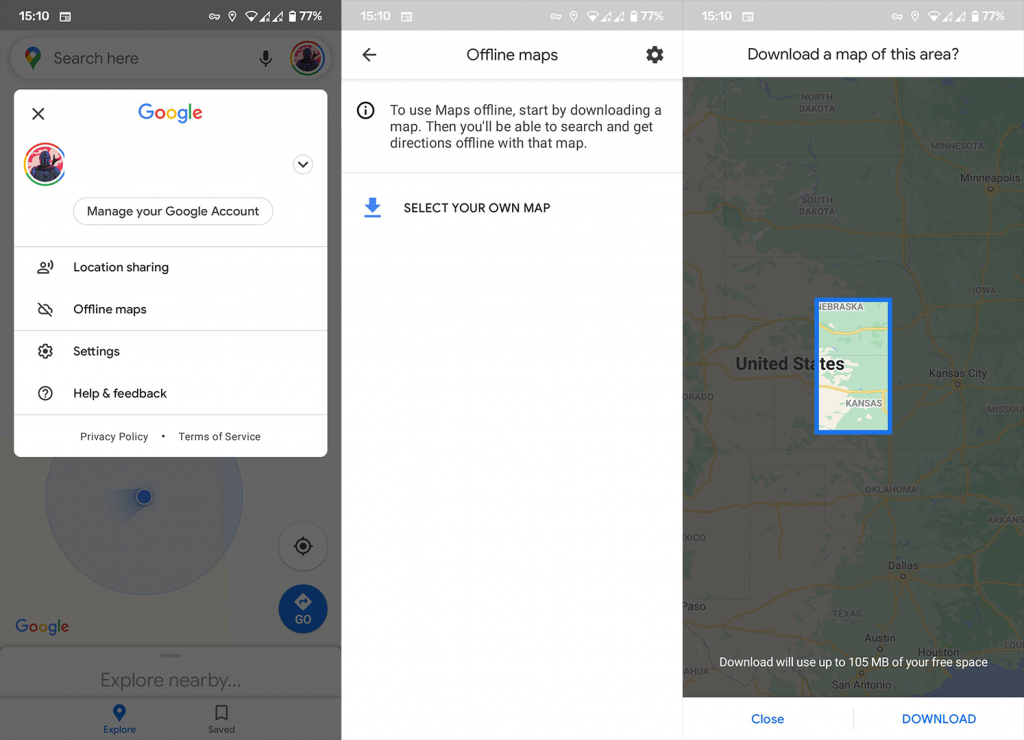
Просто майте на увазі, що офлайн-карти досить обмежені порівняно зі «звичайними» картами. Наприклад, ви отримуватимете лише маршрути проїзду, а не пішки чи велосипеда, і ви не матимете інформації про дорожній рух, альтернативних маршрутів чи вказівок щодо руху смуг.
Це приблизно все. Я сподіваюся, що принаймні одне з цих рішень допомогло вам вирішити проблему, пов’язану з тим, що Карти Google не показують маршрути, і що ви більше не відчуваєте себе в лабіринті.
Якщо у вас є коментарі чи додаткові запитання, пишіть їх у коментарях нижче. Дякуємо за читання та обов’язково перевіряйте наші сторінки, щоб знайти свіжий вміст.
Примітка редактора: ця стаття була вперше опублікована в квітні 2019 року. Ми оновили її для свіжості та точності.
Дізнайтеся, як експортувати нотатки в Apple Notes як PDF на будь-якому пристрої. Це просто та зручно.
Як виправити помилку показу екрана в Google Meet, що робити, якщо ви не ділитеся екраном у Google Meet? Не хвилюйтеся, у вас є багато способів виправити помилку, пов’язану з неможливістю поділитися екраном
Дізнайтеся, як легко налаштувати мобільну точку доступу на ПК з Windows 11, щоб підключати мобільні пристрої до Wi-Fi.
Дізнайтеся, як ефективно використовувати <strong>диспетчер облікових даних</strong> у Windows 11 для керування паролями та обліковими записами.
Якщо ви зіткнулися з помилкою 1726 через помилку віддаленого виклику процедури в команді DISM, спробуйте обійти її, щоб вирішити її та працювати з легкістю.
Дізнайтеся, як увімкнути просторовий звук у Windows 11 за допомогою нашого покрокового посібника. Активуйте 3D-аудіо з легкістю!
Отримання повідомлення про помилку друку у вашій системі Windows 10, тоді дотримуйтеся виправлень, наведених у статті, і налаштуйте свій принтер на правильний шлях…
Ви можете легко повернутися до своїх зустрічей, якщо запишете їх. Ось як записати та відтворити запис Microsoft Teams для наступної зустрічі.
Коли ви відкриваєте файл або клацаєте посилання, ваш пристрій Android вибирає програму за умовчанням, щоб відкрити його. Ви можете скинути стандартні програми на Android за допомогою цього посібника.
ВИПРАВЛЕНО: помилка сертифіката Entitlement.diagnostics.office.com



![[ВИПРАВЛЕНО] Помилка 1726: Помилка виклику віддаленої процедури в Windows 10/8.1/8 [ВИПРАВЛЕНО] Помилка 1726: Помилка виклику віддаленої процедури в Windows 10/8.1/8](https://img2.luckytemplates.com/resources1/images2/image-3227-0408150324569.png)
![Як увімкнути просторовий звук у Windows 11? [3 способи] Як увімкнути просторовий звук у Windows 11? [3 способи]](https://img2.luckytemplates.com/resources1/c42/image-171-1001202747603.png)
![[100% вирішено] Як виправити повідомлення «Помилка друку» у Windows 10? [100% вирішено] Як виправити повідомлення «Помилка друку» у Windows 10?](https://img2.luckytemplates.com/resources1/images2/image-9322-0408150406327.png)


