Як експортувати нотатки в Apple Notes як PDF на будь-якому пристрої

Дізнайтеся, як експортувати нотатки в Apple Notes як PDF на будь-якому пристрої. Це просто та зручно.
Надзвичайна універсальність Facebook Messenger та ідея Facebook уніфікувати обмін повідомленнями у своїх програмах є ймовірними причинами глобальних збоїв. Однак бувають випадки, коли у більшості людей все працює, а деяким користувачам важко користуватися певними програмами . У цьому випадку камера Facebook не працює у деяких користувачів. Це черговий глобальний збій чи просто одиничний випадок? Хто знає. Але чи можете ви це виправити? Безумовно. Перевірте кроки нижче.
Зміст:
Що ви робите, якщо ваша камера Messenger не працює?
Ми вже звикли до серйозних проблем на стороні сервера в програмах Facebook, тому, якщо камера Facebook Messenger не працює, перевірте, чи не працює програма глобально.
Якщо це поодинокий випадок, очистіть дані або перевстановіть Facebook Messenger. Також не забудьте перевірити дозвіл камери в налаштуваннях системи.
1. Перевірте статус Facebook
Перш ніж робити щось інше, переконайтеся, що проблема не на вашому боці. У Facebook , Instagram і WhatsApp нещодавно було кілька серйозних збоїв у всьому світі, і є велика ймовірність, що це повториться знову.
Щоб дізнатися, чи Facebook Messenger не працює, перейдіть до Down Detector тут . Якщо надходить багато повідомлень про те, що програма виходить з ладу, не завантажується або деякі функції недоступні, просто залишайтеся на місці. Вони швидко це виправлять, оскільки такі великі проблеми зазвичай вирішуються протягом кількох годин.
З іншого боку, якщо проблема не зникає й немає явних ознак значного збою, продовжуйте усунення несправностей, виконавши дії, наведені нижче.
2. Перевірте дозволи Messenger
Як і будь-який інший додаток для Android, Facebook Messenger вимагає певних дозволів для датчиків, які він використовує. Це стосується камери, місця розташування, пам’яті, телефону тощо. Отже, щоб ви могли використовувати камеру у Facebook Messenger, вам потрібно буде надати доступ.
Підказка про доступ до камери зазвичай з’являється під час першого запуску програми, але якщо ви випадково відхилили його, вам слід перейти до налаштувань програми та перевірити дозволи.
Ось як надати Facebook Messenger доступ до камери:
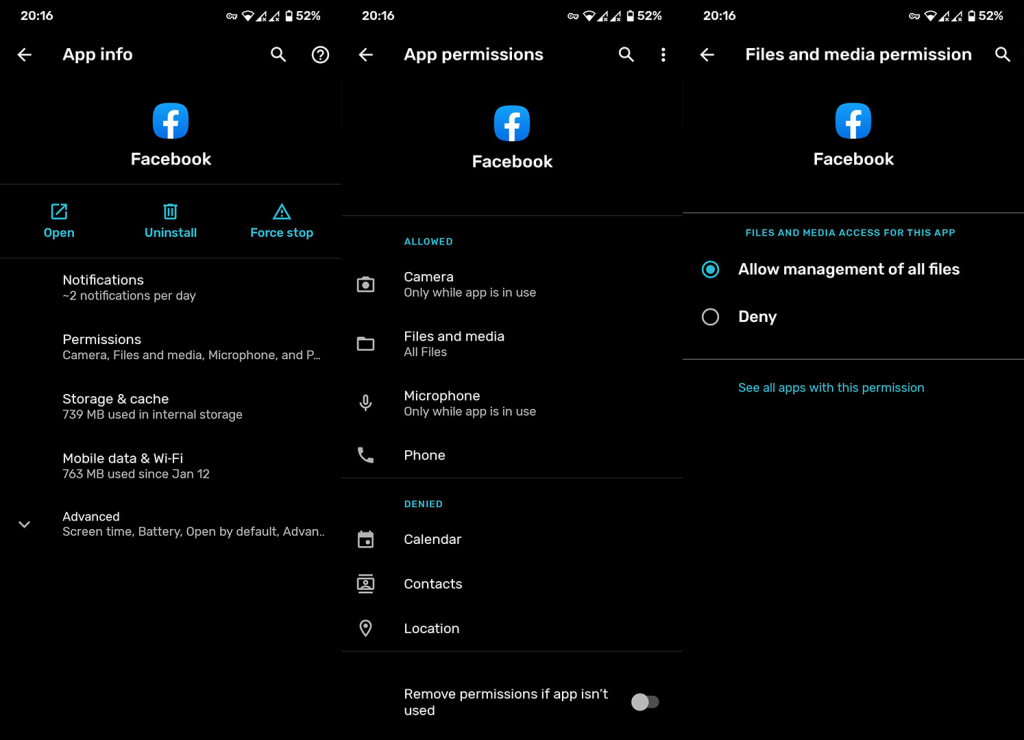
3. Очистіть локальні дані з Messenger
Наступне, що ви повинні спробувати, це скинути програму, очистивши всі локально збережені дані. Кожна програма зберігатиме деякі дані локально, щоб пришвидшити час завантаження. Facebook зі своїми програмами для соціальних мереж сумно відомий тим, що займає багато місця для зберігання, і чим більше даних накопичується, тим більша ймовірність їх пошкодження.
Отже, обов’язково очистіть локальні дані з Facebook Messenger, і, сподіваємось, камера знову почне працювати. Ось що вам потрібно зробити:
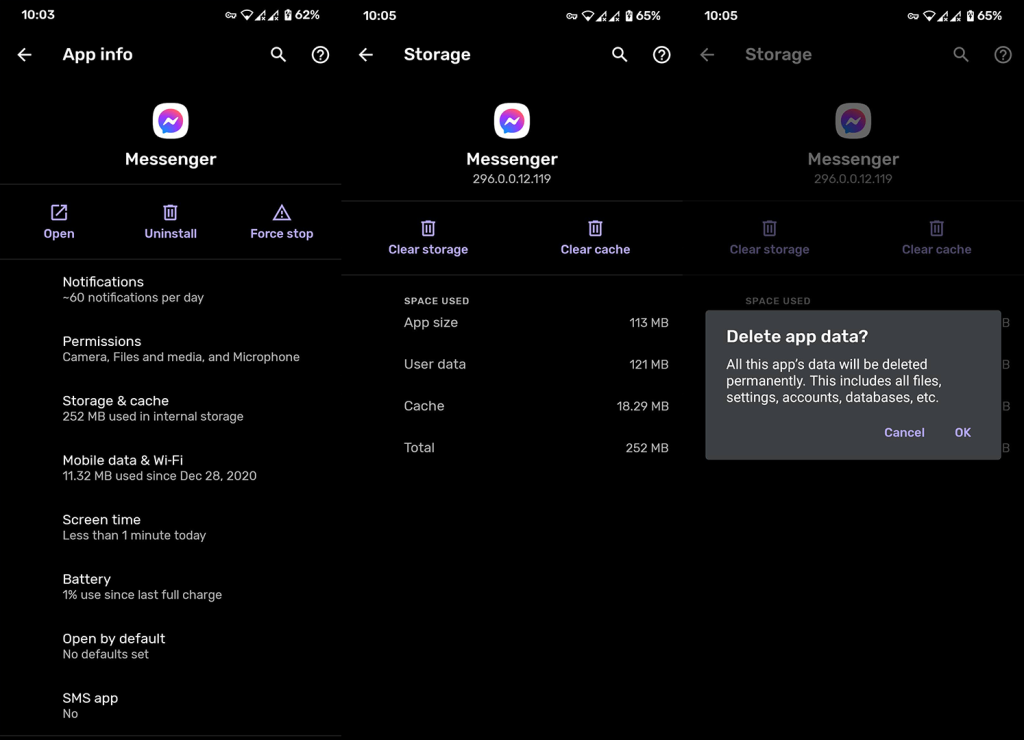
Якщо це не допомогло, а камера Facebook Messenger все ще не працює, перевірте наступний крок.
4. Залиште програму бета-тестування
Бути першим користувачем програм для Android зазвичай безпечно, оскільки бета-версії зазвичай досить стабільні. Однак інколи просто краще дотримуватися загальнодоступного випуску та уникати бета-версій. У мене були труднощі з новим режимом створення Instagram і функцією Reshare під час використання бета-версії Instagram. У той момент, коли я відмовився від стабільної версії, проблеми припинилися, і я знову зміг поділитися улюбленими мемами з невеликою групою своїх підписників.
Отже, маючи це на увазі, це не гірша ідея відмовитися від Facebook Messenger Beta та дотримуватися стабільної версії. Щоб вийти з програми бета-тестування, виконайте наведені нижче дії.
5. Перевстановіть Facebook Messenger
Якщо проблема не зникає, рекомендуємо перевстановити програму. Найкращий спосіб вирішити подібні проблеми — почати з нуля. Чиста інсталяція не лише очистить усі дані, але й надасть останню версію програми.
Дотримуйтесь цих інструкцій, щоб перевстановити Facebook Messenger на вашому Android:
Якщо камера Facebook Messenger все ще не працює, спробуйте скинути параметри програми або скористайтеся файлом APK, щоб перейти до старішої версії Facebook Messenger.
6. Скинути налаштування програми
Деякі користувачі стверджують, що скидання налаштувань програми вирішило проблему для них, але ми не можемо сказати з упевненістю. Тим не менш, варто спробувати, і ви нічого не втратите, крім деякого часу, якщо захочете знову вимкнути деякі програми. По суті, з’являється запит на пояснення, але ви можете дізнатися більше про це в цій статті тут .
Ось як скинути параметри програми на вашому Android:
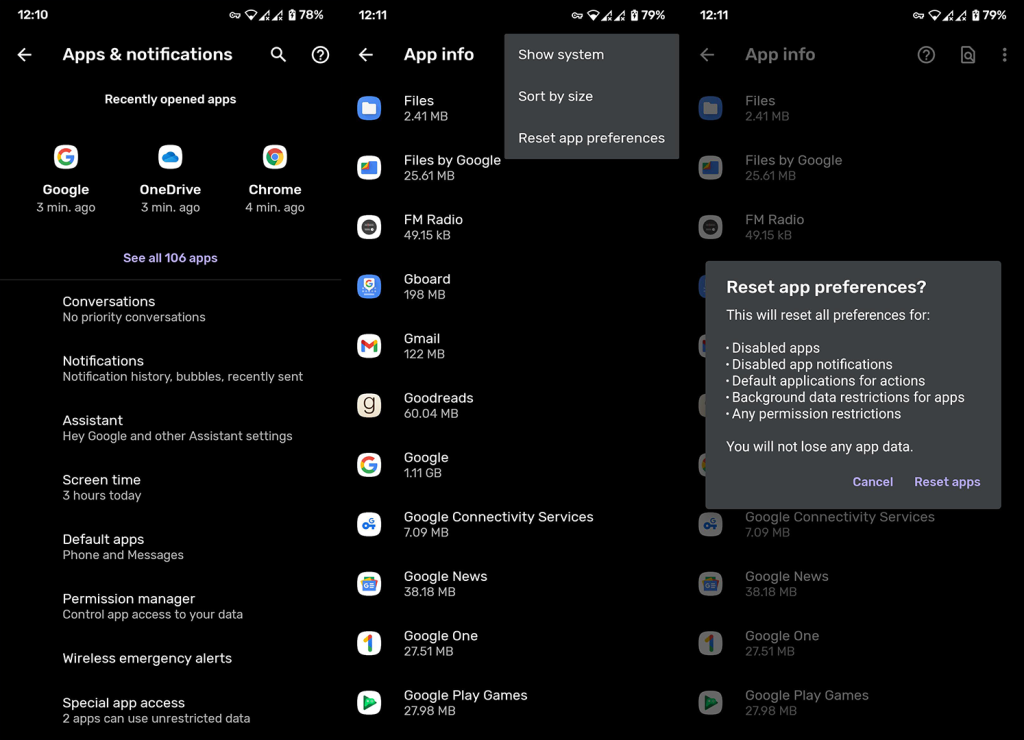
7. Поверніться до старішої версії Facebook Messenger
Нарешті, якщо жоден із попередніх кроків не спрацював для вас, є ще один крок, який ми можемо порекомендувати. Деякі можуть запропонувати скинути налаштування пристрою до заводських, але це не здається гарною ідеєю в цьому випадку. Це не дуже допоможе, і ви втратите багато часу, щоб відновити всі програми та налаштувати параметри на свій смак.
Замість усіх цих неприємностей ми рекомендуємо спробувати відкат APK. Що це значить? Ну, для початку, якщо ви хочете краще зрозуміти, перегляньте цю статтю , яку ми написали про процедуру.
Підводячи підсумок, Play Store пропонує лише найновіші версії програм, сумісних із вашим пристроєм. І часто в останній версії виникають проблеми. Щоб подолати це, ви можете використовувати APK для завантаження та встановлення старіших або новіших (бета- та альфа-версій) певних програм.
Ось як відкотити Facebook Messenger за допомогою APK:
І на цьому ми можемо завершити цю статтю. Дякуємо за прочитання та не соромтеся ділитися з нами своїми думками, запитаннями чи пропозиціями. Розділ коментарів знаходиться трохи нижче, і ваші відгуки завжди раді.
Дізнайтеся, як експортувати нотатки в Apple Notes як PDF на будь-якому пристрої. Це просто та зручно.
Як виправити помилку показу екрана в Google Meet, що робити, якщо ви не ділитеся екраном у Google Meet? Не хвилюйтеся, у вас є багато способів виправити помилку, пов’язану з неможливістю поділитися екраном
Дізнайтеся, як легко налаштувати мобільну точку доступу на ПК з Windows 11, щоб підключати мобільні пристрої до Wi-Fi.
Дізнайтеся, як ефективно використовувати <strong>диспетчер облікових даних</strong> у Windows 11 для керування паролями та обліковими записами.
Якщо ви зіткнулися з помилкою 1726 через помилку віддаленого виклику процедури в команді DISM, спробуйте обійти її, щоб вирішити її та працювати з легкістю.
Дізнайтеся, як увімкнути просторовий звук у Windows 11 за допомогою нашого покрокового посібника. Активуйте 3D-аудіо з легкістю!
Отримання повідомлення про помилку друку у вашій системі Windows 10, тоді дотримуйтеся виправлень, наведених у статті, і налаштуйте свій принтер на правильний шлях…
Ви можете легко повернутися до своїх зустрічей, якщо запишете їх. Ось як записати та відтворити запис Microsoft Teams для наступної зустрічі.
Коли ви відкриваєте файл або клацаєте посилання, ваш пристрій Android вибирає програму за умовчанням, щоб відкрити його. Ви можете скинути стандартні програми на Android за допомогою цього посібника.
ВИПРАВЛЕНО: помилка сертифіката Entitlement.diagnostics.office.com



![[ВИПРАВЛЕНО] Помилка 1726: Помилка виклику віддаленої процедури в Windows 10/8.1/8 [ВИПРАВЛЕНО] Помилка 1726: Помилка виклику віддаленої процедури в Windows 10/8.1/8](https://img2.luckytemplates.com/resources1/images2/image-3227-0408150324569.png)
![Як увімкнути просторовий звук у Windows 11? [3 способи] Як увімкнути просторовий звук у Windows 11? [3 способи]](https://img2.luckytemplates.com/resources1/c42/image-171-1001202747603.png)
![[100% вирішено] Як виправити повідомлення «Помилка друку» у Windows 10? [100% вирішено] Як виправити повідомлення «Помилка друку» у Windows 10?](https://img2.luckytemplates.com/resources1/images2/image-9322-0408150406327.png)


