Як експортувати нотатки в Apple Notes як PDF на будь-якому пристрої

Дізнайтеся, як експортувати нотатки в Apple Notes як PDF на будь-якому пристрої. Це просто та зручно.
Деякі користувачі (особливо користувачі Samsung і ZTE) повідомляють, що під час кожного входу в програму Камера з’являється запит «Камеру вимкнено через політику безпеки». Якщо у вас така сама чи схожа проблема , виконайте наведені нижче кроки, щоб вирішити її якомога швидше.
Зміст:
Камера не працює через політику безпеки на Android
Насамперед вам потрібно перезавантажити Android. Якщо це не допомогло, перевірте плитку «Датчики» в меню «Швидкий доступ» і «Політики безпеки».
Якщо це не вдається, а камера все ще не працює, скиньте програму або спробуйте відновити заводські налаштування.
1. Перезавантажте телефон
Перше, що вам слід зробити, це перезавантажити пристрій. Якщо проблема не зникає, спробуйте завантажити свій пристрій у безпечний режим. Ви можете дізнатися, як це зробити, тут . Якщо камера працює без проблем, видаліть усі програми сторонніх розробників, які ви нещодавно встановили.
З іншого боку, якщо ви все ще бачите підказку «Камеру вимкнено через політику безпеки», перейдіть до наступного кроку.
2. Перевірте перемикач «Датчики».
Є деякі приховані перемикачі, які зазвичай не з’являються в меню швидкого доступу, доки ви не ввімкнете їх у параметрах розробника. Одним із них є перемикач датчиків, який дозволяє користувачам вимикати всі датчики одним дотиком. Деякі користувачі повідомили, що проблема зникла, коли вони вимкнули цю плитку.
Ви можете знайти його в меню швидкого доступу, і це виглядає як зчитування пульсу. Якщо ви не бачите його на всіх плитках (включно з тими, що не додані), ви можете негайно перейти до наступного кроку.
3. Перевірте політику безпеки
Деякі користувачі пропонують перевірити політику безпеки. Ви повинні вимкнути політику безпеки для всього в налаштуваннях системи. Ви можете повторно ввімкнути функцію «Знайти мій пристрій» пізніше. Якщо ви не впевнені, як це зробити, виконайте такі дії:
Крім того, ми рекомендуємо видалити всі ваші відбитки пальців і обличчя з розпізнавання обличчя та додати їх знову. У деяких проблеми почалися, коли вони додали новий відбиток пальця. Перейдіть до Налаштування > Безпека > Відбитки пальців і зітріть усі відбитки пальців. Додайте їх ще раз, відкрийте програму «Камера» та перевірте наявність покращень.
4. Скиньте програму Камера
Якщо попередній крок не вдався, спробуйте скинути налаштування камери, видаливши її оновлення. Можливо, поточна версія програми не працює належним чином або кешовані локальні дані були пошкоджені. Видалення оновлень призведе до відновлення всіх внутрішніх налаштувань програми, тому після повторного оновлення програми Камера потрібно буде налаштувати її.
Ось як видалити оновлення камери на вашому Android:
5. Скиньте налаштування пристрою до заводських
Нарешті, якщо ви все ще отримуєте підказку «Камеру вимкнено через політику безпеки», коли ви відкриваєте камеру, ми можемо лише порекомендувати скинути заводські налаштування. Ми добре розуміємо, що це небажаний сценарій для багатьох користувачів, але, виходячи зі звітів на форумі офіційної служби підтримки Samsung, це остаточне рішення для пристроїв Samsung.
Це змушує нас вважати, що це стосується інших телефонів Android, а не лише Samsung. Якщо вам цікаво, як скинути налаштування пристрою до заводських, дотримуйтесь інструкцій, наведених нижче:
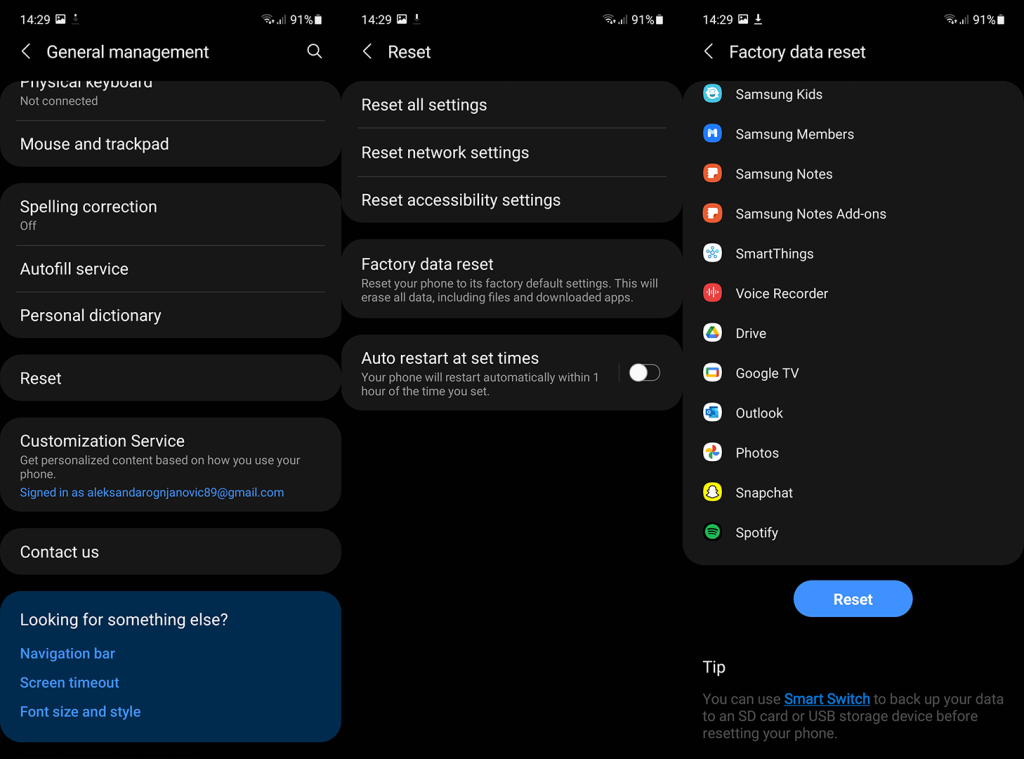
І на цьому ми можемо завершити цю статтю. Дякуємо за прочитання та поділіться своїми думками або альтернативними рішеннями в розділі коментарів нижче. Ви також можете зв’язатися з нами на або .
Проблема «Політика безпеки забороняє використовувати камеру Samsung» може бути спричинена пошкодженим кеш-пам’яттю та даними програми камери, програми телефону або пристрою безпеки. Таким чином, ви можете спробувати очистити кеш і дані.
Очистити кеш і дані камери:
Відкрийте Налаштування > Програми . Знайдіть програму Камера .
Потім торкніться кнопки «Примусова зупинка» .
Тепер відкрийте Сховище та торкніться кнопки Очистити кеш камери .
Потім натисніть кнопку Очистити дані . Потім перезапустіть програму Камера.
Якщо це не допомогло, очистіть кеш / дані камери та відкрийте Налаштування > Програми > Камера .
Тепер вимкніть камеру та перезавантажте телефон.
Після перезапуску увімкніть камеру та перевірте, чи вирішено проблему політики безпеки.
Очистіть кеш і дані безпеки пристрою:
Відкрийте налаштування та торкніться 3 вертикальних еліпсів.
Тепер виберіть «Показати систему» та знайдіть «Безпека пристрою» .
Відкрийте Device Security і відкрийте його сховище.
Тепер натисніть кнопку «Очистити кеш» у розділі «Безпека пристрою», а потім натисніть «Очистити дані» .
Вам краще перезавантажити телефон у безпечний режим. Натисніть кнопку живлення на деякий час, щоб вимкнути пристрій Android. Натисніть і утримуйте кнопку живлення, щоб перезавантажити пристрій. Коли ви побачите екран запуску, вам потрібно якомога швидше натиснути й утримувати кнопку зменшення гучності . Ви можете відпустити кнопку, коли побачите, що ваш пристрій Android запускається в безпечному режимі.
Відкрийте Налаштування та відкрийте Підключення .
Тепер виберіть підключення Wi-Fi і натисніть «Додатково».
Тепер відкрийте Secure Wi-Fi і виберіть Apps .
Потім зніміть прапорець Камера або програми, пов’язані з камерою, а потім перезавантажте телефон.
Дізнайтеся, як експортувати нотатки в Apple Notes як PDF на будь-якому пристрої. Це просто та зручно.
Як виправити помилку показу екрана в Google Meet, що робити, якщо ви не ділитеся екраном у Google Meet? Не хвилюйтеся, у вас є багато способів виправити помилку, пов’язану з неможливістю поділитися екраном
Дізнайтеся, як легко налаштувати мобільну точку доступу на ПК з Windows 11, щоб підключати мобільні пристрої до Wi-Fi.
Дізнайтеся, як ефективно використовувати <strong>диспетчер облікових даних</strong> у Windows 11 для керування паролями та обліковими записами.
Якщо ви зіткнулися з помилкою 1726 через помилку віддаленого виклику процедури в команді DISM, спробуйте обійти її, щоб вирішити її та працювати з легкістю.
Дізнайтеся, як увімкнути просторовий звук у Windows 11 за допомогою нашого покрокового посібника. Активуйте 3D-аудіо з легкістю!
Отримання повідомлення про помилку друку у вашій системі Windows 10, тоді дотримуйтеся виправлень, наведених у статті, і налаштуйте свій принтер на правильний шлях…
Ви можете легко повернутися до своїх зустрічей, якщо запишете їх. Ось як записати та відтворити запис Microsoft Teams для наступної зустрічі.
Коли ви відкриваєте файл або клацаєте посилання, ваш пристрій Android вибирає програму за умовчанням, щоб відкрити його. Ви можете скинути стандартні програми на Android за допомогою цього посібника.
ВИПРАВЛЕНО: помилка сертифіката Entitlement.diagnostics.office.com



![[ВИПРАВЛЕНО] Помилка 1726: Помилка виклику віддаленої процедури в Windows 10/8.1/8 [ВИПРАВЛЕНО] Помилка 1726: Помилка виклику віддаленої процедури в Windows 10/8.1/8](https://img2.luckytemplates.com/resources1/images2/image-3227-0408150324569.png)
![Як увімкнути просторовий звук у Windows 11? [3 способи] Як увімкнути просторовий звук у Windows 11? [3 способи]](https://img2.luckytemplates.com/resources1/c42/image-171-1001202747603.png)
![[100% вирішено] Як виправити повідомлення «Помилка друку» у Windows 10? [100% вирішено] Як виправити повідомлення «Помилка друку» у Windows 10?](https://img2.luckytemplates.com/resources1/images2/image-9322-0408150406327.png)


