Як експортувати нотатки в Apple Notes як PDF на будь-якому пристрої

Дізнайтеся, як експортувати нотатки в Apple Notes як PDF на будь-якому пристрої. Це просто та зручно.
Не поспішайте купувати нову, коли побачите, що веб-камера не працює . Ви можете спробувати прості, але ефективні способи виправити помилки веб-камери, перш ніж це робити.

Ефективні способи виправлення помилок веб-камери
Під час спроби ввімкнути камеру ви можете побачити код помилки 0xA00F4244 або 0x200F4244 із повідомленням Ми не можемо знайти вашу камеру . На цьому етапі вам потрібно виконати деякі дії з усунення несправностей.
Windows зазвичай автоматично встановлює драйвери, коли виявляє нове обладнання. Але якщо ви нещодавно оновили свою систему до Windows 10, вам може знадобитися оновити драйвери обладнання. Деякі програми в магазині Windows підтримують лише новіші моделі веб-камер, тому старіші пристрої можуть бути несумісними. Однак більшість програм для настільних комп’ютерів сьогодні все ще підтримують старіші камери.
Наведені нижче дії для виправлення помилок веб-камери можуть дещо відрізнятися залежно від версії Windows.
Якщо ви використовуєте Windows 10, виконайте такі дії:
1. Клацніть правою кнопкою миші «Пуск» у нижньому лівому куті екрана та виберіть « Параметри» в меню.
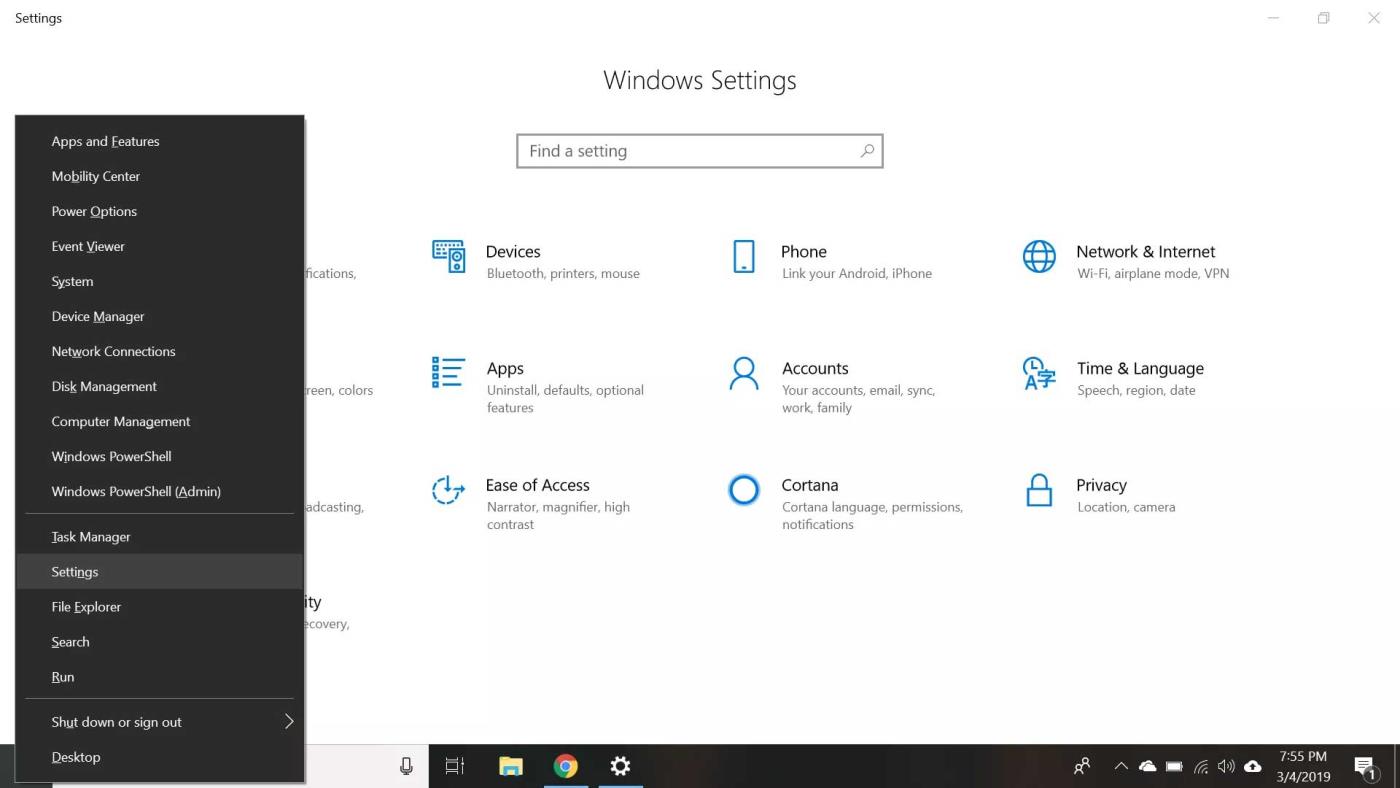
2. Виберіть «Конфіденційність» у меню «Налаштування» .
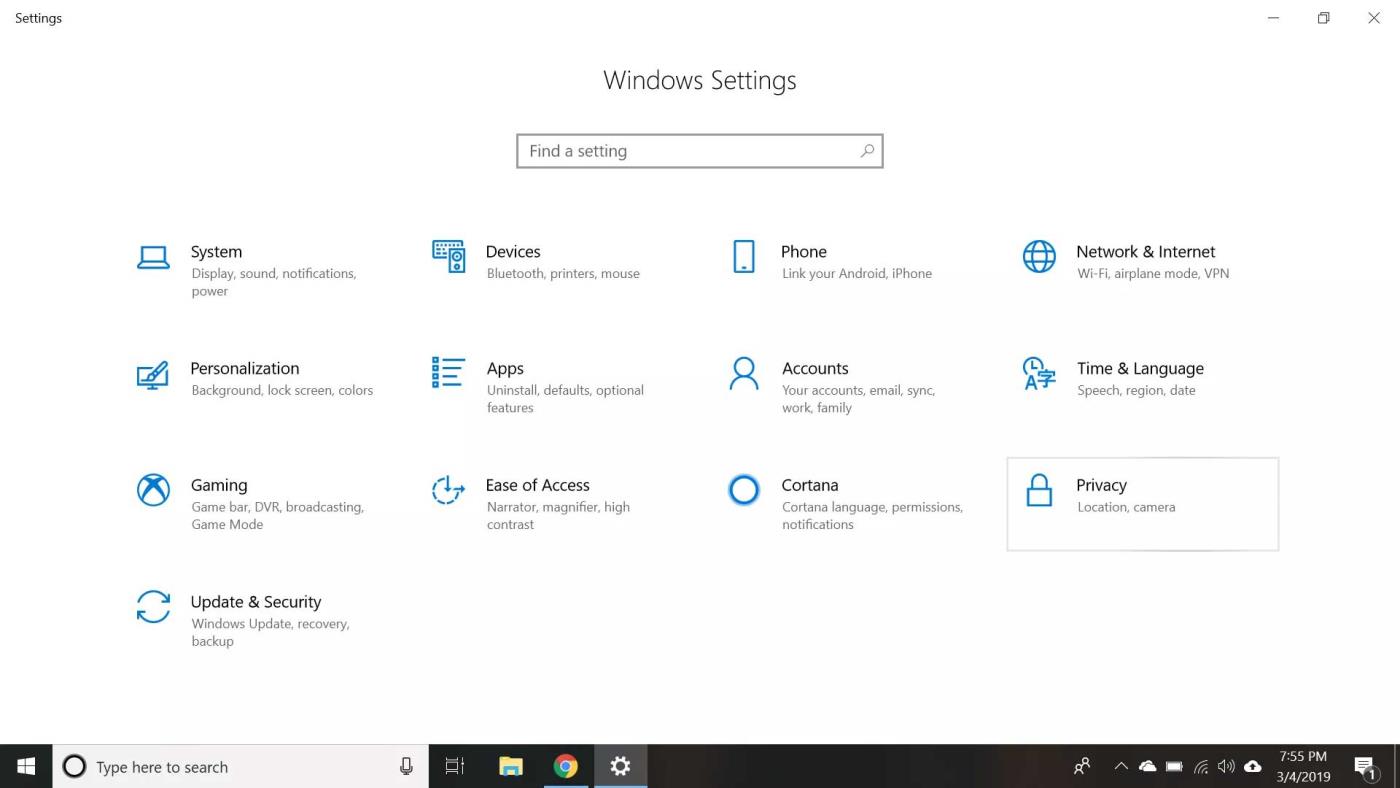
3. Виберіть Камера на лівій панелі.
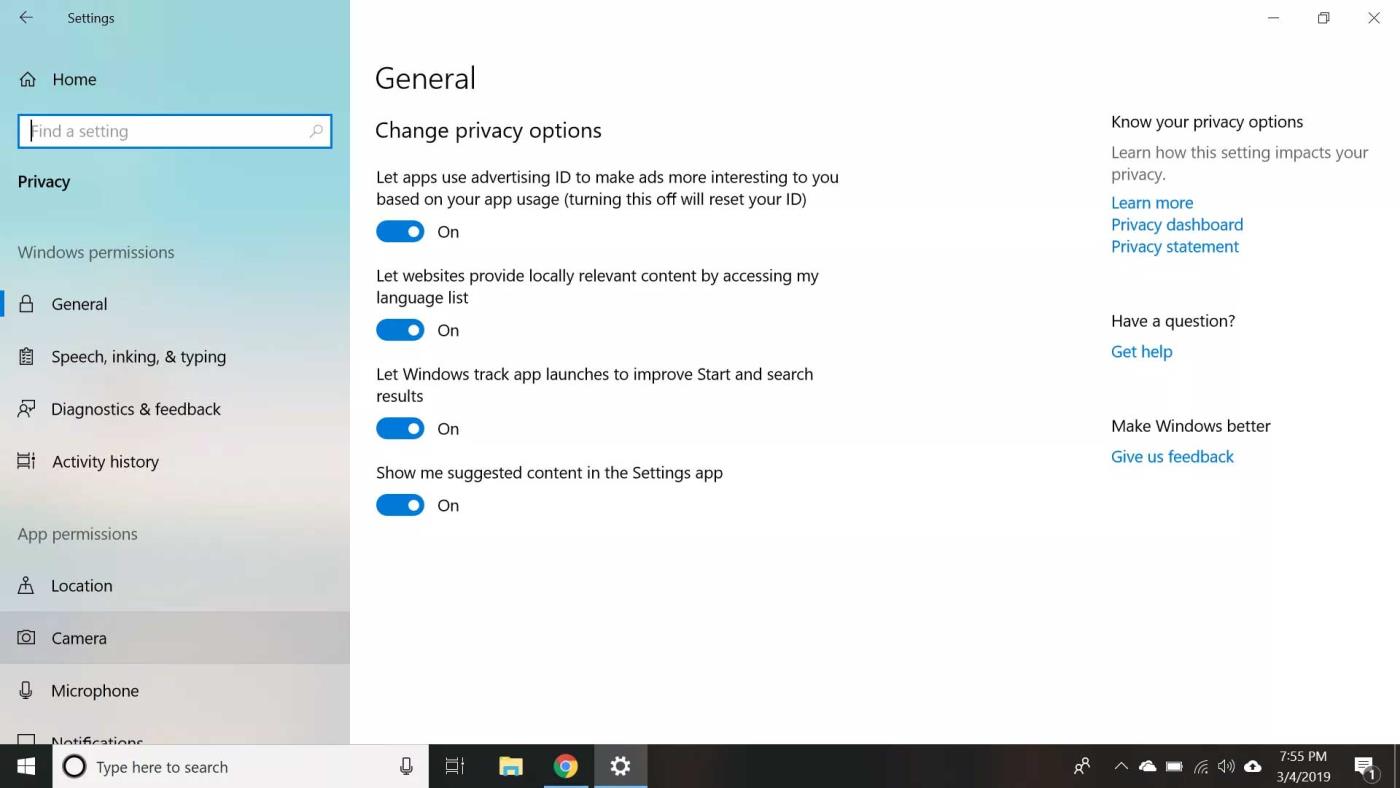
4. Переконайтеся, що доступ до камери для цього пристрою та Дозволити програмам доступ до камери ввімкнено .
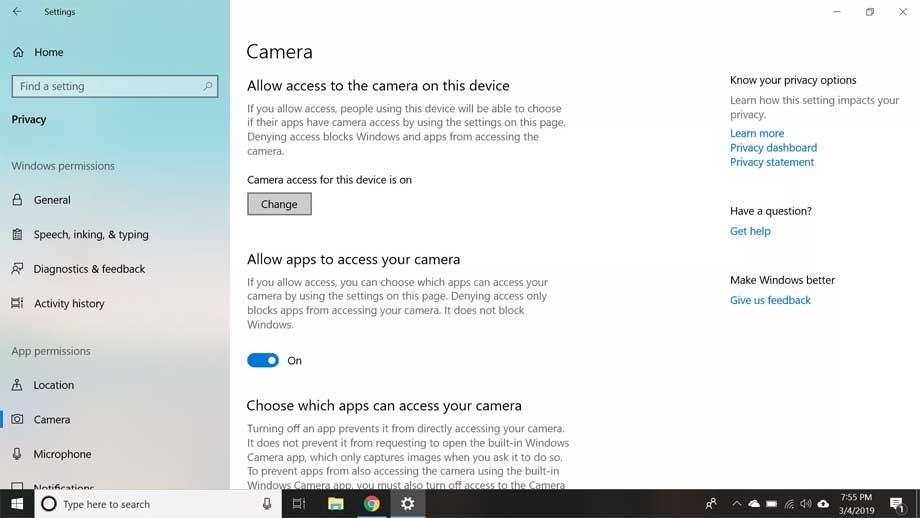
5. Прокрутіть униз і перегляньте список Виберіть, які програми мають доступ до вашої камери, щоб переконатися, що програму, яку ви хочете використовувати, увімкнено.
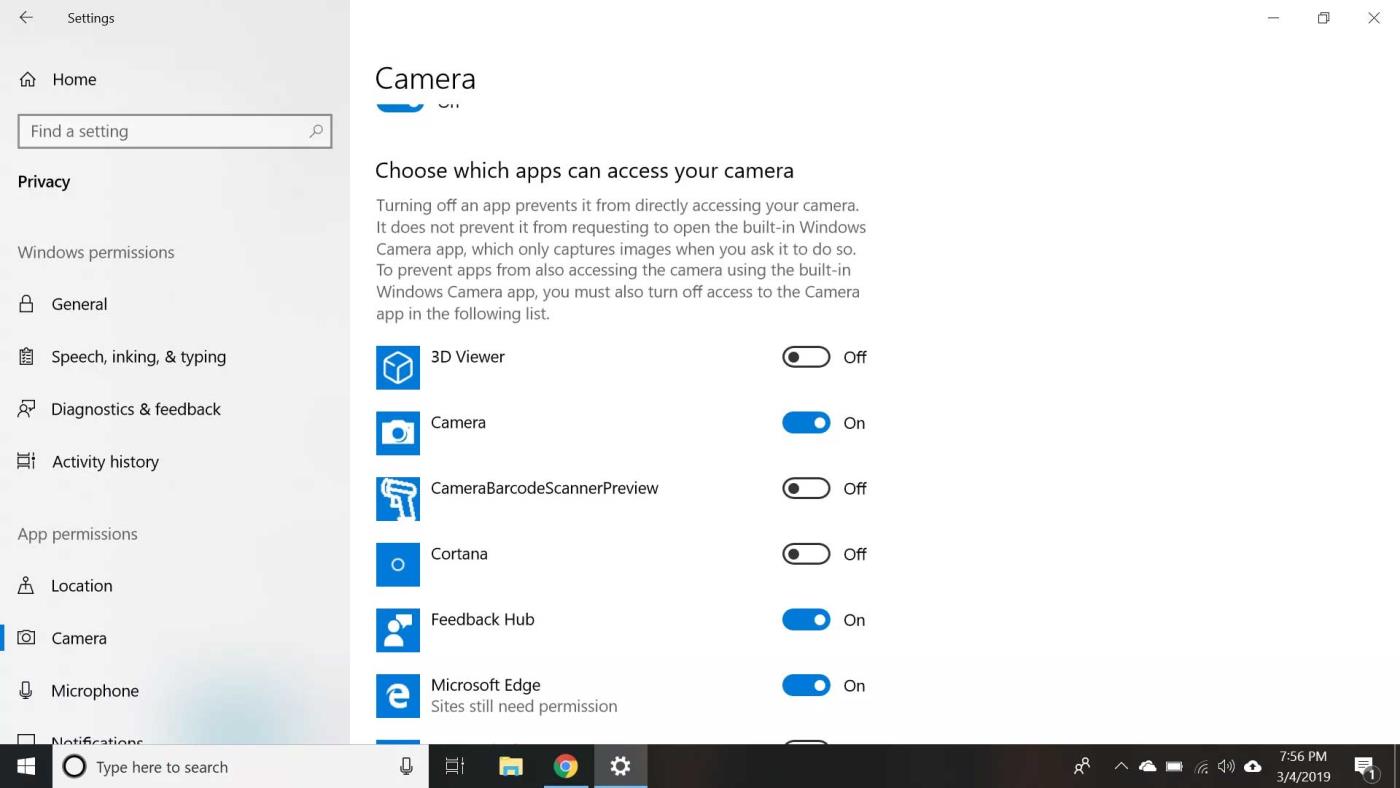
6. Закрийте меню налаштувань, клацніть правою кнопкою миші кнопку «Пуск» і виберіть у цьому меню « Диспетчер пристроїв» .
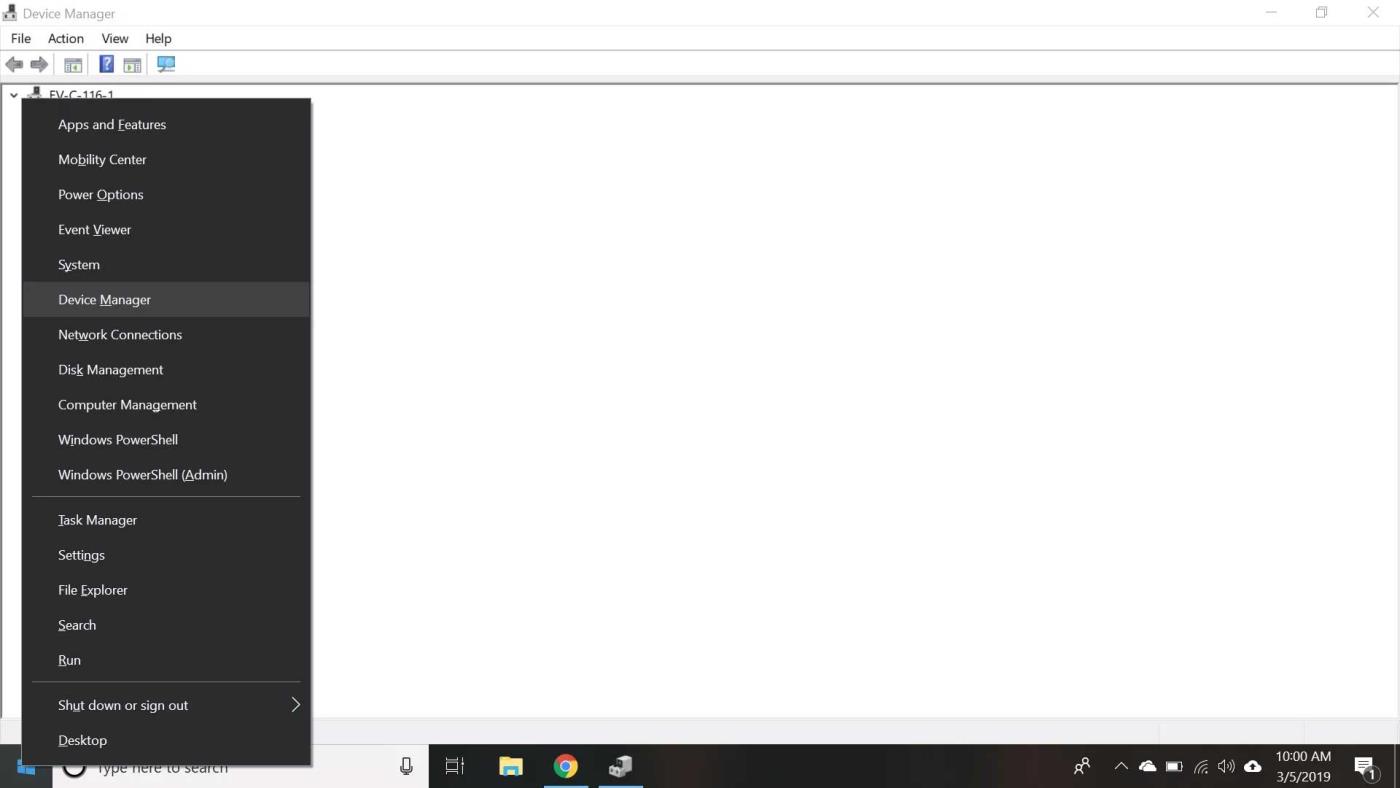
7. Двічі клацніть «Камери» , а потім двічі клацніть пристрій у розкривному списку, щоб відкрити його властивості.
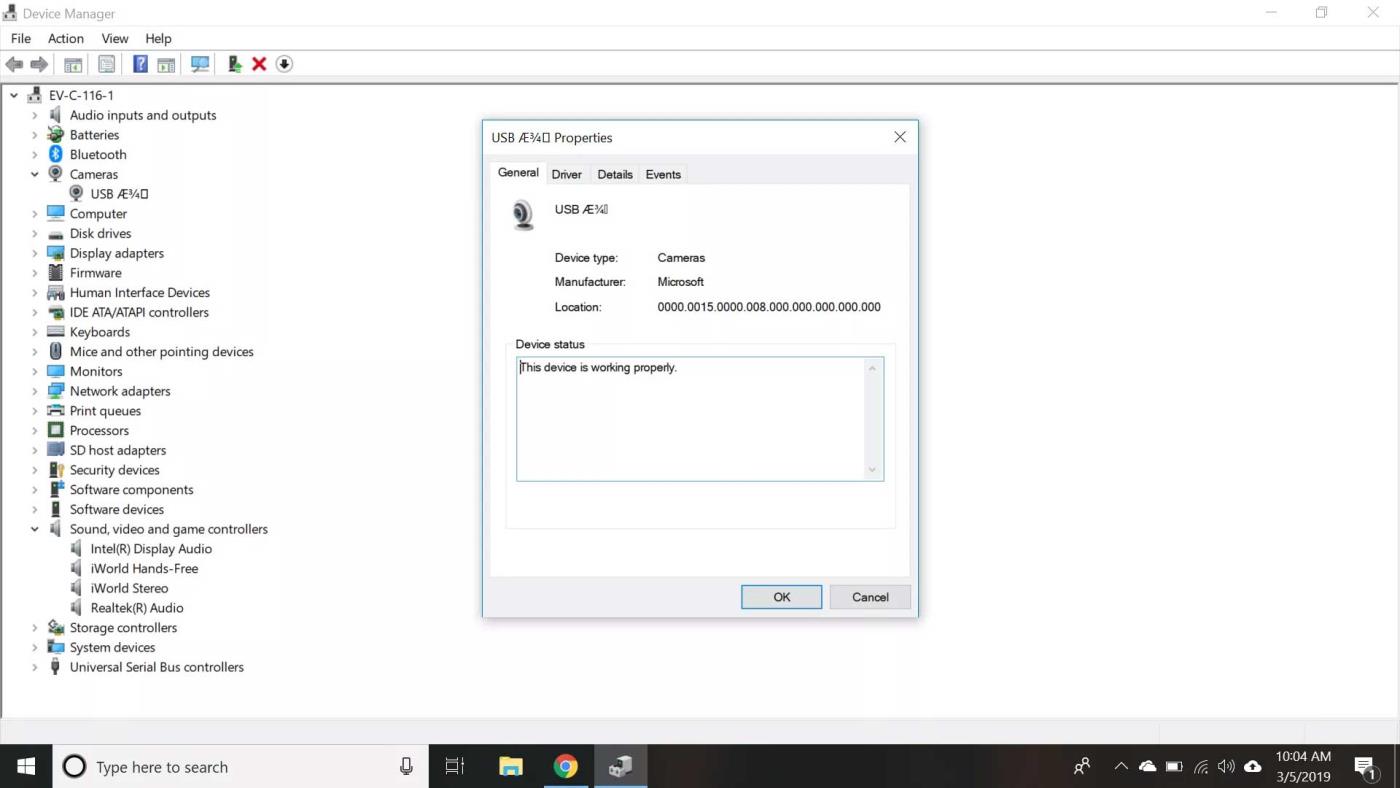
Примітка. Якщо ви використовуєте зовнішню веб-камеру, ви можете побачити її в розділі « Контролери звуку, відео та ігор» або «Пристрої обробки зображень» замість «Камери» .
8. Подивіться на поле стану пристрою на вкладці Загальні , щоб переконатися, що камеру ввімкнено. Якщо ні, вийдіть із меню властивостей і клацніть пристрій правою кнопкою миші, а потім виберіть Увімкнути пристрій .
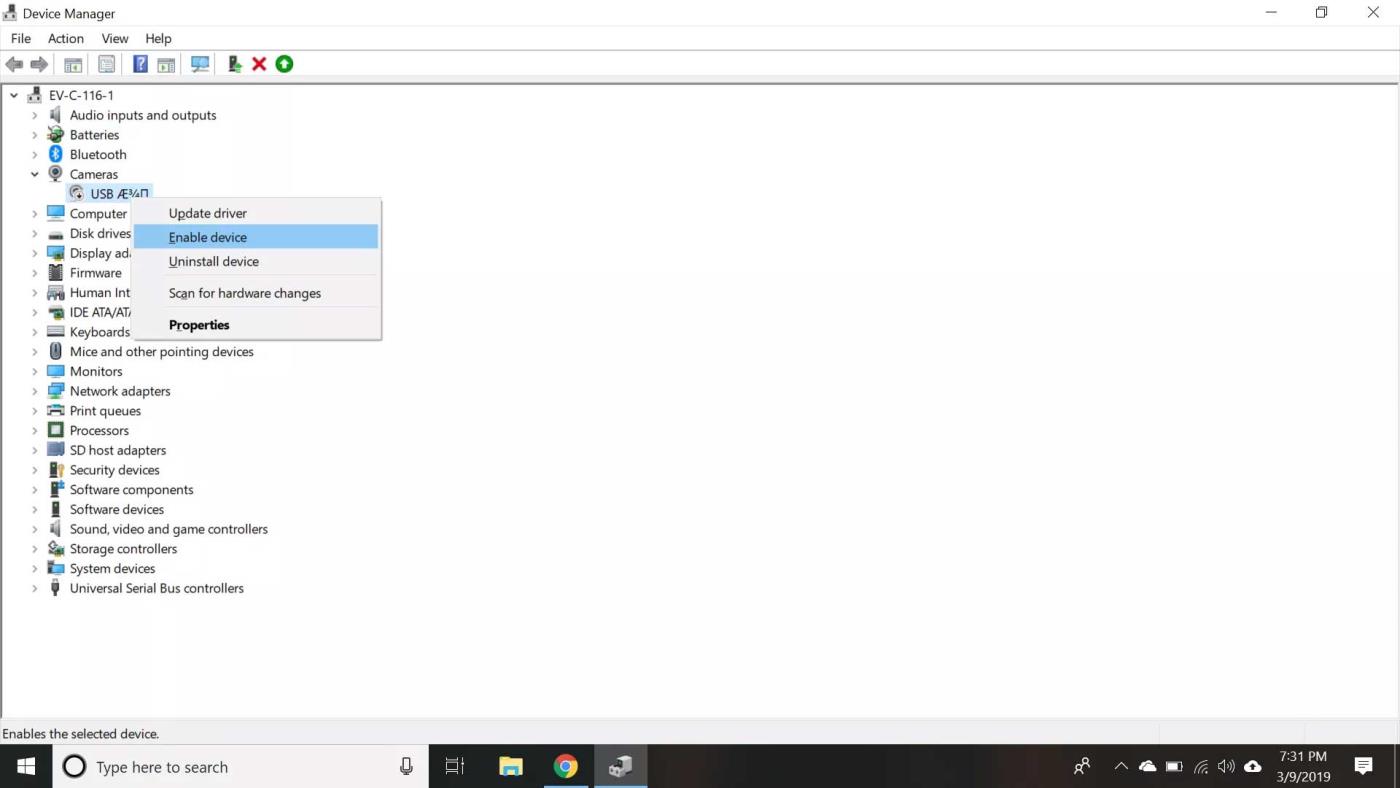
Якщо описані вище дії не допомогли, спробуйте оновити драйвер.
Вище наведено основні способи виправлення помилок комп'ютерної веб-камери . Якщо ви знаєте інші рішення, поділіться з читачами EU.LuckyTemplates!
Дізнайтеся, як експортувати нотатки в Apple Notes як PDF на будь-якому пристрої. Це просто та зручно.
Як виправити помилку показу екрана в Google Meet, що робити, якщо ви не ділитеся екраном у Google Meet? Не хвилюйтеся, у вас є багато способів виправити помилку, пов’язану з неможливістю поділитися екраном
Дізнайтеся, як легко налаштувати мобільну точку доступу на ПК з Windows 11, щоб підключати мобільні пристрої до Wi-Fi.
Дізнайтеся, як ефективно використовувати <strong>диспетчер облікових даних</strong> у Windows 11 для керування паролями та обліковими записами.
Якщо ви зіткнулися з помилкою 1726 через помилку віддаленого виклику процедури в команді DISM, спробуйте обійти її, щоб вирішити її та працювати з легкістю.
Дізнайтеся, як увімкнути просторовий звук у Windows 11 за допомогою нашого покрокового посібника. Активуйте 3D-аудіо з легкістю!
Отримання повідомлення про помилку друку у вашій системі Windows 10, тоді дотримуйтеся виправлень, наведених у статті, і налаштуйте свій принтер на правильний шлях…
Ви можете легко повернутися до своїх зустрічей, якщо запишете їх. Ось як записати та відтворити запис Microsoft Teams для наступної зустрічі.
Коли ви відкриваєте файл або клацаєте посилання, ваш пристрій Android вибирає програму за умовчанням, щоб відкрити його. Ви можете скинути стандартні програми на Android за допомогою цього посібника.
ВИПРАВЛЕНО: помилка сертифіката Entitlement.diagnostics.office.com



![[ВИПРАВЛЕНО] Помилка 1726: Помилка виклику віддаленої процедури в Windows 10/8.1/8 [ВИПРАВЛЕНО] Помилка 1726: Помилка виклику віддаленої процедури в Windows 10/8.1/8](https://img2.luckytemplates.com/resources1/images2/image-3227-0408150324569.png)
![Як увімкнути просторовий звук у Windows 11? [3 способи] Як увімкнути просторовий звук у Windows 11? [3 способи]](https://img2.luckytemplates.com/resources1/c42/image-171-1001202747603.png)
![[100% вирішено] Як виправити повідомлення «Помилка друку» у Windows 10? [100% вирішено] Як виправити повідомлення «Помилка друку» у Windows 10?](https://img2.luckytemplates.com/resources1/images2/image-9322-0408150406327.png)


